 "I've tried Sketch to take screenshots on Mac, but the capturing process seems to be complicated. Is there a program that allows me to take screenshots with only one or two keystrokes? So, I can make screenshot a lot easier."
"I've tried Sketch to take screenshots on Mac, but the capturing process seems to be complicated. Is there a program that allows me to take screenshots with only one or two keystrokes? So, I can make screenshot a lot easier."If you are just switching from a Windows computer to a Mac, you may get unfamiliar with Mac. You may don't know how to take a screenshot on a Mac. The screenshot is just a snapshot on your Mac screen. Here, in this post, we will share you 3 methods to take and edit screenshot on Mac.
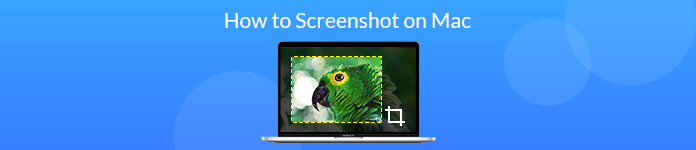
- Part 1. How to Capture Screenshot with Keyboards on Mac
- Part 2. How to Capture Mac Screen with Third-Party Software
- Part 3. How to Take Screenshot with the Built-in Preview
- Part 4. How to Take Screenshots Using Grab Utility on Mac
Part 1. How to Capture Screenshot with Keyboards on Mac
One quick method to take screenshots on Mac is to use Keyboard shortcuts. It should be the most convenient and the quickest way to take screenshots. Many keyboard shortcuts are listed below.
Command – Shift – 5
If you have updated your Mac screen to mac OS Mojave or later, you can press Command – Shift – 5 to see the onscreen capture controls. This shortcut allows you to capture the whole screen, a selected portion of screen, active window, and more.

Click Capture Entire Screen to take the whole screenshot. Click Capture in the onscreen controls to capture a window or object.
The following keyboard shortcuts suit for all versions of macOS.
Command – Shift – 3
If you want to capture the whole Mac screen, just press Command – Shift – 3 keyboard shortcut combinations. First, you need to press Command and Shift button at the same time. Then, tap number 3 button. The screenshot will be automatically saved to your desktop.
Command – Shift – 4
If you want to capture a part of the screen, you can press Command – Shift – 4 keyboard shortcut combinations. Once you press the keyboard shortcut, the mouse pointer will turn into a crosshair. What you need to do is to click and drag the area you want to capture, and release the mouse button.
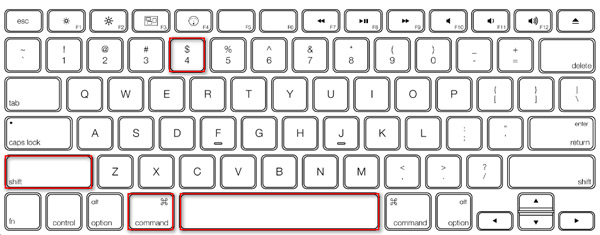
Then, you can press the Space bar to capture the active Window. After that, all screenshots will be saved on your Mac desk. The screenshots will be saved as PNG files.
Part 2. How to Capture Mac Screen with Third-Party Software
If you are tired of memorizing these keyboard shortcut combinations, the third-party Mac screenshot software indeed helps you a lot. Apeaksoft Mac Screen Recorder should be the most professional tool to capture Mac screen, take game screenshot, record online and streaming video or audio.

4,000,000+ Downloads
Take screenshots on your Mac screen, draw and customize the screenshot.
Make drawings, add text, arrow, highlight, and other effects on screenshot.
Record FaceTime, Skype, GoToMeeting, Viber call, online games on Mac.
Output high quality screenshot/video/audio recording to selectable format.
Take and edit screenshot with Apeaksoft Mac Screen Recorder
After free downloading Apeaksoft Mac Screen Recorder, install and launch it on your Mac/MacBook Pro/MacBook Air/iMac.
You can see Video Recorder, Webcam Recorder, Audio Recorder, Screen Capture features in the main interface. Choose "Screen Capture" to start recording your Mac screen.
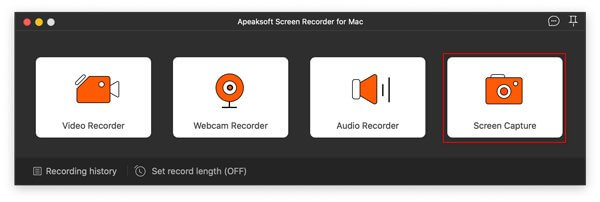
Then, the mouse pointer will become a crosshair, you can select the area you want. Besides, you can also choose a full screen or a customized screen according to your needs.

The multiple editing tools in the Mac Screen Capture let you feel that a small photoshop tool have inserted into this program. Here, you can draw borders, line, arrows, etc., edit with air brush, add text, callout, blur tools.
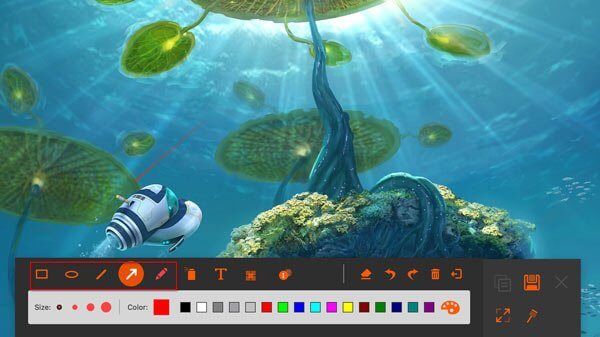
Click the Save button to save the pictures. You can choose the output path.
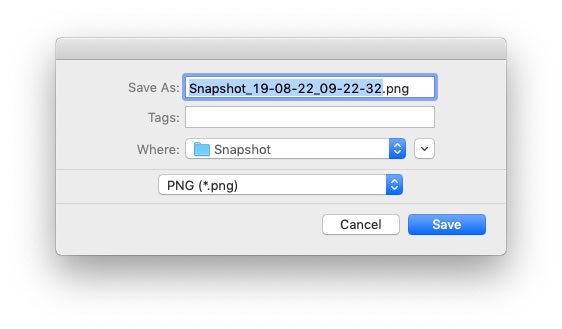
Besides taking and editing screenshots, this powerful Mac Screen Recorder can also record online videos, games, music, and Webcam on Mac.
Don't Miss:
How to Crop and Edit Screenshots on Mac
Part 3. How to Take Screenshot with the Built-in Preview
Preview is the image and PDF viewing tool on macOS operating system. It can also be used to scan documents, import files from cameras, take screenshots. Follow the simple steps to take screenshots with Preview.
Open Preview on your Mac, go to File > Take Screen Shot. Here, you have 3 options to choose: From Selection, From Window, and From Entire Screen.
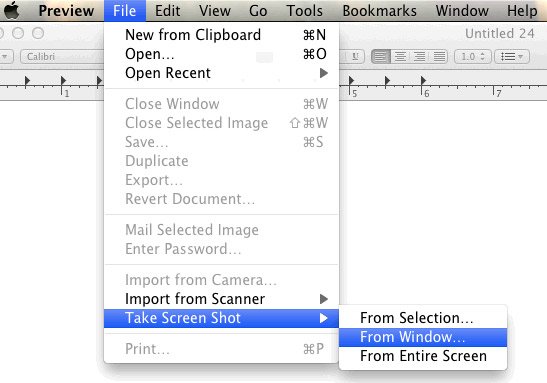
You can choose to capture the entire screen, the selected screen, or a Window. After screenshot, you can edit the pictures with various editing features in Preview. Then, choose the image format to save to your Mac.
Part 4. How to Take Screenshots Using Grab Utility on Mac
Grab is a utility program for screenshot in macOS. With this useful tool, you can take the entire screen, the selected capture, or the selected screen. Just follow the short steps to start.
1. If you want to capture the entire screen, you can navigate to Capture > Screen.
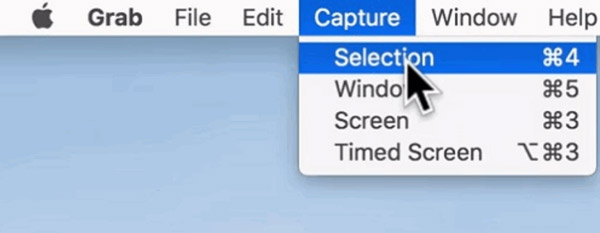
2. Want to capture a portion of the screen? Just choose Capture > Selection, then click and drag the pointer across the area you want to capture. Release the mouse button after finished.
3. If you want to capture a Window, you just need to tap Capture > Window.
4. For some reasons, you may want to capture an active item. You can choose Capture > Timed Screen, then click Start Timer. So, you can make the item active until Time Screen dialog closes.
Related:
5 Easy Ways to Fix Screenshot on Mac Not Working
Conclusion
With the above 3 quick solutions, you must have answers about how to take a screenshot on Mac. You can use the built-in screenshot feature, use keyboard screenshots, or with a third-party program. Apeaksoft Mac Screen Recorder seems competent among other screen capturing software. You can use it to take a screenshot, record video/audio, record webcam on Mac. If you have any better solutions, please don't hesitate to leave a comment.




