There are many similar questions like "How do I take a screenshot on my HP laptop?", "Is there any way to screenshot on an HP laptop without the Print Screen button?" and more. It seems easy to screenshot on an HP laptop. However, many people are still confused due to the wrong operation and the non-working screenshot feature.

To show you how to screenshot on HP laptop Windows 7, Windows 8, Windows 10 and Windows 11, this article offers detailed steps. Thus, you can follow and do as it shows to screenshot HP as a professional easily.
- Part 1: How to Screenshot on HP
- Part 2: How to Record Games, Videos and Tutorials on HP
- Part 3: FAQs of Screenshot on HP Laptop
Part 1: How to Screenshot on HP
Actually, all Windows computers have the built-in screenshot feature. Though you cannot get many editing tools and advanced functions from the default screenshot HP feature, you can still take a screenshot on an HP laptop for free here.
Method 1: Screenshot on HP Desktop with Key Combos
Key combos would be of great help if you don't want to spend much time on clicking and moving your mouse on different windows. Here is what you need to do to screenshot on HP desktop with key combos.
Step 1Use key combinations to screenshot on a HP desktop
- Press "prt sc": Take a screenshot on HP notebook with full screen. The screenshot will be copied to the clipboard.
- Press "Alt" and "prt sc" keys together: Screenshot on HP laptop Windows 7 and more of a particular window that is active. You need to paste it to Paint or other photo editors.
- Press "Windows" and "prt sc" keys simultaneously: Take a screenshot on HP Pavilion x360 and other versions. The screenshot picture will be saved to the "Pictures" folder automatically.
This way is universal when you want to screenshot on Toshiba, Asus, Lenovo, etc.
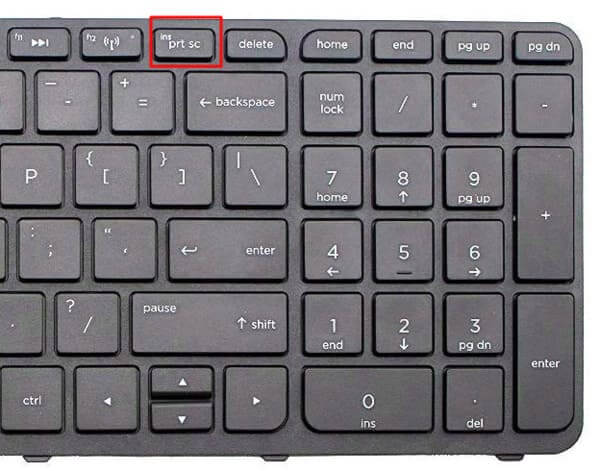
Step 2Export the HP screenshot in Paint
Open "Microsoft Paint" from your "Start" menu. You can use the search bar to locate this default photo editor quickly.
On the new blank canvas, you can press "Ctrl" and "V" together to paste the screenshot. Then choose "Save As" from the drop-down "File" menu on the top.
Of course, you can open other programs to save the HP screenshot, too.
>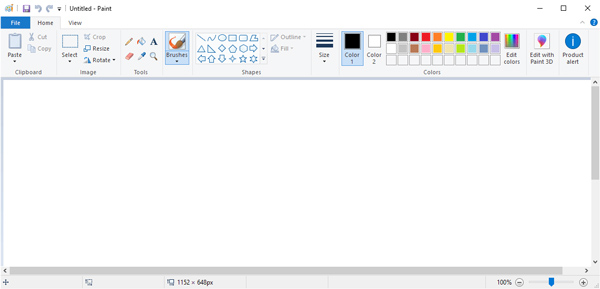
Method 2: Take a Screenshot on HP Laptop Windows 11/10/8/7 Using the Snipping Tool Widget
You can also learn to use the Snipping tool built in Windows Vista and later to take a screenshot on your HP laptop Windows 11, 10. 8 and 7 models. Read and see what you should do.
Step 1Head to the Snipping Tool
Open the "Start" menu. Enter "Snipping Tool" in the blank space on the desktop. Press the "Enter" key on your keyboard. Later, you can get the Snipping desktop app.
Step 2Screenshot on HP laptop
Choose the "New" option on its toolbar. Now you can draw on the HP desktop with your mouse freely. What's more, you can get "Free-form Snip", "Rectangular Snip", "Window Snip" and "Full-screen Snip" from the "Mode" list.
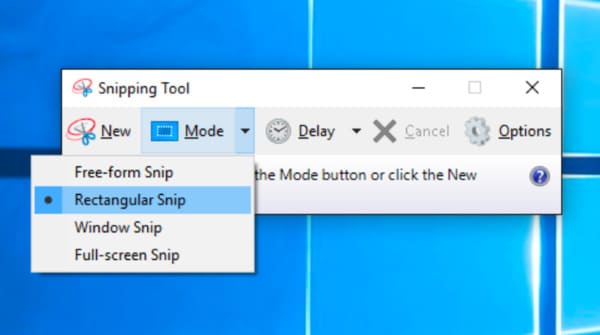
Since the Snipping tool is open to Windows users, you can still get the Snipping tool for Mac with alternative methods.
Part 2: How to Record Games, Videos and Tutorials on HP
Wanna screenshot, edit and share simultaneously on HP without a second program?
Well, Apeaksoft Screen Recorder is exactly the all-in-one screen capture software you are looking for. Equipped with powerful editing features, you can screenshot on your HP computer and tablet as a pro effortlessly.
And this screen recorder has simplified all features into a simple and friendly interface. Thus, it does not matter if you have no experience in recording and taking screenshots before.

4,000,000+ Downloads
Record your screen video with audio on most popular Windows and Mac computers.
Screenshot HP while recording video with the free area.
Take a screenshot on Mac and windows both with the support of hotkeys.
Mark up your screenshot with a text box, arrow, highlight, cursor, watermark and more.
Adjust the output video/audio/screenshot format, quality and other preferences before the recovery.
Take screenshots on HP, Lenovo, Toshiba, and more.
Easy Steps to Record Your HP Computer Screen with Audio
Step 1Launch Screen Recorder
Free download and install Apeaksoft Screen Recorder on your HP laptop. You can choose "Video Recorder" to enter its screen capture window. Of course, if you want to screenshot on an HP laptop only, you can press the "Ctrl" + "Shift" + "C" on your keyboard together as the default hotkeys to take screenshots.
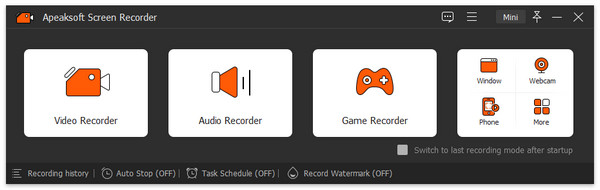
Step 2Customize the screen capture area and audio source
Use your mouse to draw the screen area you want to record freely. Moreover, you can click the down arrow besides to get more options, like "Full screen", "Lock window", "Follow the mouse" and more.
Later, trigger the on-off option to the "On" state before "System Sound" and "Microphone" if necessary.
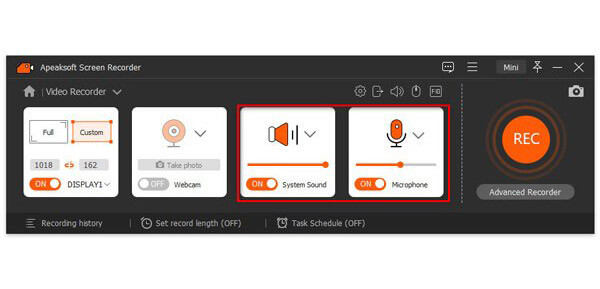
Step 3Adjust the screen recording settings (optional)
Click "More settings" on the top right corner. You can get a popping-up window with the name of "Preferences". During this time, you can set the hotkey preferences, output formats and other default settings. Then choose “OK” on the lower right corner to save your change and exit the window.
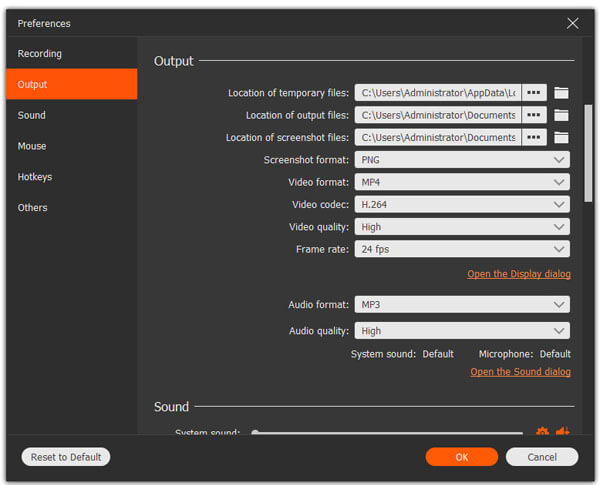
Step 4Screenshot on a HP while recording video
Click the red "REC" button to start recording on HP laptop after the countdown. Well, you can screenshot on HP stream laptop and other computers with no restrictions.
Just draw with your mouse and apply the photo effect with ease. What’s more, there is also a "Pause" button you can get.
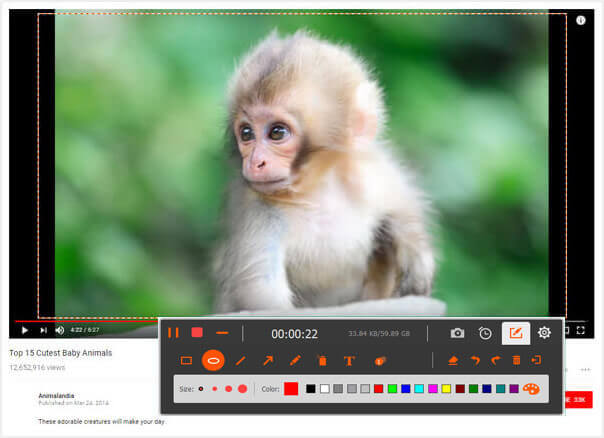
Step 5Export the video and screenshot
After that, check the project with a preview window. If everything goes well, click "Save" to move on. Then choose "Next" in the path settings window. Finally, you can get the output file in the left panel. Share it to YouTube, Facebook and other sites in one click if you want.
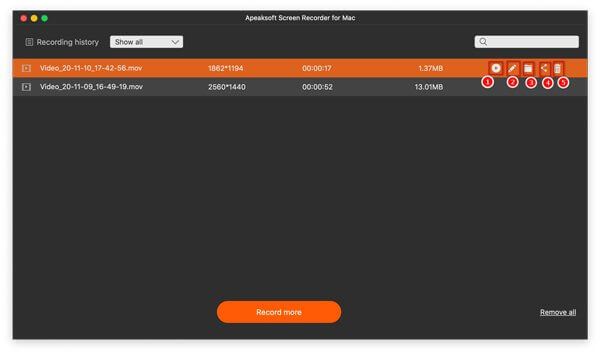
How do You Screenshot on a HP Laptop Directly with Various Drawing Tools
Step 1Launch Screen Recorder
Free download and install Apeaksoft Screen Recorder on your HP laptop. You can choose "Video Recorder" to enter into its screen capture window. Of course, if you want to screenshot on a HP laptop only, you can choose "Snaphot" directly.
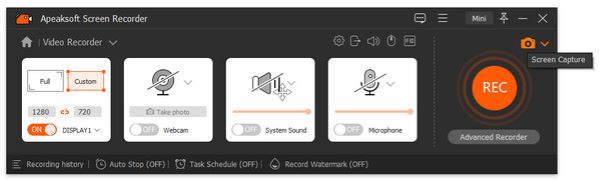
Step 2Screenshot HP with annotations
Now you can draw and annotate the screenshot on HP with lines, arrows, step tools and other drawing tools with ease. The default screenshot output format is PNG. You can go to the "Output" section to change the output settings of screenshot if necessary. Later, click the "Share" or "Save" button to export the screen capture image.
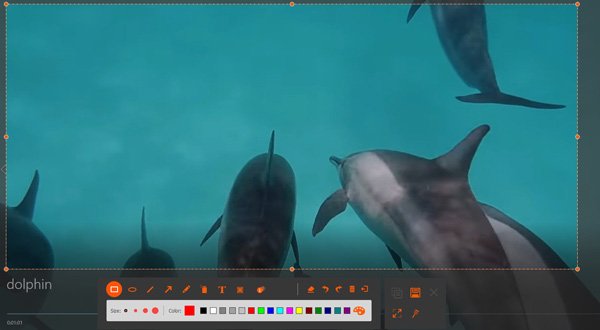
All in all, by using Apeaksoft Screen Recorder, you can take a screenshot on HP computer with 2 different methods. Therefore, it is also possible to screenshot on HP while recording gameplay and other videos.
Next time you want to record video with screenshot on HP and other computers, you can free download Apeaksoft Screen Recorder for a try.
Part 3. FAQs of Screenshot on HP Laptop
How to screenshot on an HP laptop without the Print Screen or Windows button?
You can use the Snipping Tool built in your HP laptop Windows model or Apeaksoft Screen Recorder to take a screenshot, record and edit the on-screen activities on your HP laptop effectively.
Why is my HP laptop not taking a screenshot?
The Windows screen will darken when you select the wanted area for screenshots normally, If you fail to take a screenshot on an HP laptop, you can release and press the key combos for another try or just switch to other tools for help.
Where did my screenshot go on my HP laptop?
You can check the file from "File Folder" > "Picture" to find "Screenshot". It is the default destination to save your screenshots.
Conclusion
This post has introduced you three ways to screenshot on HP laptop with detailed steps. If you find it helpful, please share it with your friends and colleagues and leave any comments below with further doubts.




