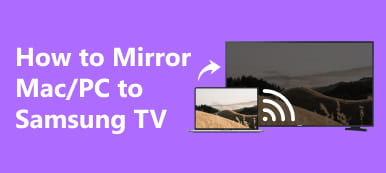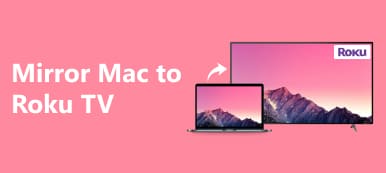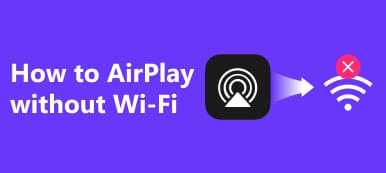Nowadays, casting Mac or PC on TV has become simpler than ever. Explore three convenient methods for seamless screen mirroring, including HDMI and wireless connections. Elevate your viewing experience with our user-friendly guide on how to cast Mac or PC to TV, offering versatile options to suit your preferences. Delve into the world of screen mirroring Mac to TV easily, ensuring a hassle-free and enjoyable multimedia experience. Whether through cables or wireless technologies, follow our step-by-step instructions for an immersive display on your TV.

- Part 1. 3 Easy Methods to Cast Mac/PC to TV
- Part 2. How to Mirror Phone to PC Using Apeaksoft Phone Mirror
- Part 3. FAQs About Casting Mac/PC to TV
Part 1. 3 Easy Methods to Cast Mac/PC to TV
What is a screencast? It refers to capturing and recording the activities on your computer or mobile device screen. In the context of this guide, we'll delve into screencasting methods to help you seamlessly cast your Mac or PC screen to your TV. Explore these easy methods using HDMI or wireless connections to enhance your viewing experience. Whether through a reliable HDMI cable or wireless connections, elevate your viewing experience seamlessly. Ensure your devices meet connectivity requirements for optimal performance in each mirroring scenario.
1. via HDMI Cable to Mac/PC
Connecting your Mac or PC to your TV requires complex steps, but with a simple HDMI cable, you can seamlessly mirror your computer screen. Take these simple actions to ensure a hassle-free encounter.

Step 1 Connect your computer and TV by plugging one end into the HDMI port on your computer and the other into your TV.
Step 2 Next, switch on both your computer and TV for a seamless screen mirroring experience.
Step 3 Then, select the HDMI input connected to your computer using your TV remote.
Step 4 To finish, on your computer, go to Display Settings to optimize the resolution for your TV.
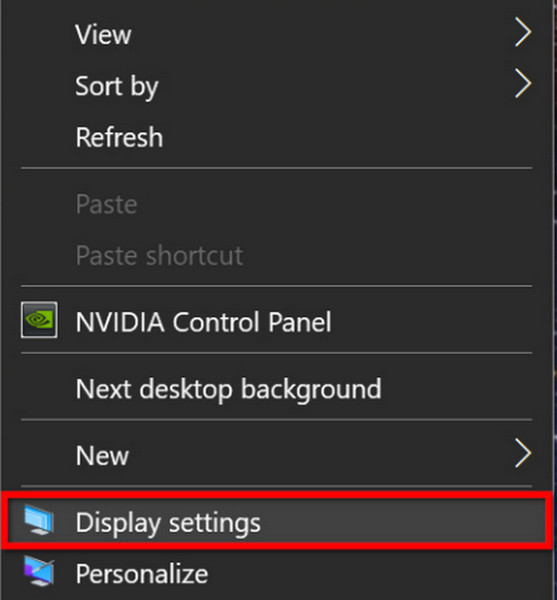
2. PC to TV, Wirelessly
Explore wireless mirroring to tether your PC to your TV without the constraints of cables. Ensure your TV supports a wireless display or Miracast, and follow these easy steps for a smooth connection.
Step 1 First of all, make sure your TV supports wireless display or Miracast.
Step 2 Then, access your TV's menu to activate the wireless display or Miracast.
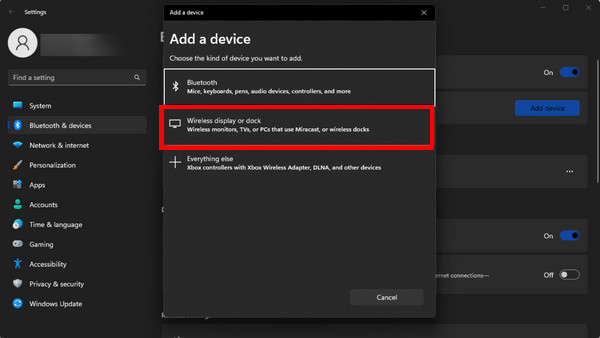
Step 3 Then, on your PC, go to Settings > System > Display > Connect to a wireless display.
Step 4 Select your TV from the list of available devices on your PC.
3. Mac to TV, Wirelessly
You may seamlessly mirror your Mac to your TV by venturing into the WiFi domain. Verify that your Apple TV is connected to a shared WiFi network, then take advantage of the smooth AirPlay experience.
Step 1 To start, confirm Apple TV is connected to your TV and both are on the same WiFi network.
Step 2 Next, click the AirPlay button in the menu bar.
Step 3 After that, choose your Apple TV from the list.
Step 4 Opt for a Mirror Built-in Retina Display or select an extended mode based on your preference.
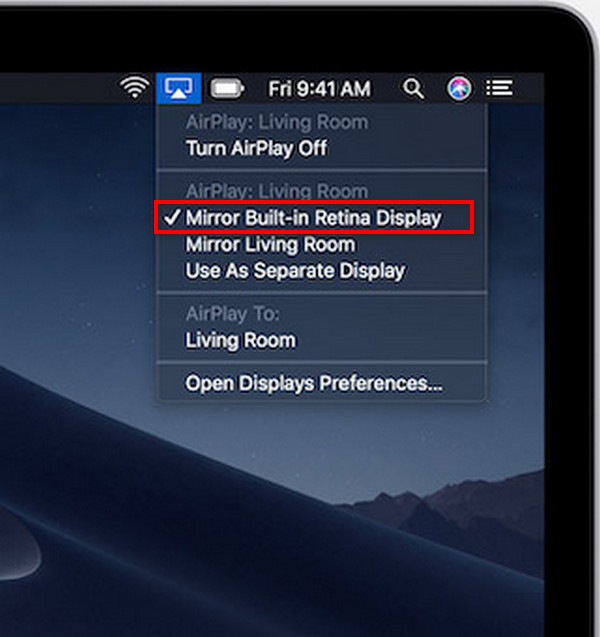
Part 2. How to Mirror Phone to PC Using Apeaksoft Phone Mirror
Apeaksoft Phone Mirror revolutionizes phone-to-PC mirroring. This powerful software seamlessly connects your iOS and Android devices to your computer, enabling effortless screen mirroring, audio casting, and efficient screen recording. Elevate your multimedia and productivity experience without complications using Apeaksoft Phone Mirror's intuitive and user-friendly interface.
Step 1 Download and install Apeaksoft Phone Mirror on your PC, then launch the program.
Step 2 Next, to reach the connection interface, select the type of device and then either Android Mirror or iOS Mirror.
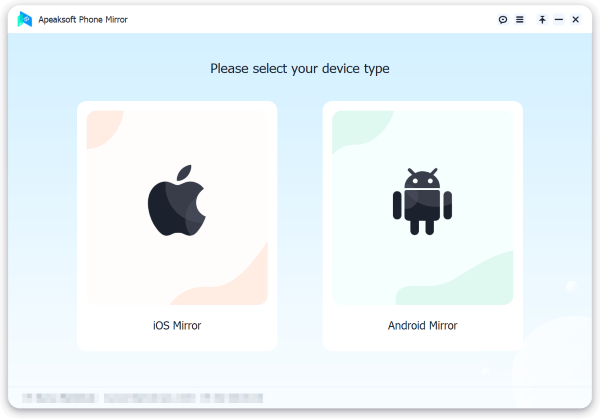
Step 3 Subsequently, select Screen Mirroring from the WiFi Connection option and carefully follow the on-screen directions. This easy procedure ensures that your phone and PC connect seamlessly, improving your mirroring experience without any hassles.
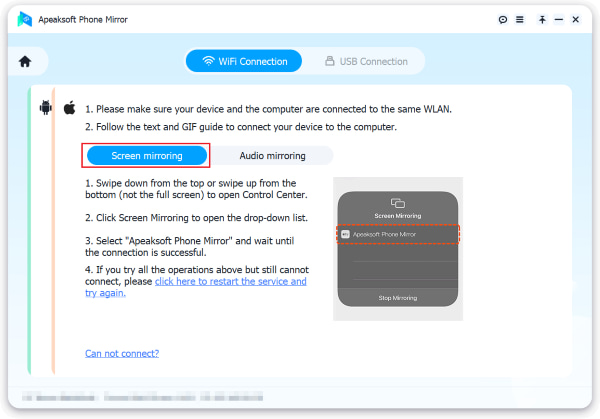
Step 4 You can now mirror your iOS and Android phone screen or audio to your computer. Capture screen recordings or snapshots seamlessly using the available features upon a successful connection. Elevate your viewing, gaming, and productivity experience with Apeaksoft Phone Mirror's intuitive and user-friendly capabilities.
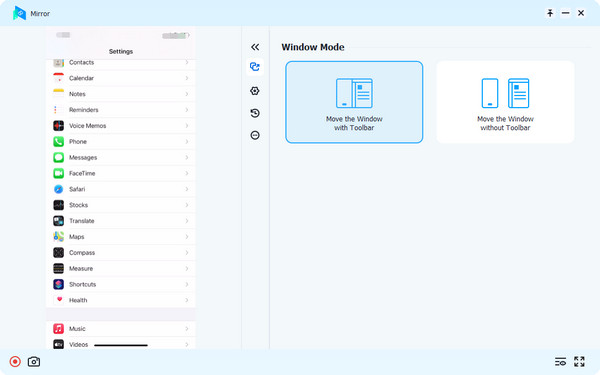
Part 3. FAQs About Casting Mac/PC to TV
Can I cast my Computer to TV wirelessly?
Yes. you can wirelessly cast your PC to your TV using Miracast or screen mirroring. Ensure your TV supports a wireless display, activate it in the TV settings, then on your PC, go to Settings > System > Display > Connect to a wireless display. Select your TV from the available devices to establish a wireless connection.
Can a Mac use AirPlay?
Yes, Macs can use AirPlay to wirelessly stream audio and video content to compatible devices like Apple TV. To use AirPlay on a Mac, ensure both the Mac and the AirPlay-compatible device are on the same WiFi network. Select the AirPlay button in the menu bar, select the target device, and choose the desired display mode, such as mirroring.
How do I know if my device has AirPlay?
Check if your device has AirPlay by examining its specifications or settings. Apple products like iPhones, iPads, and Macs typically support AirPlay. For non-Apple devices, look for Miracast or similar wireless display technology. Smart TVs and speakers may mention AirPlay compatibility in their manuals or settings. Make sure all devices are connected to the same WiFi network for seamless AirPlay functionality.
Can I cast Mac/PC to TV and mirror the Android screen?
Certainly! To cast Mac/PC to TV, use an HDMI cable for a wired connection or explore wireless methods. For Android screen mirroring, employ apps like Apeaksoft Phone Mirror, enabling seamless casting from your Android device to your PC. Elevate your viewing experience with these versatile and user-friendly mirroring options.
Can I mirror my Mac to my Samsung TV?
Absolutely! To mirror your Mac to a Samsung TV, use AirPlay. Ensure your Mac and Samsung TV are on the same WiFi network. Click the AirPlay icon on your Mac, select your Samsung TV, and voila! Your Mac screen will be wirelessly mirrored on the Samsung TV, providing an immersive viewing experience.
Conclusion
Above all, master the art of screen mirroring Mac/PC to TV with these easy methods. Whether via HDMI or wireless connections, enhance your viewing experience effortlessly. Now, casting your Mac or PC on your TV is straightforward, providing a seamless and immersive display for your multimedia needs. Explore the simplicity of our guide, ensuring that your preferred content is available on a bigger screen without any hassle. Elevate your multimedia experience with the versatility of screen mirroring options available at your fingertips.