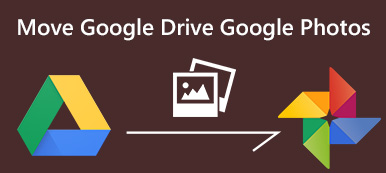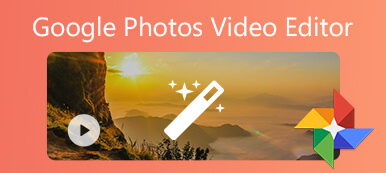Google Drive, a cloud-based storage platform, authorizes users to effortlessly store, share, and collaborate on files. It is part of the Google Workspace that makes document collaboration more seamless. However, videos' frustration in processing time can be a stumbling block. Fear not! Our guide unpacks common and advanced solutions to process your videos on Google Drive swiftly. We've curated a rescue plan from basic troubleshooting to intricate video repair software. Furthermore, embark on a journey through the digital landscapes of Google Drive, where the promise of seamless file sharing occasionally meets the challenge of videos caught in the processing labyrinth. Join us in unraveling the mysteries of Google Drive video still processing issues and enhancing your file-sharing experience. Dive in now for a smoother journey through the cloud!
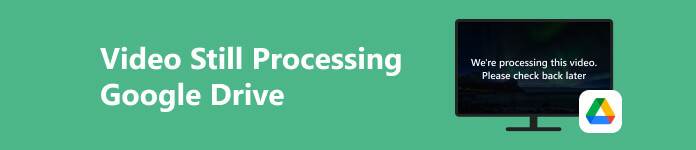
- Part 1. How Long Is Google Drive Video Processing Time?
- Part 2. Effective Ways to Fix Google Drive Video Processing Error
- Part 3. FAQs About Google Drive Video Still Processing Issue
Part 1. How Long Is Google Drive Video Processing Time?
Google Drive video processing time can vary, typically influenced by file size, format, and internet speed. Processing may be swift for smaller files, but larger videos might take longer. Additionally, the format of the video can impact processing duration, with some structures requiring more intensive conversion processes. Moreover, it is essential to know some causes of why you experience Google Drive we're processing this video issue. Understanding these factors lets you address potential problems and optimize your experience with Google Drive video processing. Here are some common causes for extended video processing times on Google Drive:
- • File Size: Larger video files require more uploading, processing, and conversion time.
- • Video Format: Complex video formats or those requiring extensive conversion may contribute to prolonged processing.
- • Internet Speed: Slower internet connections can impede the timely transfer of video data to Google Drive servers.
- • Server Congestion: High demand during peak hours may result in slower processing speeds.
- • Video Complexity: Videos with higher resolutions, advanced features, or intricate content may necessitate more processing time.
- • Format Conversion: Videos in formats that require extensive conversion may experience longer processing times.
- • Google Drive Server Load: Periods of high usage on Google Drive may lead to increased processing times.
Part 2. Effective Ways to Fix Google Drive Video Processing Error
1. Upload Compatible Videos
If your video takes too long to be uploaded on your Google Drive, there’s a huge chance that the video is incompatible with Google Drive. The supported video formats of Google Drive consist of WebM, MP4, MOV, AVI, WMV, FLV, OGG, and MTS. So, if the video format you try to upload is not the list, you can use Apeaksoft Video Converter Ultimate. It is an all-around software that allows you to edit, compress, and convert videos to different formats. For instance, the tool supports popular formats like MP4, MOV, AVI, FLV, and others, which are compatible with Google Drive. Check the steps below to fix Google Drive won‘t play video issue.

4,000,000+ Downloads
Fix Google Drive video processing error by converting to compatible formats.
Convert corrupted videos to fix faulty codecs or other problems.
Compress videos without quality loss to fasten the processing.
Edit your videos and add nice effects to make your videos more beautiful.
Step 1 Add Your Faulty Videos
Download and launch Apeaksoft Video Converter Ultimate. Click the Add Files button on the top left side to add your videos with processing error on Google Drive.
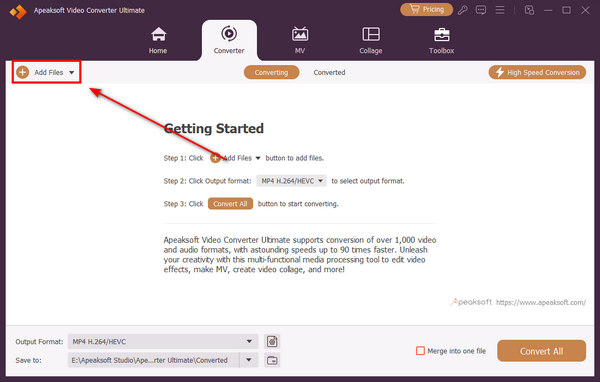
Step 2 Change the Video Format
You can fix the Google Drive video processing error by converting it to a compatible format. Click the Format button to change the format. For example, you can choose MP4 and select a desired resolution. MP4 is the most compatible video format, which is compatible with Google Drive.
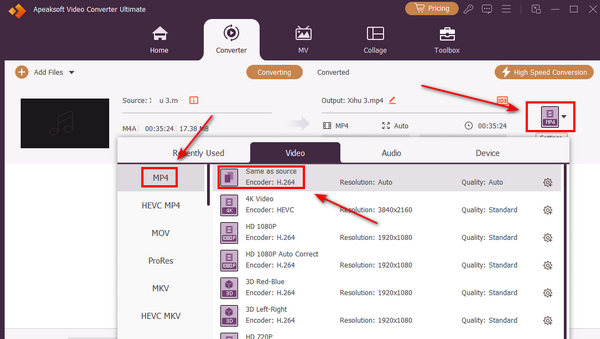
Step 3 Edit Your Faulty Videos
You can also click the Edit button to trim your videos. This program can also add nice effects or color correction to your videos. You can fix the Google Drive video processing error while enhance your videos.
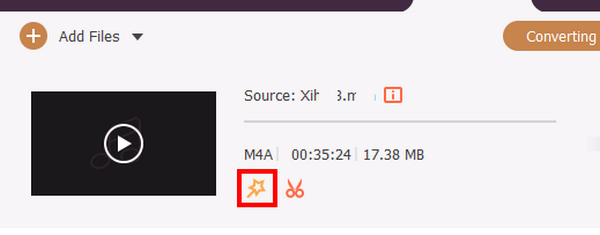
Step 4 Convert the Faulty Videos
You only need to click the Convert All button to change the video format for your videos. Then, you can solve the Google Drive video processing error.
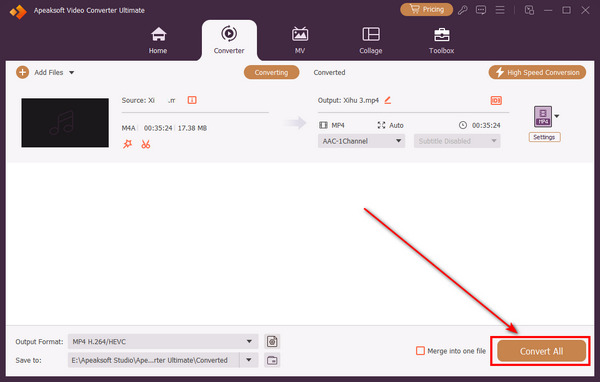
2. Fix Broken Videos from Google Drive
Another advanced solution you can use if you downloaded broken videos from Google Drive is to use a tool like Apeaksoftt Video Fixer. This software offers amazing functions to help you repair any corrupted, unplayable, or videos showing black parts. Furthermore, the tool can work on videos from various storage devices, such as SD cards, flash drives, and hard drives. In addition, it can recover unplayable videos, whether they were lost files, shared by others, downloaded from the internet, or modified through video tools. Also, the straightforward interface ensures that anyone can easily utilize this video repair tool, requiring no learning curve. Below are more key software features that you can take advantage of.
 Key Features
Key Features - The software is free from viruses or advertisements, and your private information remains untouched and secure throughout the video repair process.
- Apeaksoft Video Fixer is designed to fix videos from top camera brands such as Canon, Kodak, Pentax, Nikon, Fujifilm, GoPro, and more.
- It is accessible on Windows PC and Mac operating systems, perfect for any user.
Step 1 Get the Video Fixer Software
First of all, you must use the Free Download button below to install the software on your Windows or Mac computer. Then, pass over the wizard window to install it completely. Once done, open the software and familiarize it.
Step 2 Import the Broken and Reference Video
On the tool's main interface, import the broken video on the left section by clicking the + button. After that, import the reference video on the right section by hitting the + icon. Let the tool analyze both videos until they appear.
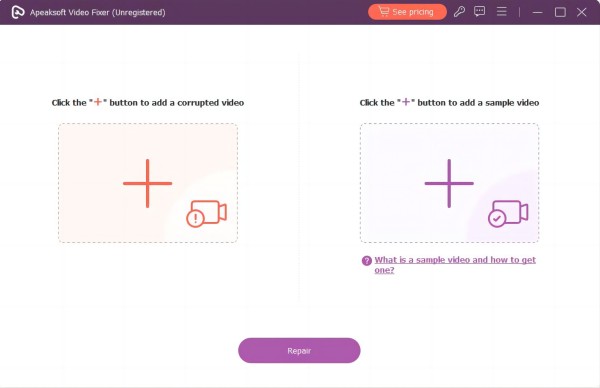
Step 3 Initiate the Repair Process
Once all the videos are successfully imported into the tool, you can check the details under the video thumbnail to see if they have the same requirements. Afterward, click Repair to proceed with the restoring process.
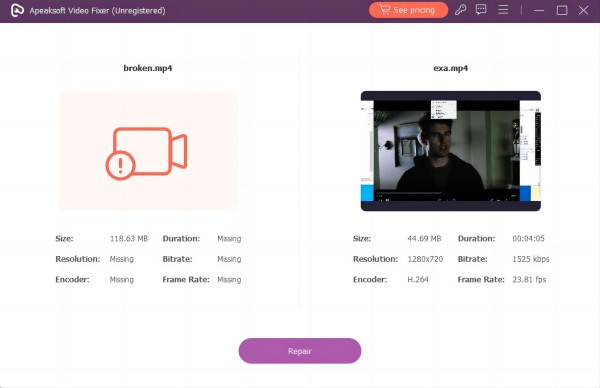
Step 4 Preview and Examine the Fixed Video
When the fixing method ends, the tool automatically opens the preview window. You can check the finished video in real-time to see its improvement.
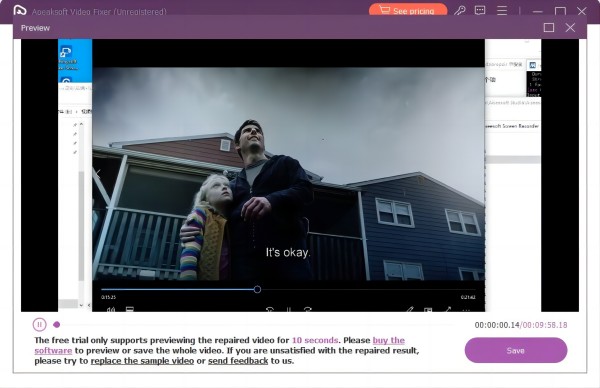
Step 5 Save the Final Video Output
If the video satisfies your requirements, save it to your device by hitting the Save button. On the other hand, if you are dissatisfied with the repair, you can substitute it with a different sample video and fix the original video once again.
3. Check Internet Speed
Ensuring a robust internet connection is crucial to resolving Google Drive video processing issues. Slow or unstable connections can impede the upload and processing of videos. To address this, check your internet speed using online tools like Ookla or Google's speed test. Aim for a stable, high-speed connection, especially with large video files. If your internet speed falls short, consider troubleshooting with your service provider or using a different network. A faster and more consistent internet connection will significantly enhance video processing efficiency on Google Drive, ensuring seamless uploads and playback.
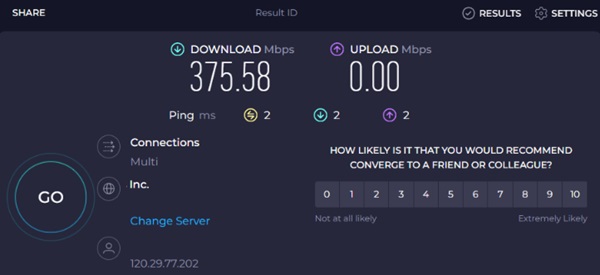
4. Sign Out and Sign In to Your Google Account
Signing out and signing back into your Google Account can be a helpful troubleshooting step. Begin by accessing the Google Drive profile account on the top-right corner and clicking it. After that, hit the Sign out option from the menu. Once you are signed out, wait a few minutes before signing in again with the same account. This action refreshes your account connection and may resolve processing delays. Afterward, try to upload your video again and check if the problem is fixed.
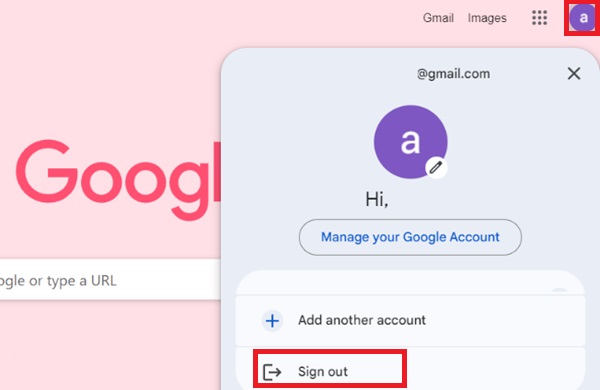
5. Update Chrome Web Browser
Newer browser versions generally fix different bugs, like video processing issues. Updated browsers are more likely to play videos seamlessly, reducing the risk of errors. Also, browser updates often include bug fixes related to video playback, addressing issues like rendering errors, freezing, black screen, and more. Here are the steps to update your Chrome browser and manage the video not uploading to Google Drive error.
Step 1 Open your Chrome browser and locate the three dots (⋮) in the window's upper-right corner.
Step 2 Access the browser menu by selecting Help, then About Google Chrome.
Step 3 Complete the update installation by clicking the Relaunch option, ensuring your browser is current. Check if the video error is resolved after the update.
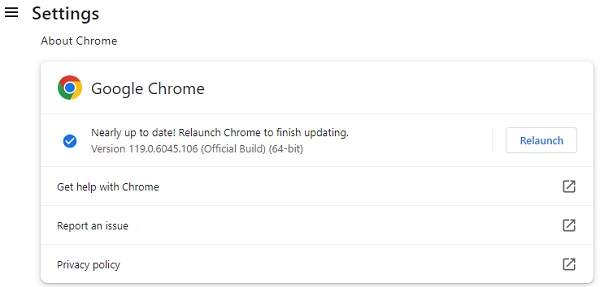 Further Reading:
Further Reading: Part 3. FAQs About Google Drive Video Still Processing Issue
Why is my video not uploading to Google Drive?
Your video may not be uploaded to Google Drive for a few common reasons. Check your internet connection, ensure the file size is within the 5 TB limit, and confirm the video is in a supported format. If your storage is full, consider freeing up space or upgrading. Try using another browser or device if the issue persists.
Does Google Drive check my video content?
Google Drive automatically scans files for viruses and malware to protect users. However, Google Drive does not actively analyze the content of your files for other purposes. The primary focus is on ensuring the security and safety of the platform.
How much free storage can I get on Google Drive?
The service gives each user a 15 GB of free storage. This storage is shared across various Google services such as Gmail, Google Photos, and Google Drive. If you need more storage, consider upgrading to a paid plan, which offers additional space and other features.
Can I share videos on Google Drive with people who don't have a Google account?
Yes, you can share videos on Google Drive with people who don't have a Google account. When you share a file, you can generate a shareable link. Recipients can access the video using this link without needing a Google account. However, remember that you can control the level of access (view, comment, or edit) when sharing files publicly.
How do I recover deleted videos from Google Drive?
If you accidentally deleted a video from Google Drive, you can recover it from the Trash. Open Google Drive, locate the "Trash" on the left sidebar, find the deleted video, right-click, and select Restore. The video will be moved back to its original location. Note that items in the Trash are permanently deleted after 30 days, so restoring them within this timeframe is essential.
Conclusion
To sum it up, addressing the Google Drive this video cannot be played issue requires a comprehensive understanding of its potential causes and effective solutions. By exploring the various factors contributing to the problem and implementing the five suggested methods, users can significantly enhance their experience with video uploads on Google Drive. From converting videos and optimizing internet speed to checks and updates, these approaches aim to troubleshoot the root causes systematically. Adopting these solutions resolves existing video processing delays. It contributes to a smoother, more efficient overall user experience when utilizing Google Drive for multimedia content.