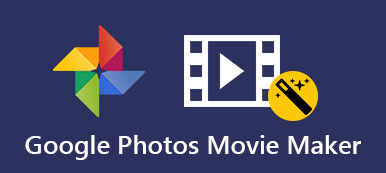Encountering issues with videos not loading in Google Slides can be frustrating. Whether creating a presentation or collaborating on a project, the inability to play videos can hinder effective communication. In this guide, we’ll explore the common reasons behind videos not loading in Google Slides. Also, we will provide suitable solutions to ensure a seamless multimedia experience. From troubleshooting steps to optimizing video formats, we’ll equip you with the knowledge to overcome these challenges. Then, you can effortlessly integrate engaging video content into your presentations on Google Slides. Let’s navigate the intricacies of video cannot be loaded Google Slides issues for a smoother presentation experience.
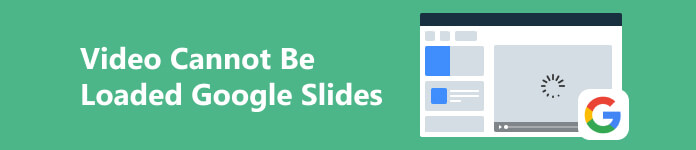
- Part 1. [Solved] Video Cannot Be Loaded on Google Slides
- Part 2. Different Tips for Google Slides Videos
- Part 3. FAQs About Inserting Videos on Google Slides
Part 1. [Solved] Video Cannot Be Loaded on Google Slides
1. Fix Broken Videos That Cannot Be Uploaded
Apeaksoft Video Fixer is a professional video repair software capable of addressing distorted, corrupted, broken, choppy, and black-screen videos you cannot upload to Google Slides. A striking feature of the software is its impressive success rate. Through extensive testing, the software demonstrated its capability to repair all the broken videos subjected to evaluation effectively. Furthermore, the software extends its support to videos captured by various devices. Some include cameras, drones, smartphones, GoPro, and more. Also, it is equipped to handle 4K and 8K videos. Discover beneath how to fix Google Slides insert video not working issue with this impressive tool.
 Key Features
Key Features - It is easy to use. The process is simplified; add the problematic video to the software, which will automatically initiate the repair.
- Restore damaged videos from storage devices, including hard disks, flash drives, and memory cards.
- Apeaksoft Video Fixer can repair unplayable videos from any source, including recovered lost files, transferred/shared files, and more.
Step 1 Install the Broken Video Fixer
Find the Free Download button under this step and click it. This is your key to acquiring the installer of the video fixer. After that, prompts will appear and ensure you follow all its instructions for a successful installation.
Step 2 Find and Import Videos
Next, hit the + icon on the left panel of the software to launch your file folder. Find the broken video and add it to the tool. Then, do the same process on the right panel for the sample video. Alternatively, you can drag and drop the videos for a faster import.
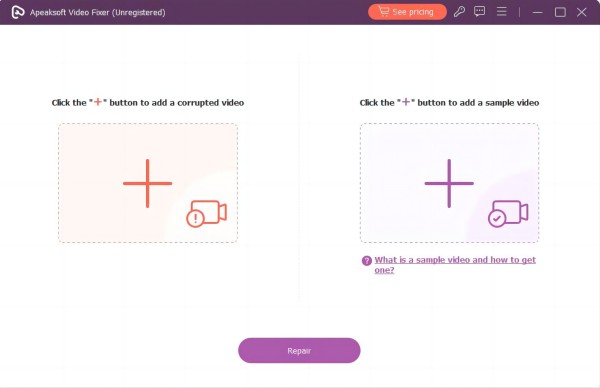
Step 3 Begin to Mend the Broken Video
Once everything is complete, verify the details of the two videos to see if they are matched. If so, you can click on the Repair button to begin mending the broken video.
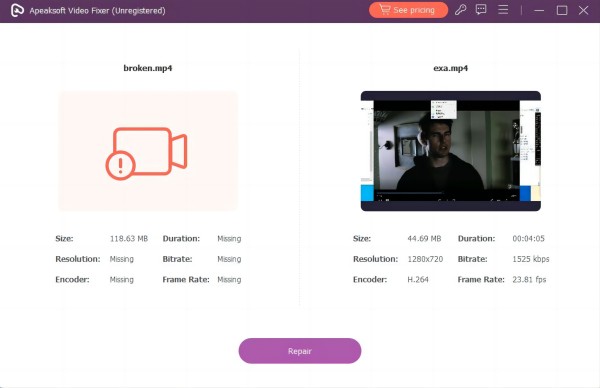
Step 4 View the Fixed Video for Google Slide
After the restoration process, move to the preview window of the software and find the fixed video. You can play it according to your liking before completely saving it.
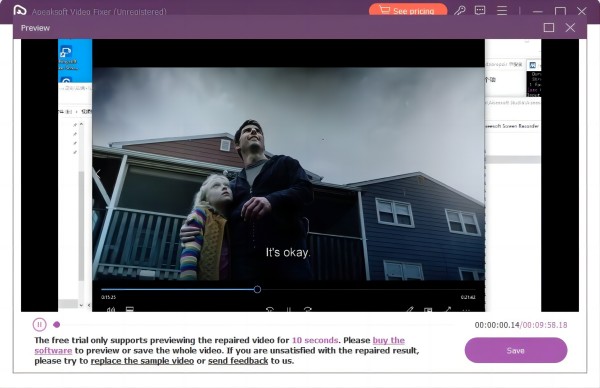
Step 5 Save the Video and Add It to Google Slides
Finally, save the restored video on your computer and open your Google Slides. Then, add the video to a slide of your choice without experiencing any loading time.
2. Check Compatible Video Formats
Google Slides accommodates different video formats with certain compatibility restrictions. While the platform permits the upload of videos in diverse formats, playback is confined to supported ones. Compatible video formats on Google Slides encompass WebM, 3GPP, AVI, FLV, MTS, MPEG4, MPEG-PS, MOV, and WMV. If your video isn’t supported, a simple solution is to convert it to a compatible format before re-uploading. While Google Slides helps videos of varying resolutions upon upload, playback is capped at a maximum resolution of 1920×1080 pixels. Thus, videos surpassing this resolution may encounter playback restrictions within the platform.
3. Restart Your Computer
If you’re encountering the unable to play video error 150 Google Slides issue, a quick remedy is to restart your computer. Restarting helps refresh system resources and may resolve any temporary video playback glitches. This simple action often addresses connectivity or software conflicts that could impede loading videos in Google Slides. After restarting, revisit your presentation to check if the problem persists. Further troubleshooting or checking Google Slides support resources may be necessary if the issue persists.
4. Clear Chrome Browser Cache
Clearing your Chrome browser cache is a straightforward solution to address various issues, including sluggish performance, display errors, or video playback problems. The cache stores temporary data from websites, and over time, it can accumulate and lead to issues like corrupted files or outdated content. To clear the cache in Chrome, follow these simple guides:
Step 1 Launch your Google Chrome browser and hit the three dots symbol in the top-right corner to see the menu. Select the Settings button and pick Privacy and security.
Step 2 Next, click on Clear browsing data. Choose a time range or select All time to clear all cached data.
Step 3 Check the Cached images, files, and any other data you want to remove. Finally, click Clear data to complete the process.
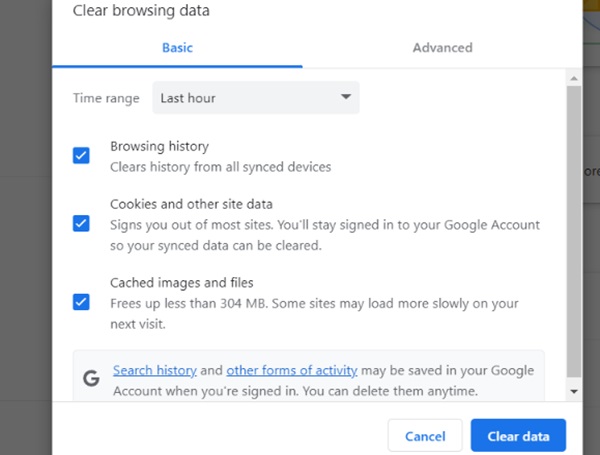
Part 2. Different Tips for Google Slides Videos
Effective incorporation of videos in Google Slides enhances presentations, adding a dynamic element to engage your audience. However, ensuring a seamless video experience requires attention to detail. With that, we introduce some tips you can follow to overcome uploading limitations in Google Slides. Let’s explore these essential tips to ensure your Google Slides videos leave a lasting impression on your audience.
- • Ensure your videos are in formats supported by Google Slides, such as MP4 or MOV, to prevent playback issues.
- • Compress large video files to meet Google Slides’ upload limitations, ensuring smoother loading and playback.
- • A stable internet connection is vital. Slow links may lead to buffering and hinder video playback.
- • Adjust sharing settings to ensure that the audience has permission to view the videos in your presentation.
- • Use a browser that is compatible with Google Slides for optimal performance. Chrome tends to offer the best experience.
- • Consider using external video hostings platforms like YouTube or Google Drive and embed links for seamless integration into your slides.
- • Adjust playback settings within Google Slides to control when the video starts and stops, ensuring synchronization with your presentation.
- • Regularly update your browser and Google Slides to access the latest features and improvements, minimizing potential issues.
Part 3. FAQs About Inserting Videos on Google Slides
Can a video automatically play in Google Slides?
No, Google Slides doesn’t support automatic playback for embedded videos. Videos must be manually started during a presentation.
How long does it take to format a video on Google Slides?
The time it takes to format a video in Google Slides varies based on factors like video length, file size, and your internet connection. Generally, the formatting process is quick, but larger videos may take longer to upload and process.
Can you insert a YouTube video into Google Slides?
Yes, you can easily insert a YouTube video into Google Slides. Use the Insert menu, choose Video, and select By URL. Paste the YouTube video URL, which will be embedded into your presentation.
How can I loop a video in Google Slides?
Google Slides doesn’t have a native loop function for videos. To create a looping effect, you can duplicate the video slide and set it to automatically transition to the original video slide, creating the illusion of continuous playback.
Can we collaborate on Google Slides with embedded videos?
Yes, Google Slides allows collaborative editing. However, remember that collaborators need permission to access and view the embedded videos. Ensure proper sharing settings to avoid playback issues during collaboration.
Conclusion
The frustration of encountering video loading issues in Google Slides can significantly impede effective presentations. Fortunately, the post sheds light on viable solutions, notably the advanced Apeaksoft Video Fixer tool, empowering users to overcome such hurdles seamlessly. In addition, you can enhance your Google Slides experience by understanding and addressing uploading limitations. The comprehensive guide offers practical tips and emphasizes the importance of troubleshooting for a smoother presentation process. With these insights, you can confidently navigate video-loading challenges. That said, knowing how to play video in Google Slides ensures that your video content is seamlessly integrated into the presentations for a more polished and professional delivery.