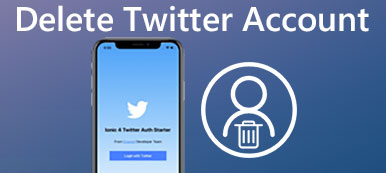Are you experiencing frustration with Twitter videos not playing? In the dynamic world of social media, video content is a powerful communicator. Still, technical hiccups can disrupt your viewing experience. This guide is your go-to resource for troubleshooting and resolving issues related to Twitter videos refusing to play. Uncover practical solutions, whether optimizing browser settings, checking internet connectivity, or exploring device-specific adjustments. Stay connected, informed, and engaged on Twitter by overcoming video playback challenges. Dive into our professional advice to ensure a seamless and uninterrupted viewing experience, allowing you to enjoy Twitter’s diverse content without missing a beat. Elevate your Twitter journey by conquering video playback obstacles today!
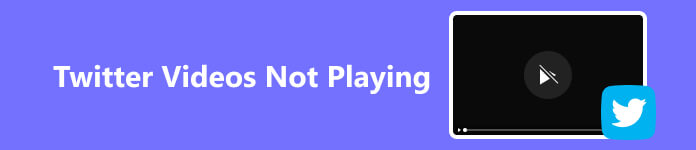
- Part 1. Fix Twitter Videos Not Playing on Desktop & Mobile
- Part 2. Different Twitter Compatible Video Formats
- Part 3. FAQs About Twitter Video Errors
Part 1. Fix Twitter Videos Not Playing on Desktop & Mobile
1. Utilized a Professional Tool: Apeaksoft Video Fixer
Downloaded videos from Twitter, but need to be fixed? Fix them with Apeaksoft Video Fixer, a professional application for Windows and Mac desktops. This software offers the best way to restore the broken video from Twitter to make it playable on your device or media player. Furthermore, the tool requires you to import a reference video from the source, like Twitter, as the reference of the process. Also, the reference and the broken videos must have the same requirements, like bit rate, resolution, sample rate, and others, for a better result. Besides, the tool can restore broken video files from your computer, HDD, flash drive, and smartphone. Check the tutorial below to fix the Twitter video won’t play video problem.
 Key Features
Key Features - It can work with videos that are in MOV, 3GP, and MP4 formats.
- It can fix recorded videos from various recording devices, like cameras, CCTVs, dashcams, and more.
- Since it is an offline tool, you can ensure your data are safe. The uploaded videos will be removed after saving the output video.
Step 1 Download the Broken Twitter Video Fixer
Locate the Free Download button under this step and click on it. Allow the installer to load and follow the instructions from the emerging wizard window. Ensure your desktop has a high-speed internet connection to reduce installation time. Subsequently, initiate the app and explore its primary interface and functionalities.
Step 2 Add the Damaged Twitter Video
Next, drag and drop the damaged Twitter video on the left panel of the software to import it. On the other hand, use the same method on the right panel to add the sample video of your choice.
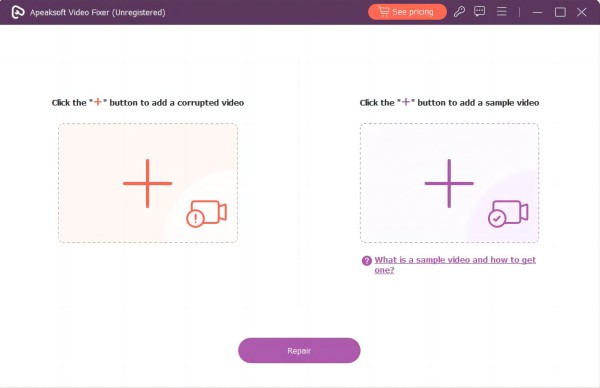
Step 3 Begin Mending the Damaged Video
Once the videos are in the software, you can click each to play and check them before repairing them. Afterward, hit on the Repair button to start the process.
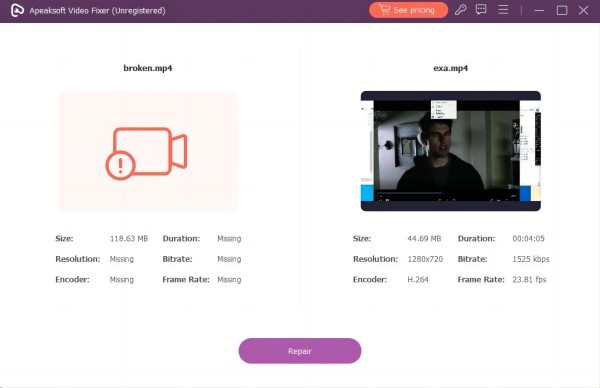
Step 4 Inspect the Output Video
After the process, the tool will launch its preview tab, where you can inspect the fixed video. You can compare it to the original video to see their distinct differences.
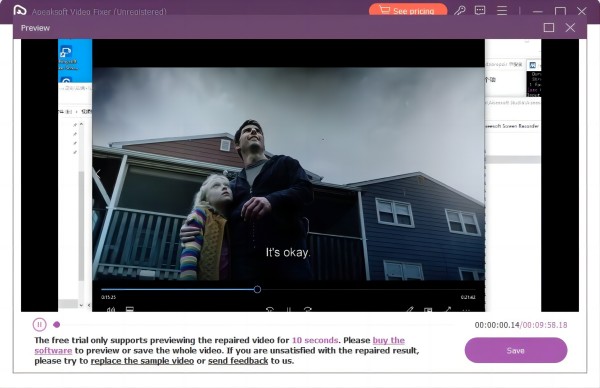
Step 5 Save the Fixed Twitter Video
Finally, hit the Save button on the lower-right corner of the preview tab and rename the file. Once done, click the Save button to keep the video for a hassle-free watching experience.
2. Check Network Stability
In social media, especially on platforms like Twitter, the vitality of network strength cannot be overstated. A robust signal is imperative for seamless content consumption. Inadequate signal strength can impede video playback, hinder the loading of visual content, and disrupt the overall user experience. Check your smartphone’s WiFi or mobile data to ascertain your network’s stability. You can turn them on and off for a fresh start. Evaluate signal strength status meticulously, enabling an informed decision on whether to persist with the current network or seamlessly switch to a more reliable one.
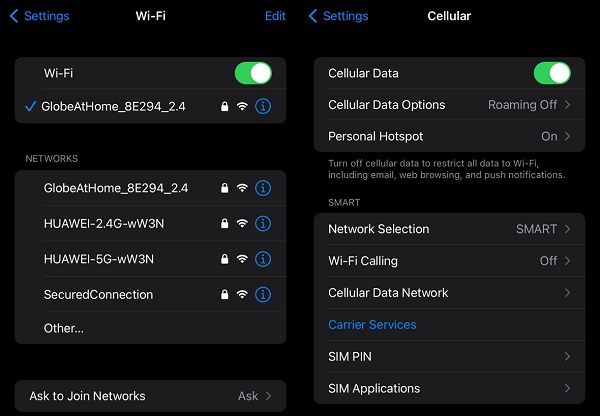
3. Update Mobile Software
Embrace a seamless Twitter experience with the latest iPhone software update, specifically designed to address video-related issues on the platform. This update introduces targeted improvements to enhance video playback performance, ensuring smooth and uninterrupted streaming. With optimized compatibility for Twitter, users can enjoy high-quality video content without glitches or disruptions. The update also includes bug fixes, addressing any technical hiccups that may have previously hindered video functionality. Keep your device up-to-date to effortlessly explore and watch Twitter videos with enhanced reliability and performance. Here’s a tip to do it.
Step 1 Tap the Settings app on your Home screen. After that, select General from the menu and tap on it.
Step 2 Next, hit the Software Update and wait for the checking process to end. If you see an available update, tap the Download and Install.
Step 3 The process will begin, and wait for it to end. Then, your iPhone will restart automatically. Finally, move to the Twitter video and check if the error was fixed.
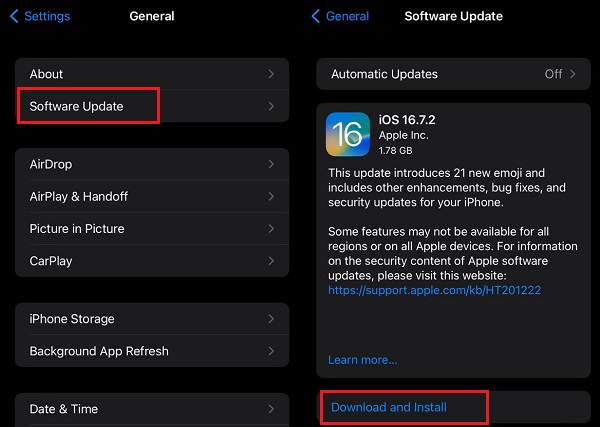
4. Update Chrome Browser
Are you wondering why won’t Twitter videos play on my computer? That’s because the video might be compatible with your Chrome version. In that case, you must check the Settings of your Chrome browser to see if there’s an update. This will help you eliminate bugs that hinder your Twitter videos from playing on Chrome web browser. Additionally, developers continually work to refine the browser’s speed, stability, and overall efficiency. Regularly updating Chrome benefits you from these improvements, leading to faster page loading times, smoother navigation, and a more responsive browsing experience. This can be specifically when working with multimedia content, web applications, or resource-intensive websites.
Step 1 Hit the vertical ellipsis icon on the upper-right corner of your Google Chrome browser to launch the different menus of Chrome.
Step 2 Pick the Settings option and be redirected to the Settings window. Move to the left panel and select About Chrome.
Step 3 Then, check if your Chrome is updated. If not, hit the Update button to proceed with the process. Once done, play a Twitter video on Chrome and see if the issue was solved.
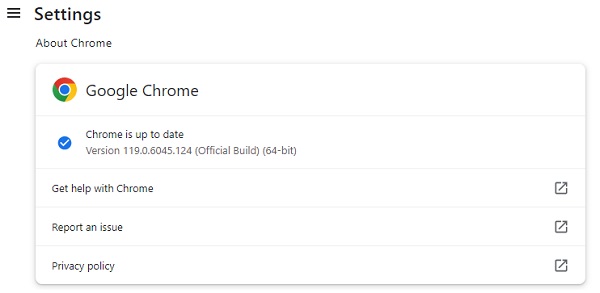
Part 2. Different Twitter Compatible Video Formats
It’s essential to stay informed about updates or changes to Twitter’s video format specifications, as social media platforms may evolve their features and requirements over time. Users can refer to Twitter’s official support resources for the latest video format and specifications guidelines. Nevertheless, below is a list of the video requirements for Twitter for your reference.
- • Aspect Ratio: Twitter accommodates various aspect ratios, including 1:1 (square), 16:9 (landscape), and 9:16 (portrait). This flexibility enables users to share videos in formats suitable for different platforms and devices.
- • Video Codecs: Commonly supported video codecs on Twitter include H.264 and H.265 (HEVC). These codecs ensure efficient compression and delivery of high-quality video content while maintaining compatibility with various devices.
- • File Types: Twitter supports popular video file types such as MP4 and MOV. These widely used formats balance video quality and file size, facilitating smooth uploading and playback on the platform.
- • Resolution: Videos on Twitter can have varying resolutions, ranging from standard definition (SD) to high definition (HD). Users can upload videos with resolutions suitable for their content. Twitter will adjust the playback quality based on the viewer’s device and internet connection.
- • Frame Rate: Twitter supports different frame rates, including common rates such as 24fps, 30fps, and 60fps. This flexibility allows content creators to choose frame rates that suit the style and requirements of their videos.
- • Bitrate: Twitter recommends specific ranges for different resolutions to ensure optimal video quality. Users should consider these recommendations when exporting or encoding their videos to achieve the best results.
- • Maximum Video Duration: As of my last update, Twitter lets videos of up to 2 minutes and 20 seconds in length. However, there may be variations in duration limits based on the type of Twitter account (e.g., regular user vs. verified user) or changes in platform policies.
Part 3. FAQs About Twitter Video Errors
Why do Twitter videos keep buffering?
Twitter videos may buffer due to a slow internet connection, high network traffic, or device performance issues. To improve playback, try switching to a faster Wi-Fi or mobile data connection, closing other bandwidth-intensive applications, or restarting your device.
Does Twitter now have viewing limits as X?
Twitter doesn’t impose specific viewing limits for regular users. However, certain content, like live videos, may have time restrictions. Check Twitter’s latest terms of service for any changes and specific limitations.
How can you make Twitter videos play automatically?
Twitter videos usually play automatically as you scroll through your timeline. To turn this feature on or off, go to your Twitter settings. On the web, click on More and select Settings and privacy. Then, hit Accessibility, Display, and Languages. Finally, go to the Autoplay tab and modify it.
What should I do if Twitter videos are not loading?
If Twitter videos aren’t loading, try refreshing your timeline, clearing your browser cache, or restarting the Twitter app. If the issue persists, check your internet connection, update the Twitter application to the newest version, or try accessing Twitter from a different device.
Are there specific video file requirements for Twitter uploads?
Yes, Twitter has specific video file requirements. It supports formats like MP4 and MOV; recommended codecs include H.264 and H.265. Ensure your video meets the platform’s resolution, frame rate, and bitrate recommendations on Twitter for optimal playback and quality.
Conclusion
Understanding issues with Twitter videos not playing necessitates a multifaceted approach. Users should troubleshoot connectivity problems, use video software, and update their Chrome browser to the latest version. Comprehending the platform’s video format requirements is required for seamless playback. Whether adjusting autoplay settings or verifying internet stability, these measures collectively contribute to a more reliable video experience on Twitter. Additionally, staying informed about platform updates or policy changes ensures users can navigate evolving video-related challenges effectively. By proactively engaging with solutions if you can’t play Twitter videos Firefox or Chrome, you can maximize their enjoyment of Twitter’s dynamic multimedia content.