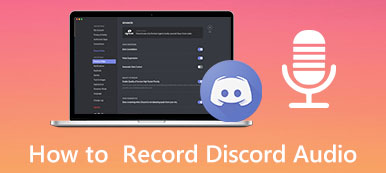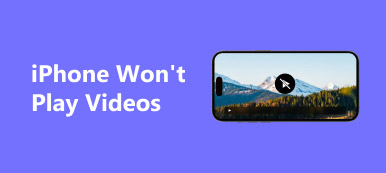Do you want to share incredible videos with your Discord buddies but need help upload and share your files? You've probably seen plenty of Your Files are Too Powerful pop-ups when you try to send videos. While Discord remains one of the great platforms for gamers to build a community, it still poses certain limitations.
With that in mind, discover how to send playable videos on Discord in this article. Plus, explore Discord video size guidelines for a quick reference and everything you need to know to share any video you want with any of your buddies without going Nitro. Let's begin.
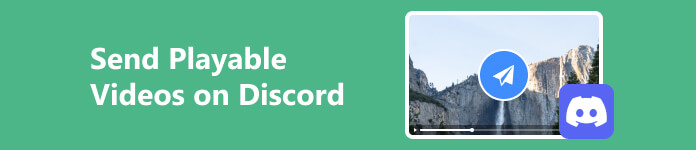
- Part 1. Discord Video Size Guidelines
- Part 2. Video Size, Format, and Playback Issues: A Quick Solution
- Part 3. How to Upload Playable Video Files on Discord
- Part 4. FAQs about Sending Videos on Discord
Part 1. Discord Video Size Guidelines
Sharing cool Tiktok videos or funny memes on Discord will be much easier and smoother if you know Discord's video requirements and restrictions. So to avoid experiencing non-stop Your File is too Powerful pop-ups and other errors while sharing or sending playable video files into Discord. Here are some sets of guidelines you can refer to.
- Video Length: 8 minutes for both Nitro users and Non-Nitro users
- File Size: 8mb (Free), 50mb (Nitro Basic), and 500mb (Nitro)
- Format: MP4 and MOV. In some devices, Discord supports Webm and GIF.
Remember that these restrictions may change over time; thus, checking Discord's official page or documentation is recommended to ensure up-to-date and accurate information.
Part 2. Video Size, Format, and Playback Issues: A Quick Solution
As indicated above, it's essential to consider the file size, length, and format when sharing videos on Discord. So, when your files are too large or aren't in the proper format, a quick solution is to compress and convert your files into Discord's supported formats and sizes. Here are some powerful tools to help you convert and compress. If you're having playback issues with your files, check out tools and methods to efficiently fix your media.
1. Apeaksoft Video Converter Ultimate
Compress and convert your video files with Apeaksoft Video Converter Ultimate. While a converter software, this tool also offers excellent compressing, enhancing, and editing features to elevate your video files further. So, if you're looking for an all-purpose converter and editing platform, Apeaksoft Video Converter Ultimate provides a robust solution for your needs. With handy toolkits like Video Compressor, Video Trimmer, Video Enhancer, and more. Here's how you can use it to compress and convert files for Discord.
Convert Files to Popular Format with Apeaksoft Video Converter Ultimate
Step 1 Install Apeaksoft Video Converter UltimateHit the download buttons and install the software on your device.
Step 2 Upload Files to ConvertHit the Add Files button or + button to upload your videos.
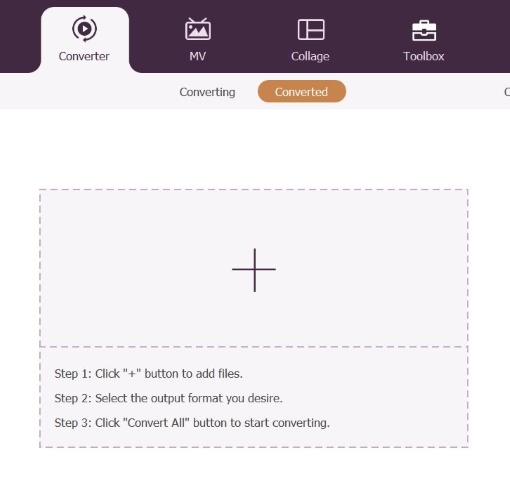 Step 3 Set Output Format
Step 3 Set Output Format Click the Format button and choose your desired file format. It's recommended to use universally supported formats like MP4 and MKV for sharing video files on Discord.
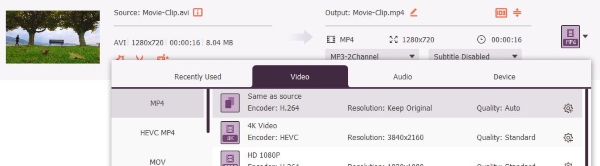 Step 4Save Converted File
Step 4Save Converted File Press Convert All to automatically save your newly converted videos into your designated folder.
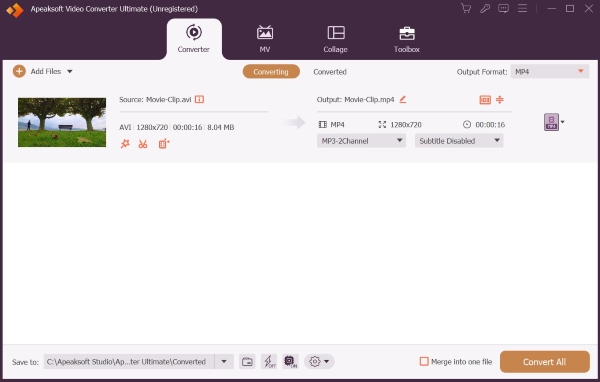
Compress Files for Discord using Apeaksoft Video Converter Ultimate
Step 1 Launch the app and Go to ToolboxOpen the software on your device. On the menu, select Toolbox. Then, locate and click Video Compressor.
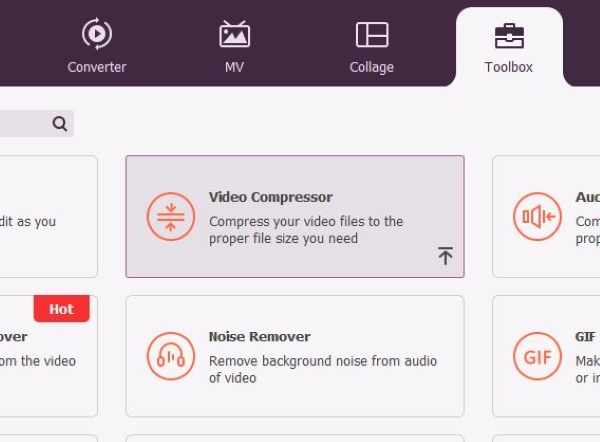 Step 2 Upload your File
Step 2 Upload your File Click the + button to upload the files you wish to compress.
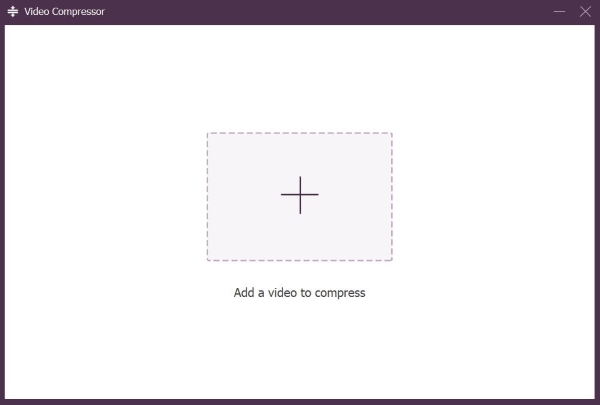 Step 3 Adjust Settings and Save
Step 3 Adjust Settings and Save Set the Size to 8mb or lower by clicking the Up and Down buttons or adjusting the percentage slider. Set other settings as you like and hit Compress to save your file.
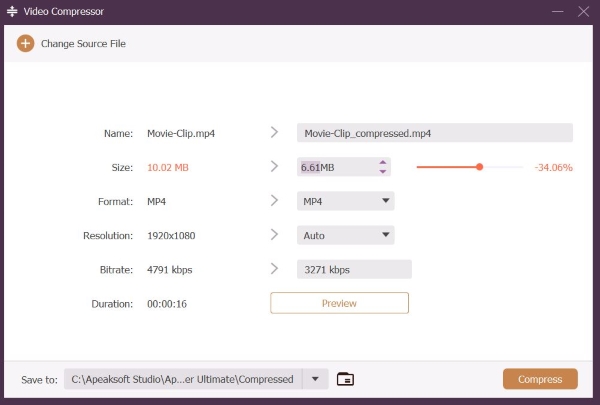
2. Apeaksoft Video Fixer
Fix corrupted, damaged, or unplayable videos with Apeaksoft Video Fixer. It is a repair software that allows you to enhance and fix video files from your storage, camera, or lensed devices. Apeaksoft Video Fixer can repair all kinds of videos with fast repair speed and a 99.9% success rate. As long as you provide a valid sample video for reference, you can repair your video files quickly and with the same quality. Here's how to use Apeaksoft Video Fixer.
Step 1 Acquire Apeaksoft Video FixerDownload and install the Apeaksoft Video Fixer on your device.
Step 2 Launch, then Upload Your FilesRun the app. Press the orange + button to upload the video file you want to fix. Then, click the violet + button to upload the reference.
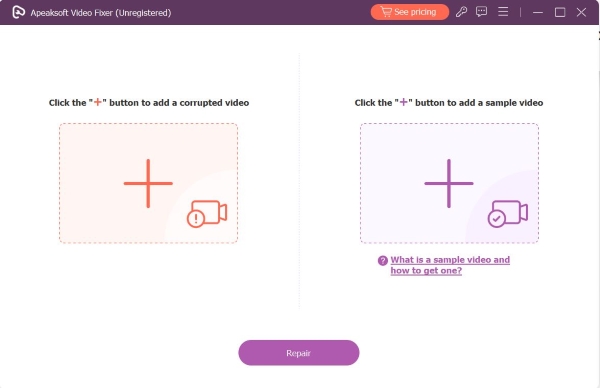 Step 3 Repair File
Step 3 Repair File Once the files have finished loading, hit the Repair button to start fixing your file.
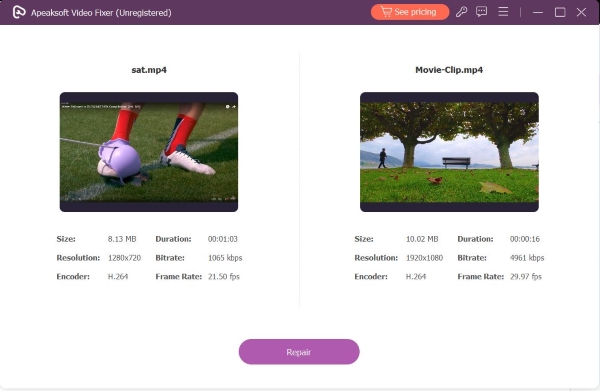 Step 4 Download Repaired File
Step 4 Download Repaired File Click Save to download your files on your computer. You can also opt to preview or repair other files.
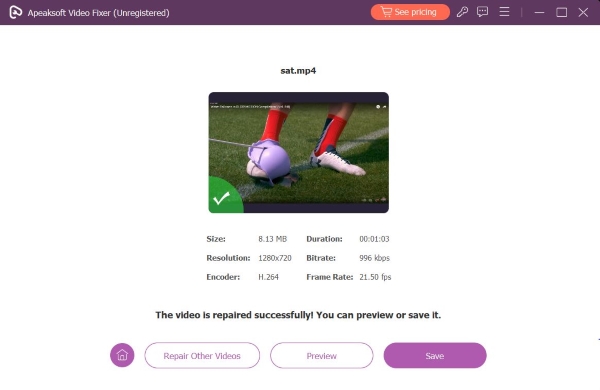
Part 3. How to Upload Playable Video Files on Discord
So, if you want to start sharing your video files on Discord but need to know how to, here's a quick step-by-step tutorial on how to post a playable video on Discord:
Step 1 Go to Discord and log in to your account.
Step 2 Click the + button beside the message box to upload your video.
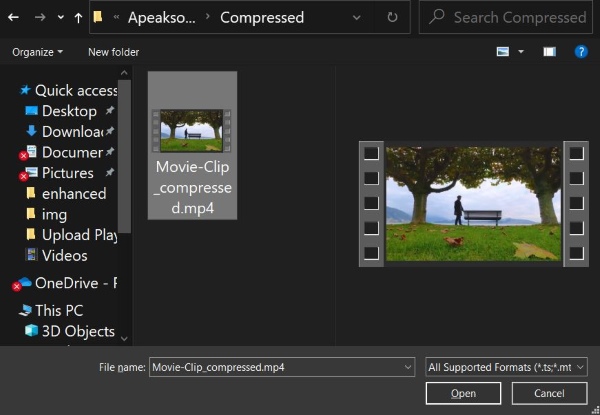
Step 3 Enter to send your playable video file.
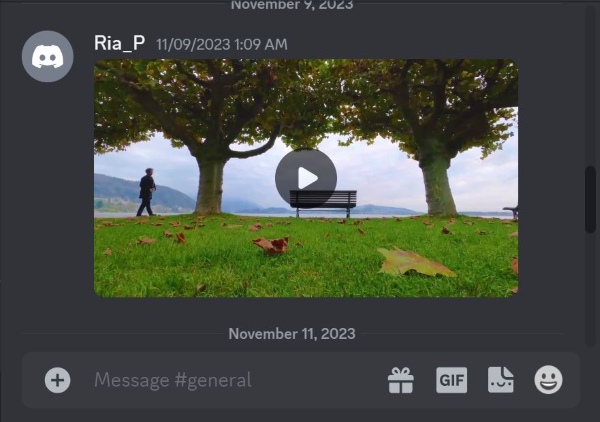
Further Reading:
6 Ways to Send (Large) Videos from Android to iPhone [Updated]
Everything You Need to Know about Discord for Mac Computers/Laptops
Part 4. FAQs about Sending Videos on Discord
How do you send videos over 8MB on Discord?
If you want to send videos over 8mb on Discord, upgrade to Nitro Basic or Nitro to increase the 8mb file restriction limit to 50mb or 500mb.
What format do you send videos on Discord?
Discord supports MP4 and MKV. Thus, it's recommended to use those formats when sending videos.
Why can't I send a video on Discord?
You can't send a video on Discord because your video's file size or length is too large or you're using a format unsupported by Discord.
Can I share video links from external platforms like YouTube or Vimeo?
Yes, you can share video links from supported external platforms. You just need to copy and paste the link, send it to your Discord buddy, and then Discord will display a preview for those links.
Conclusion
Sharing entertaining TikTok videos, funny memes, or the latest clip from gaming streams on Discord is much easier when you know Discord's suitable video sizes and requirements and are equipped with efficient and valuable tools to compress and convert your files to the correct format and sizes. To conclude, we trust that you learned how to send playable video into Discord and that we have provided you with everything you need to know to level up your Discord game and send fun videos to your Discord buddies.