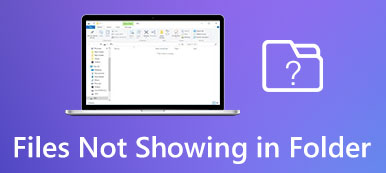We are very aware of the editing process of Premiere Pro. You can access advanced and powerful video editing features inaccessible in other programs. In other words, it is a premium tool for professionals to use. However, it does not mean it’s premium, it will not face problems. Just like any other editor, the program has issues such as laggy playback, export errors, rendering errors, media pending, and many more.
There are times that Premiere Pro won’t play videos, which is disappointing, considering Premiere is expected to perform well. Yet, as the cliche goes, every bean has its black. The same goes for programs. We can’t expect them to be perfect after being released in the market. There is always room for improvement. Nevertheless, we have some workable approaches to help you out. Check them out below.
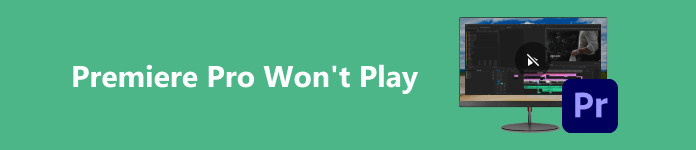
- Part 1. Why is Premiere Video not Playing on Windows/Mac
- Part 2. Tip: Easiest Way to Repair Corrupted Video Exported from Premiere
- Part 3. Solutions for Premiere Pro Won’t Play
- Part 4. FAQs about Premiere Pro Won’t Play
Part 1. Why is Premiere Video not Playing on Windows/Mac
There could be several reasons why Adobe Premiere video is not playing on Windows or Mac systems. Here are some common issues and their potential solutions:
1. Outdated software or drivers
Outdated software can cause compatibility issues, leading to playback problems. Also, ensure your graphics drivers are up to date, as outdated drivers can affect video playback.
2. Unsupported video format
Premiere may have difficulty playing certain video formats. To address this, you may need to check if Premiere supports the video format. Converting the video to a supported format might help.
3. Insufficient system resources
High-resolution videos or complex projects can demand a lot of system resources. If your system lacks the necessary hardware specifications (like RAM, GPU, or CPU), it may struggle to play videos smoothly. Closing other applications consuming resources might help with this issue.
4. Hardware acceleration conflicts
Sometimes, hardware acceleration settings can cause issues with video playback. Try disabling hardware acceleration in Premiere’s settings to check if that resolves the problem.
5. Corrupted project file
If the issue occurs with a specific project, the project file itself might be corrupted. Try opening a different project or creating a new project to see if the problem persists.
Part 2. Tip: Easiest Way to Repair Corrupted Video Exported from Premiere
One of the reasons mentioned why Premiere won’t play videos is the file exported. Yes, this scenario could happen, especially when there are issues regarding the rendering process or the app occasionally crashes. Luckily, video repair tools, like Apeaksoft Video Fixer. The tool can repair corrupted, unplayable, damaged, and choppy videos. Whichever source your video came from, this program can fix it for you.
Be it from Premiere Pro, Final Cut Pro, DaVinci Resolve, or any other video editor. Additionally, it can fix video files exported from different cameras, like drone cameras or GoPro. On top of that, you can preview the repaired file before even downloading to check if the video meets your expectations regarding quality. Check out the simple steps on how to use this program.
Step 1 Obtain the program
First of all, acquire the program by ticking the right installer according to your computer’s operating system. Basically, you have to choose between Windows and Mac installers. Then, install the app and launch it on your computer.
Step 2 Load video file to repair
Next, tick the plus (+) button on the left panel to upload the corrupted video file. On the right panel, you need to upload the sample video you wish your repaired video to be like in terms of quality.
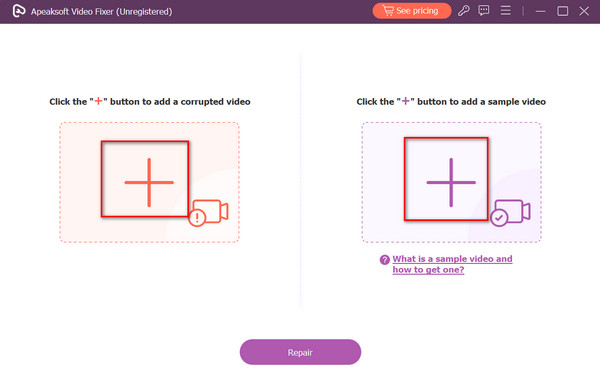
Step 3 Commence video repair
Once all is set, tick the Repair button to commence the video repair process. After that, you should see the Preview button that will let you look at the repaired video before exporting it.
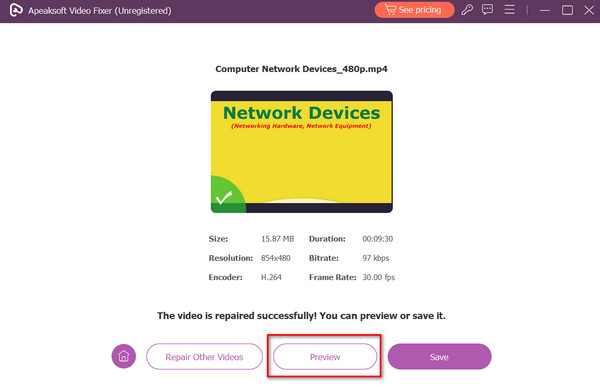
Part 3. Solutions for Premiere Pro Won’t Play
1. Restarting the Device
Sometimes, simple solutions like restarting your device work wonders. When Premiere Pro isn’t playing videos as expected, restarting your computer or laptop can help reset temporary glitches or conflicts that might be affecting its performance. It’s a primary step but can often resolve minor issues with software functionality.
Step 1 First, you have to save any ongoing projects and close Premiere Pro. Then, save your work and ensure all your work is saved in other applications as well.
Step 2 On Windows, click the Start button, select Power, and choose Restart. On Mac, click the Apple icon in the top left corner, then select Restart.
Step 3 Allow the device to fully shut down, wait a few moments, then restart it.
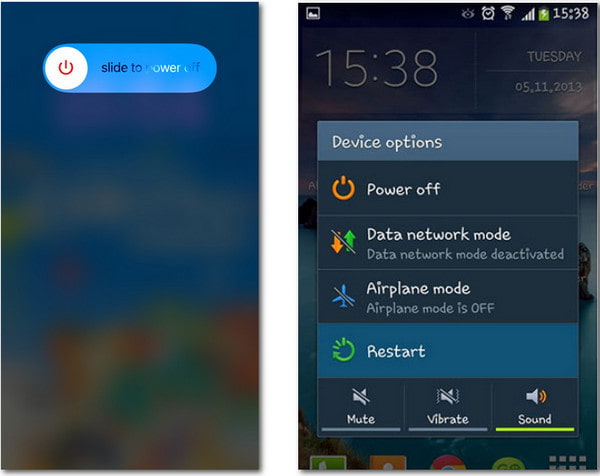
2. Fixing Audio Settings Hardware in Premiere Pro
Premiere Pro’s playback issues, like Adobe Pro CC, could not find any capable video playback modules, which can also stem from audio hardware settings. Making sure that the audio settings within Premiere Pro align correctly with your device’s audio hardware setup is crucial. This involves checking and adjusting settings related to the input and output audio devices. Correct configuration here can significantly improve the playback experience in Premiere Pro.
Step 1 When you are done restarting your device, reopen the Premiere Pro and go to Edit. Then, select Preferences. From here, choose Audio Hardware.
Step 2 Check the settings in the Audio Hardware preferences. Ensure the correct audio device is selected and configured properly for input and output.
Step 3 Confirm that the audio inputs and outputs match your system’s configuration and do not conflict with other applications.
Step 4 Close and reopen Premiere Pro after adjusting the audio hardware settings to see if the playback issue has been resolved.
 Further Reading:
Further Reading: Part 4. FAQs about Premiere Pro Won’t Play
What causes rendering issues in Premiere?
The rendering issue could occur in Premiere when there are complex effects or edits. The project files are corrupted, your drivers are outdated, you have insufficient hardware resources.
Can Premiere play MOV video?
Yes, Adobe Premiere Pro can play MOV video files. However, playback may depend on the codec used in the MOV file and the version of Premiere Pro you’re using.
Which format is MP4 in Premiere Pro when exporting the video?
When exporting a video in Premiere Pro, MP4 is typically in the H.264 codec format. This format is commonly used for web distribution and playback on various devices.
Conclusion
You have just learned how to fix issues regarding videos not playing in Premiere. So, the next time the Premiere Pro play button not working or the video won’t play, you will not rattle as you know how to address such an issue.