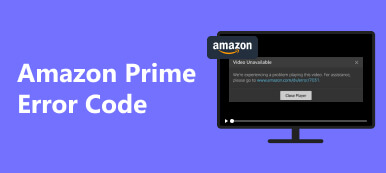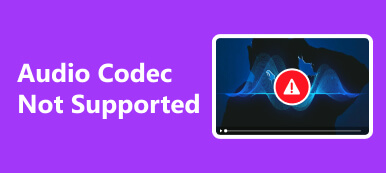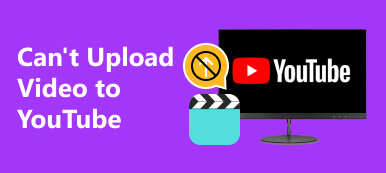Take a look at this article on how to sync audio and video. Explore practical techniques beyond conventional tools for seamless content creation. Unravel intricate solutions to sync audio and video flawlessly, ensuring your content meets professional standards. Elevate your editing skills with this comprehensive guide.
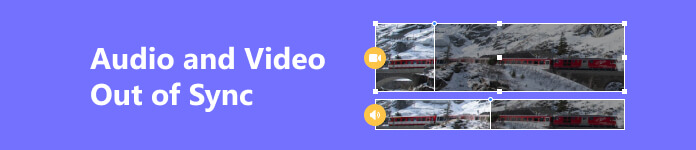
- Part 1. Easy Solution for Perfectly Synced Audio and Video
- Part 2. Audio-Video Syncing Using Adobe Premiere Pro
- Part 3. Tips on What to Do If Audio and Video Out of Sync When Streaming Videos
- Part 4. FAQs About Audio and Video Not in Sync
Part 1. Easy Solution for Perfectly Synced Audio and Video
Elevate your content creation with Apeaksoft Video Converter Ultimate, the go-to solution for effortlessly achieving flawless synchronization between audio and video. Packed with powerful features like precise timeline control, real-time preview, and an intuitive interface, Apeaksoft Video Converter Ultimate ensures seamless alignment, transforming your editing experience. Dive into our guide to unlock the full potential of this versatile tool for professional-grade content production. Here are the simple instructions for this program to sync audio and video.
Step 1 Install Apeaksoft Video Converter Ultimate on your computer. Once installed, launch the software to initiate the synchronization process between your audio and video files.
Step 2 Select the Toolbox option next to Converter, MV, and Collage on the tool's homepage. Next, locate and click the Audio Sync tab beneath that.
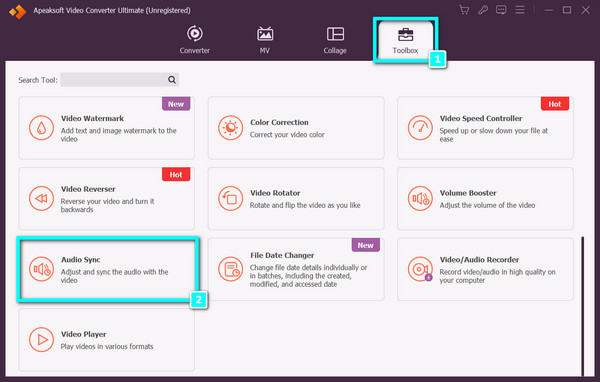
Step 3 After that, a pop-out window will show up on your screen. To add the video you wish to have audio synced, click the + symbol in the center of the interface.
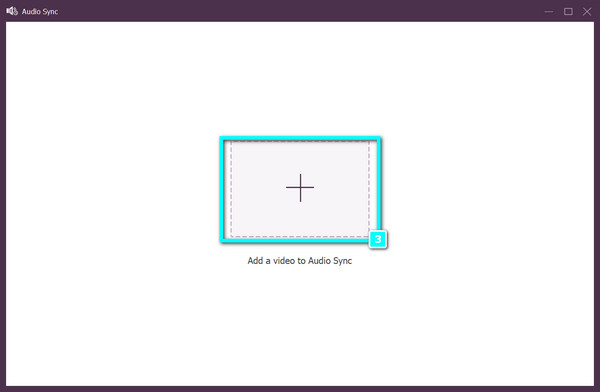
Step 4 Following loading the video onto the tool, you may now organize and modify the audio to match the film in sync. The movie will be instantly saved to your computer when you click the Export option.
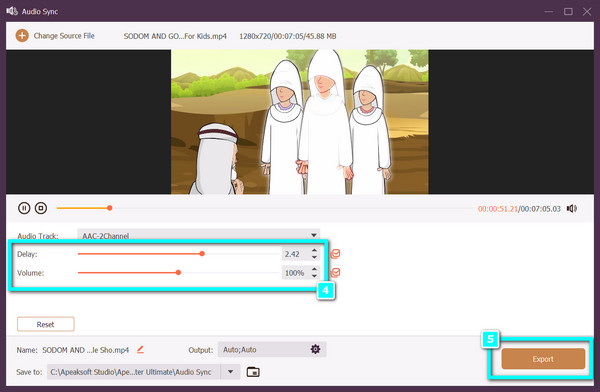
Part 2. Audio-Video Syncing Using Adobe Premiere Pro
Unleash the full potential of your creative projects with Adobe Premiere Pro as we delve into the art of audio-video syncing. This comprehensive guide will explore the powerful features and provide a step-by-step walkthrough within Premiere Pro. Elevate your editing experience by mastering the tools and techniques necessary for achieving flawless synchronization between audio and video in your projects. Follow the steps below.
Step 1 Install Adobe Premiere Pro on your PC after downloading it. Upon installation, launch the program.
Step 2 Arrange audio and video files in the timeline, positioning them on each other, as demonstrated in the accompanying image.
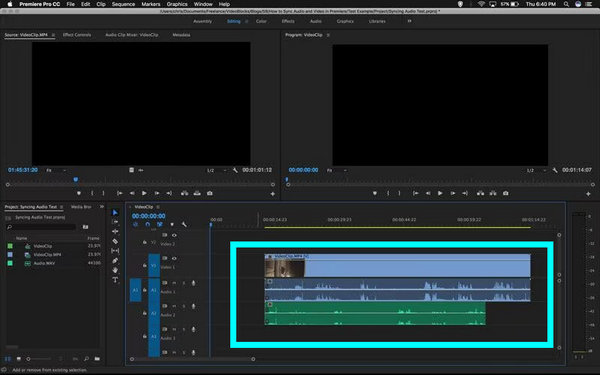
Step 3 Select both the audio and video tracks, then right-click. A menu will appear. Choose the Synchronize option from the available selections.
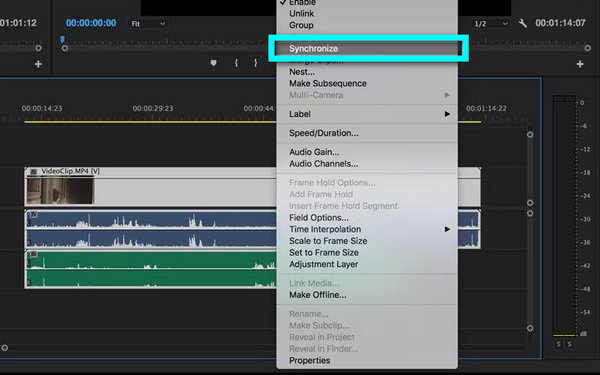
Step 4 Choose Audio as the synchronization reference point. Pick the track you wish to synchronize.
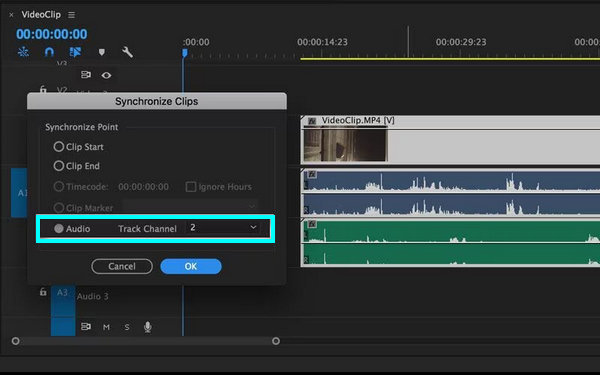
Step 5 Remove the scratch track and opt for the link feature to connect clips. Premiere will automatically synchronize your audio and video files after clicking the link.

Part 3. Tips on What to Do If Audio and Video Out of Sync When Streaming Videos
Adjust Playback Settings:Check your streaming platform or media player settings for options to adjust audio and video synchronization manually. Some platforms provide settings to fine-tune synchronization issues for a smoother viewing experience.
Try a Different Browser or App: Try a Different Browser or App: Test an alternative web browser or streaming app to check if the problem persists. Video playback can vary across browsers and apps, potentially resolving audio and video synchronization issues.
Update Graphics Drivers: Keep your graphics drivers current to prevent synchronization issues. Outdated or incompatible drivers may need fixing. Visit your graphics card manufacturer's website and download the latest drivers for optimal performance.
Change Streaming Quality: To alleviate audio-video synchronization issues, decrease video quality settings. Lowering the demand on your internet connection can enhance stability, especially if it struggles with high-quality streams. Adjust settings accordingly for a smoother experience. You can use various video editor tools available online for this.
Check Hardware Acceleration: Experiment with your browser's hardware acceleration settings for video playback. Toggle between turning this feature on and off in your browser settings to determine if it impacts synchronization.
Use a Wired Connection: Consider switching to a wired connection on Wi-Fi. Wi-Fi may introduce latency, impacting audio-video synchronization. A wired connection can offer more stability, potentially resolving synchronization issues for smoother streaming experiences.
Restart Your Router: Rebooting your router is a quick solution to refresh the internet connection, resolving potential streaming issues. It clears temporary glitches, providing a fresh start for a stable and improved streaming experience.
Use External Media Players: Experiment with other Windows media player alternatives. Dedicated media players can mitigate synchronization issues, offering different playback mechanisms that may enhance audio and video alignment for a smoother streaming experience.
Check for Background Processes: Shut down unnecessary applications and processes on your device to release system resources. By doing so, you allocate more resources to video playback, reducing the likelihood of synchronization issues and enhancing overall performance.
Contact Customer Support: If problems persist, contact customer support for your streaming service. They can offer guidance or investigate potential more significant issues, helping pinpoint and resolve audio and video synchronization problems.
Part 4. FAQs About Audio and Video Not in Sync
Can out-of-synch audio and video be corrected with VLC?
Yes, VLC can help correct out-of-sync audio and video. Open VLC, go to Tools, choose Track Synchronization, and adjust the audio track's synchronization. You can adjust a positive or negative delay to align the audio and video for a better viewing experience.
How can I resolve my iPhone's audio delay?
To resolve audio delay on your iPhone, try restarting the device, updating software, resetting settings, closing background apps, checking app settings, using different headphones, resetting network settings, looking for interference, and, if necessary, restoring the iPhone via iTunes or contacting Apple Support for assistance.
Is there an internet tool for video and audio synchronization?
Online tools like Sync-Video, Watch2Gether, or Jamulus can help synchronize video and audio for collaborative or remote viewing. These platforms enable users to watch and listen together in real-time, maintaining synchronization over the internet.
Why is my video and audio going out of sync?
Video and audio can go out of sync due to buffering, network problems, outdated software, hardware limitations, or encoding problems. It's essential to troubleshoot these factors for a smoother playback experience.
Why does video lag behind audio?
Video lagging behind audio or sync issues can occur due to network latency, slow internet connection, insufficient device resources, outdated software, or problems with encoding and decoding processes during playback.
Conclusion
The article elucidates multiple video editing software options, spotlighting features, usability, and performance while addressing audio and video out-of-sync issues. Users seeking alternatives to Apeaksoft Video Converter Ultimate and Adobe Premiere Pro can explore these versatile tools for efficient, tailored video editing solutions.