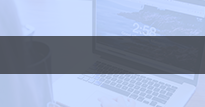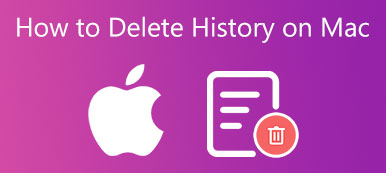With the increasing awareness of privacy, more and more people use the Incognito mode in their web browsers, which is a private mode to access websites. That prevents anyone or websites from tracing your online behaviors. Nevertheless, it is difficult to go back to the site that you previously visited in Incognito mode. Fortunately, you can learn how to see incognito history on your computer from this guide.
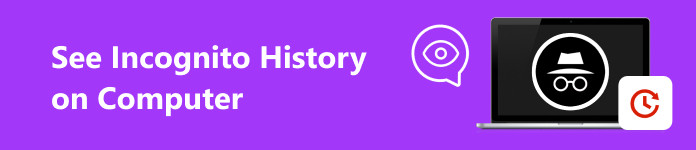
- Part 1: What Is Incognito History
- Part 2: How to See Incognito History on PC and Mac
- Part 3: FAQs about Seeing Incognito History on Computer
Part 1: What Is Incognito History
As mentioned previously, Incognito mode is a mode to access the internet privately. Depending on your web browser, this mode has a different name. For instance, it is called Incognito mode in Google Chrome, Private browsing in Firefox, Safari, and Opera, or InPrivate mode in Microsoft Edge.
The Incognito mode won’t save the web pages you visit. Once a session is terminated, cookies will be deleted. However, you can still find the information on websites that you have visited recently by checking the Incognito history on your computer. In other words, Incognito history includes the DNS cache and other information about your visited websites.
Part 2: How to See Incognito History on PC and Mac
Although this mode is used to keep your browsing history private, there are methods to check Incognito history on both Windows and Mac. Since the workflows are different, we demonstrate them respectively.
How to Check Incognito History on Windows
Step 1 Go to the Start menu at the bottom left corner, input cmd in the search bar, and you will be presented with the Command Prompt on the result.
Step 2 Right-click on Command Prompt, and choose Run as administrator to open the window.
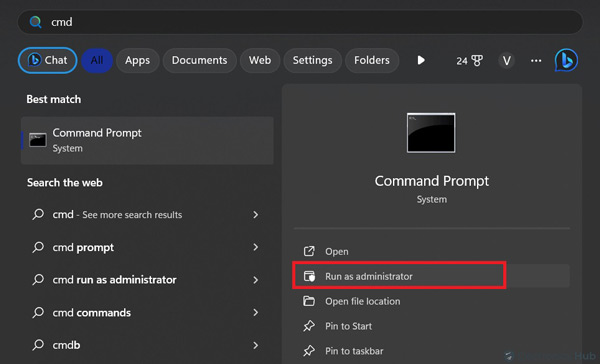
Step 3 Type ipconfig /displaydns in the Command Prompt window, and press the Enter key on your keyboard to execute the command.
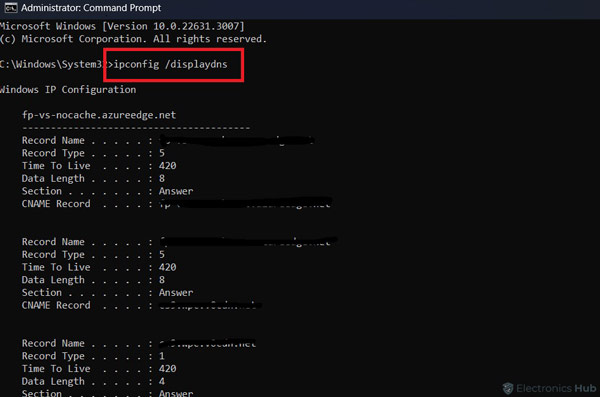
Then you will see Incognito history with detailed information about websites that you recently visited.
Note: If you want to delete Incognito history, perform the command ipconfig /flushdns in the Command Prompt window. Then no one can view sites that you have accessed.
How to View Incognito History on Mac
Step 1 Go to the Applications folder in the Finder app, and open the Utilities sub-folder.
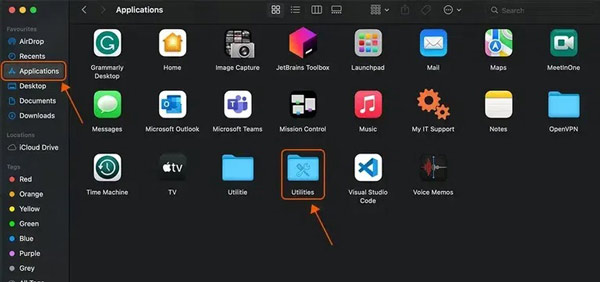
Step 2 Double-click on Console to open the app.
Step 3 Next, enter any:mdnsresponder in the search bar on the top right corner of the Console app, and click on the Start button on the top ribbon.
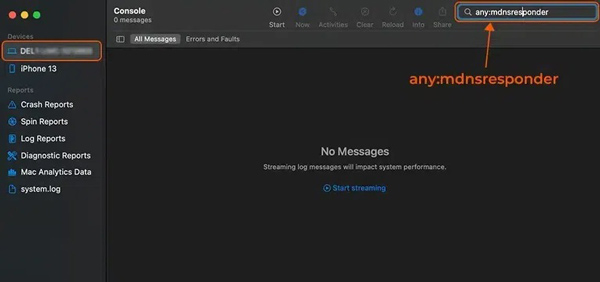
Step 4 Go back to the Utilities folder, and open the Terminal app this time.
Step 5 Type in the command line sudo killall -INFO mDNSResponder, and press the Return button on your keyboard. When prompted, enter your password. Then you can view Incognito history.
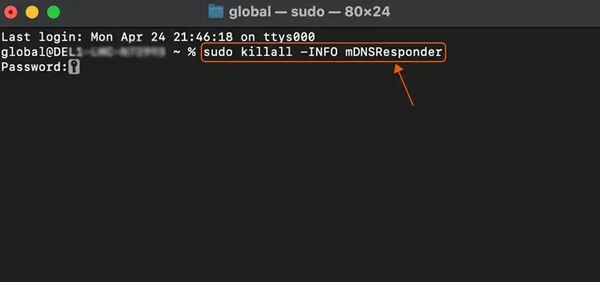
Note: To delete Incognito history on your Mac, perform the command line sudo killall -HUP mDNSResponder in Terminal.
How to See Incognito History with Chrome Extension
The command lines are a bit complicated for ordinary people. Alternatively, you can see the information in Google Chrome using an Incognito history viewer extension, such as Off The Record History. It allows parents to see their children's Incognito history on Wi-Fi or fixed network.
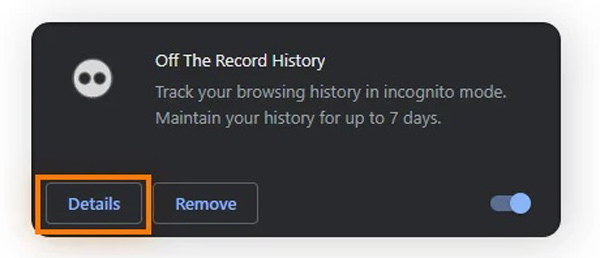
Step 1 Search for Off The Record History in Chrome Web Store, and add it to your browser.
Step 2 Enter chrome://extensions/ in the address bar at the top of your browser, and click the Enter or Return key on your keyboard. That will open the extensions page of Chrome.
Step 3 Click the Details button under the Off The Record History extension. Toggle on the Allow in Incognito option, and the extension will record history. You can see Incognito history in Chrome at any time.
Note: This extension will automatically delete Incognito history after seven days.
Bonus Tip: How to Delete Incognito History on Mac
To protect your privacy, you’d better delete your online footprint. The Incognito mode is a great way to browse the web privately and securely, but it does not ensure anonymity. Therefore, you also need to manually delete your browsing history in Incognito mode with Apeaksoft Mac Cleaner on your MacBook.

4,000,000+ Downloads
Manage and delete Incognito history on Mac.
Clear cookies, login history, search history, and more.
Batch delete a variety of browsing data.
Available to all major browsers, like Safari, Chrome, Firefox, etc.
Clean junk files and large files, uninstall apps, and monitor your Mac performance.
Here are the steps to delete Incognito history on your Mac:
Step 1 Look up Incognito history on MacLaunch the best browsing history cleaner after you install it on your Mac. Click the Toolkit button in the home interface, and choose Privacy. Click the Scan button to begin checking Incognito history on your Mac.
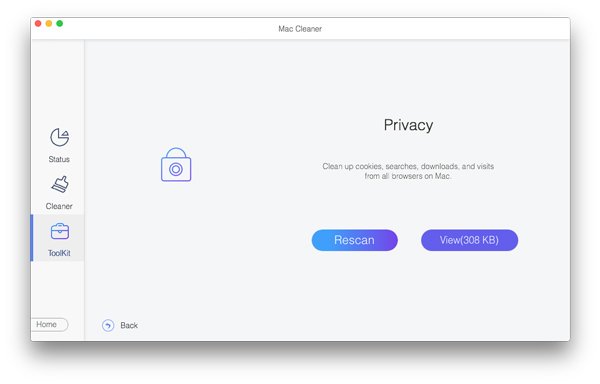 Step 2 Delete Incognito history
Step 2 Delete Incognito historyWhen it finishes, click the View button. Then choose a browser, and select the data types that you want to delete, like Login History, Visit History, and more. At last, click the Clean button. Then clean history for other browsers.
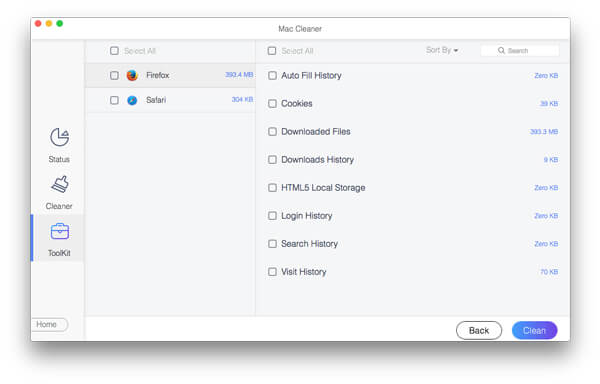
Part 3: FAQs about Seeing Incognito History on Computer
Does Incognito save history?
Yes. The Incognito mode saves the records of your visit from a website’s servers or from any networks you went through to go to a site. Therefore, you can view Incognito history on your computer and mobile device.
Can my parents see my incognito history on Wi-Fi?
Yes, Incognito history saves your DNS cache and more when your device connects to a Wi-Fi network. Moreover, the Wi-Fi owner can learn about the websites that you visited.
Is Incognito mode actually private?
Although Incognito mode reduces the amount of information collected by retailers, and advertising agencies, it still saves your behaviors. Someone else can learn your online footprint by checking your Incognito history.
Conclusion
This guide has demonstrated how to see and check Incognito history on your Windows or Mac computer. The command lines enable you to view and delete your Incognito history on your computer immediately. Apeaksoft Mac Cleaner is the easiest way to clean up your online footprint completely. If you have other questions about this topic, please write them down below this post.