How to Recover Deleted iMessages on iPhone (with & without Backup)
"I accidentally deleted the old iMessages from my wife, which were quite important to me. Can I get deleted iMessages back? How do I retrieve iMessages?"
Of course you can!
Important iMessages were deleted on iPhone? Do not cry! If you also suffer a lot from the deleted iMesaages, then you come to the right place. This post focuses on 6 ways that work for novices to help you recover the deleted iMessages on iPhone with or without backup.
PAGE CONTENT:
Part 1. How to Recover Deleted iMessages Without Backup
Can you recover deleted iMessages on iPhone without backup?
The answer is Yes!
Backing up your iPhone is a good habit in case of any data loss. However, if you forget to have a backup before you lose important information, is it possible to recover iMessages? How do I retrieve iMessages?
Don't worry! What you need is iPhone data recovery software like Apeaksoft iPhone Data Recovery, which enables you to recover deleted data safely and quickly without backup.
Recover Deleted iMessages Without Backup
- Recover the deleted iMessages directly in one click.
- Support all iOS devices like iPhone, iPad, iPod touch, etc.
- Retrieve lost iMessages from iTunes and iCloud backup.
- Restore other data types like contacts, photos, notes, etc. on iPhone.
Secure Download
Secure Download

Now, let's break down the process of how to see deleted iMessages without backup step by step.
Step 1. Scan iPhone
Download and install Apeaksoft iPhone Data Recovery on your computer using the link above. Click iPhone Data Recovery and select the Recover from iOS Device option.
Use a USB cable to connect your iPhone to your computer. Press the Start Scan button.
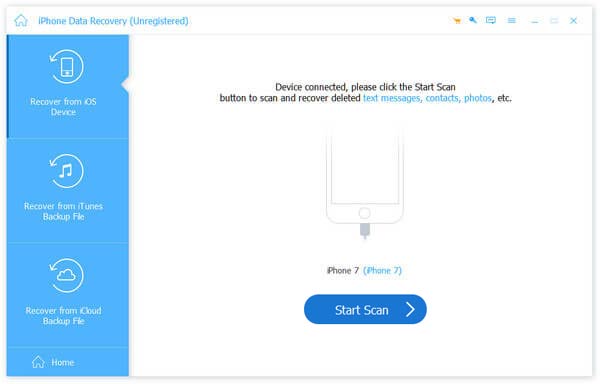
Step 2. View old iMessages
After the scan process finishes, you can see all data types on your iPhone display in this software.
Click the Messages option, and you will see all Text messages and iMessages on the right page.
If you only want to see the deleted items only, you can just turn to the Show Deleted Only option to view all deleted iMessages.
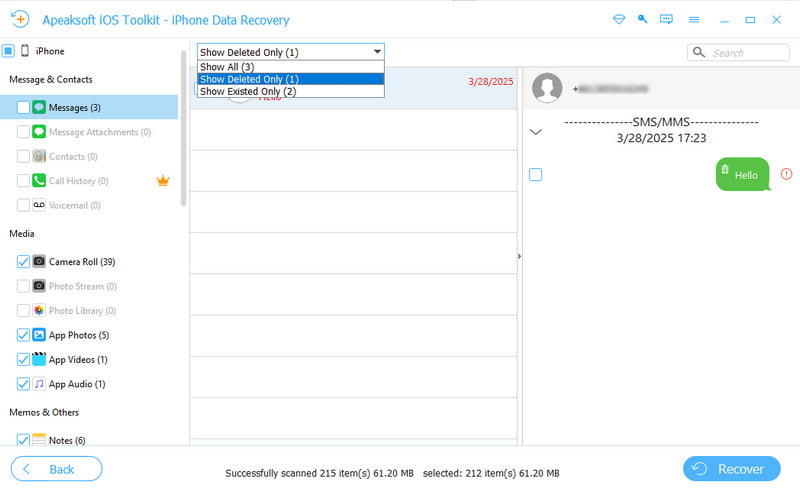
Step 3. Recover deleted iMessages from iPhone
After you find the deleted items, checkmark and click Recover to save the deleted iPhone iMessages to your computer as CSV, HTML, or attached files.
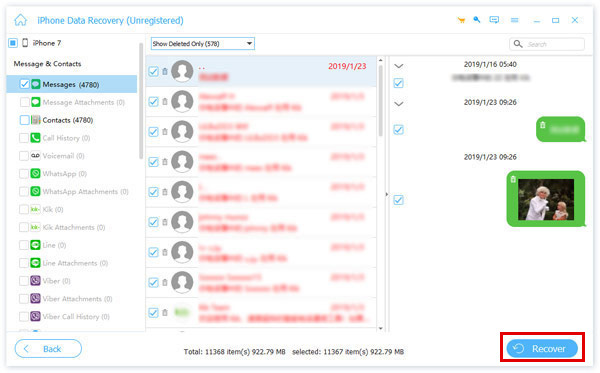
Part 2. How to Recover Deleted iMessages Without Computer
If you don't have a computer or you find it troublesome to use a computer to assist you in recovering deleted iMessages, here are 2 ways to help you find erased messages on iPhone without a computer. But you should note that these 2 methods require you to have an iCloud backup frequently.
Restore Deleted iMessages from iCloud Backup
Step 1. Reset iPhone
On your iPhone, go to Settings > General > Reset > Erase All Content and Settings to factory reset your iPhone.
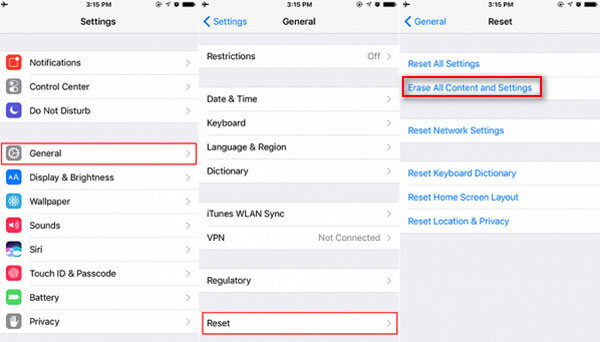
Tips: Your iPhone data will be erased completely after the factory reset. Therefore, please back up your iPhone in advance.
Step 2. Restore from iCloud backup
After factory settings your iPhone, you will be directed to the Apps & Data screen. Tap Restore from iCloud Backup.
Sign in to your iCloud account, and select one backup to get all iMessages back to your iPhone.
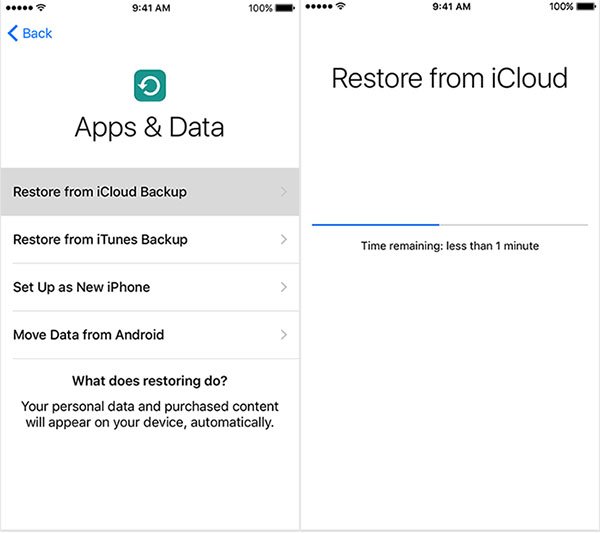
Tips: If you forget your Apple ID password, you should seek help from dedicated software to reset the password.
Recover Deleted iMessages from iCloud Syncing
Step 1. Go to the Settings - Your name - iCloud - Show All.
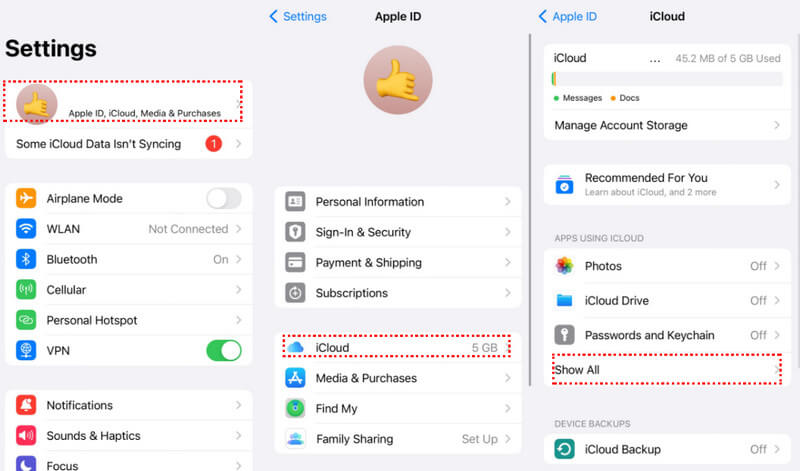
Step 2. Click the Messages option and turn the toggle beside Use on this iPhone off on the following page.
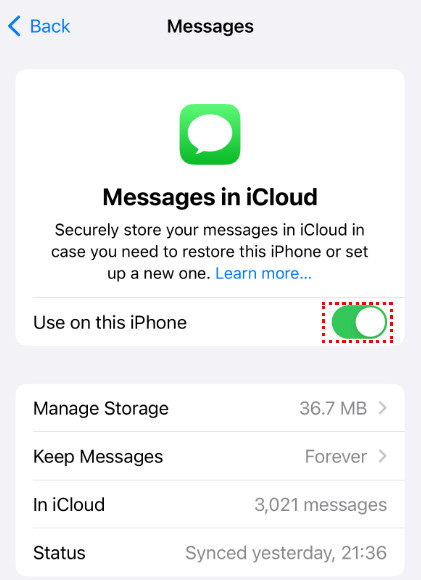
Tips: There will be a pop-up window requiring you to download messages. Feel free to click it.
Step 3. Toggle on Use on this iPhone. Wait for a few seconds, and chances are that your iMessages will be restored successfully.
Bonus Tip: Want to selectively recover deleted iMessages from iCloud backup?
If you find that you have recovered too many undesired items, whether using iCloud backup or iCloud syncing, try Apeaksoft iPhone Data Recovery to have a selective iCloud recovery.
Part 3. How to Restore Deleted iMessages from iTunes Backup
If you have backed up iMessages to iTunes, it will be easy to recover your iMessages using iTunes backup.
Step 1. Connect your iPhone to your computer with a USB cable and launch iTunes on your computer.
Step 2. Click your iPhone’s pattern in the top-left corner.
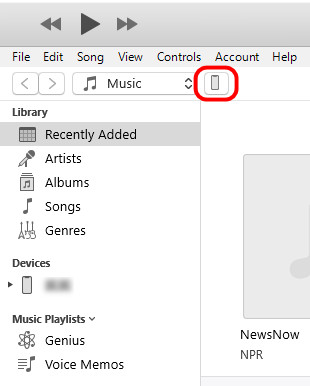
Step 3. Locate the Backups section and click Restore Backup. Choose the latest backup or the backup that you think contains your deleted iMessages. Hit Restore to confirm.
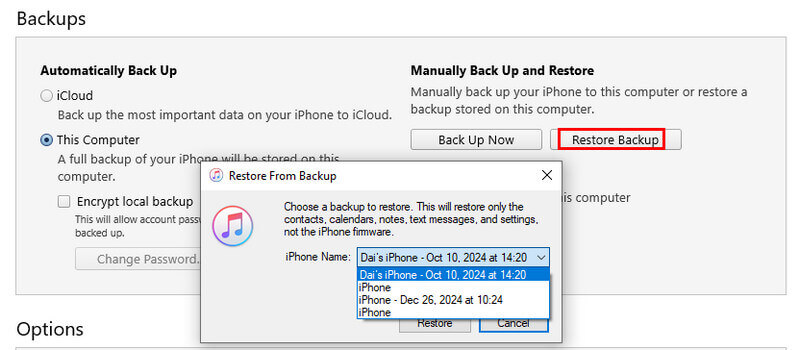
More Choice: Selectively Retrieve Deleted iMessages from iTunes Backup
If you want to preview whether it's the backup that contains your desired data or you don't want to restore many other unwanted data files, we highly recommend Apeaksoft iPhone Data Recovery.
Secure Download
Secure Download
Step 1. Scan iTunes backup
Launch this program on your computer, and click iPhone Data Recovery > Recover from iTunes Backup. You can see the list of iTunes backups, and select the one where the erased iMessages are stored. Click Start Scan.
Note: If you find there is a lock image next to the iTunes backup, it means the iTunes backup is encrypted and you need to input the iTunes password to unlock it.
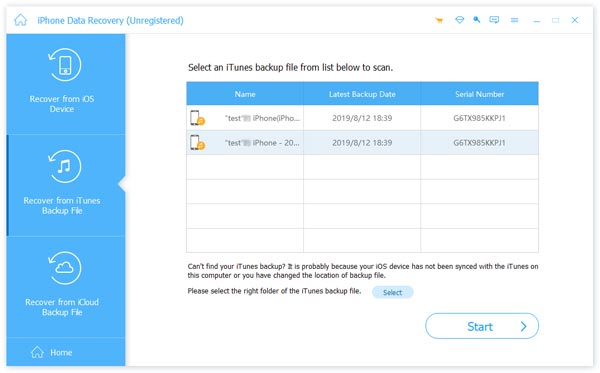
Step 2. View and retrieve the deleted iMessages from iTunes backup
Wait for this tool to scan the iTunes backup. After the scanning process, you can see all data types displayed on the left pane.
Click Messages to see all the deleted iMessages, SMS and MMS.
Check those that you want to restore, and click Recover to save the deleted iMessages to your computer.
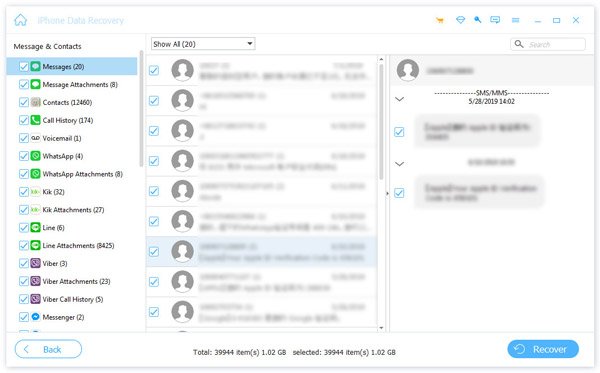
In this way, what you need is only the computer with iTunes backup. Here you may also want to know how to fix iMessage not delivered error.
Part 4. How to Retrieve Deleted iMessages on Mac
Besides recovering from iTunes backup in Finder, you can also follow the steps below to Retrieve Deleted iMessages on Mac:
Step 1. Launch the iMessages app on your Mac and click Preference.
Step 2. Enable the Save history when conversations are closed option in the General settings.
Step 3. Open Finder and click Go in the menu bar. Click Go to Folder.
Step 4. Enter ~/Library/Messages on your Mac, and you will see all your iMessages here.

Conclusion
How do I retrieve iMessages? You may get the answer from the above 6 ways to recover iMessages with or without backup.
Whether you recover from iCloud or iTunes backup, they will overwrite your existing data. If you don't have a backup and want to only recover the deleted ones, don't miss Apeaksoft iPhone Data Recovery.
Now it's up to you to follow suit to recover the deleted iMessages on your iPhone.
Related Articles
This is a comprehensive guide to help you sync text messages and iMessage from an iPhone to an iPad with or without iCloud.
Do you want to recover deleted TikTok messages on an iPhone or Android phone? Read this guide and acquire 4 useful methods to restore.
Learn to find where deleted text messages are stored, and then you'll know how to recover deleted text messages on your Android phone.
You can follow our guide to efficiently sync messages from your iPhone to MacBook including text messages and iMessage.

