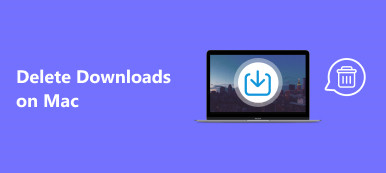For Mac users, there is a Trash to store deleted files, you can easily retrieve deleted files from it. Alternatively, you can undo the deletion immediately. What if you have emptied the Trash? Fortunately, you can try Time Machine backup to recover items from emptied Trash on Mac if you have created a backup with an external drive. If you don’t, you can rely on the Mac deleted files recovery software to recover permanently deleted files on Mac. Here are the detailed steps for the four methods to recover deleted files on Mac.
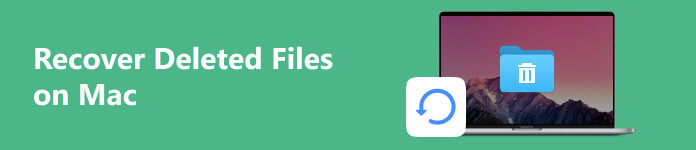
- Part 1. How to Recover Permanently Deleted Files on Mac
- Part 2. Retrieve Deleted files on Mac from Trash
- Part 3. Recover Deleted Files on Mac via Undo Click
- Part 4. Recover Emptied Trash on Mac with Time Machine Backup
- Part 5. FAQs about Recovering Deleted Files on Mac
Part 1. How to Recover Permanently Deleted Files on Mac
If you have emptied Trash for the storage space of your Mac, or your files are gone due to virus attacks or unexpected software crashes, you can trust Apeaksoft Data Recovery to assist you in the deleted Mac files recovery.

4,000,000+ Downloads
Handy deleted or lost data recovery program for both Mac and Windows users.
Effectively recover all types of deleted or lost data from your Mac, including: documents, images, emails, videos, and more.
This secure program allows you to recover deleted files from Mac Trash, hard drive, flash drive, memory card, and more.
You can store the scanned items in SPF files for later recovery.
How to recover emptied Trash on Mac:
Step 1 Download the Mac recovery software using the Mac download button above. In the main interface, select Mac Data Recovery at the left.
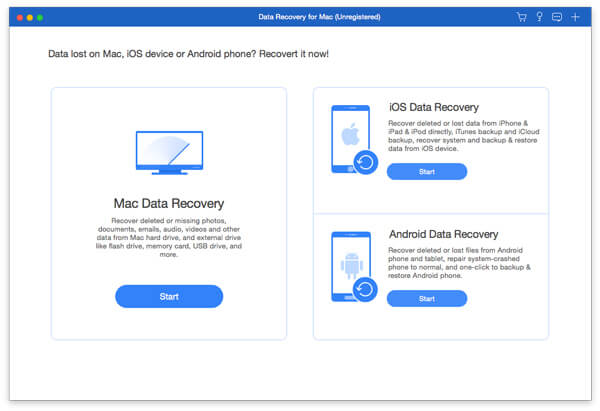
Step 2 In the new interface of Mac Data Recovery, you can clearly see several sections for recovering deleted files. First, tick the file types you want to recover. Second, select the hard disk drive you want to recover from. Now, you can click the Scan button.
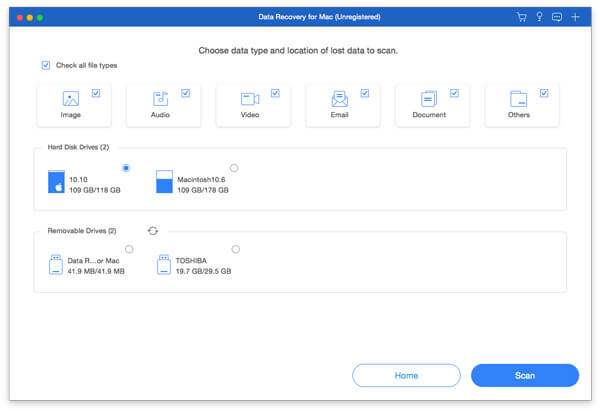
Step 3 If you want to explore more deleted files in the results list, click the Deep Scan button in the upper right corner. There is a Filter feature that allows you to quickly locate your target files.
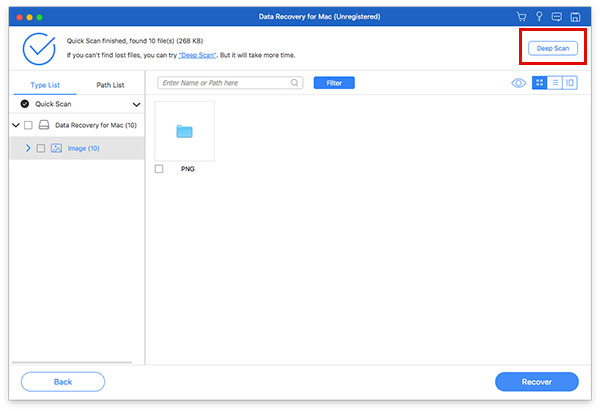
Step 4 If you have successfully found your deleted Mac files, tick them and click the Recover button. In the pop-up interface, select a folder on your Mac to store the recovered files.
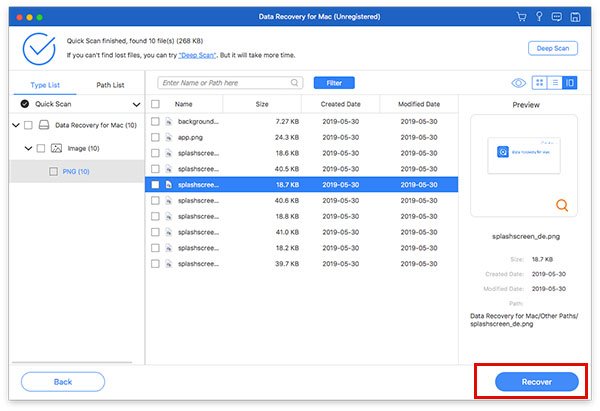
Part 2. Retrieve Deleted files on Mac from Trash
If you don’t empty the Trash on your Mac daily, the deleted files are stored within 30 days by default. You can effortlessly go to the Trash and recover the deleted Mac files.
Step 1 Click the Trash with the rubbish can symbol at the bottom right of the Dock.
Step 2 Scroll down to locate the deleted files you want to restore. You can directly drag them back to your desktop. Or you can right-click and select Put Back to recover Trash on Mac.
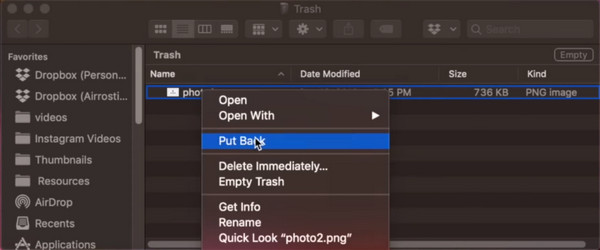
Part 3. Recover Deleted Files on Mac via Undo Click
This operation is similar to the above one. You can only operate the Undo click after you delete a file on your Mac.
Step 1 After you delete files or move them to Trash, click the Edit option at the top of your Mac screen.
Step 2 Select Undo Move of … from the drop-down list. Here, you can see the deleted files that have been moved back to their original location. You can also press Command and Z keys to undo your deletion.

Part 4. Recover Emptied Trash on Mac with Time Machine Backup
If you have used an external storage device with at least twice the storage capacity of your Mac and Time Machine to back up your Mac files, including documents, emails, music, photos, apps, etc. You can easily retrieve your deleted Mac from Time Machine backup. If you don’t back up your Mac with Time Machine beforehand, you can refer to the first solution to help you recover items from emptied Trash on your Mac.
How to Recover Time Machine:
Step 1 Click the Time Machine symbol in the upper menu bar. Select the Enter Time Machine option from the drop-down list.
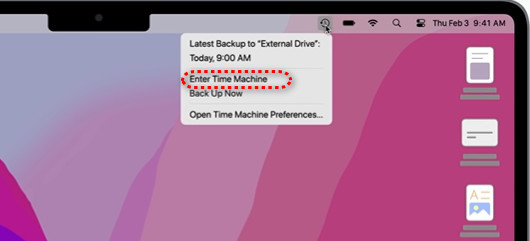
Step 2 Here, you can select the folder where you stored the deleted files. If you cannot remember where the deleted file was last saved, you can type the keyword in the search bar or sort the deleted file by name, date, etc.
Step 3 If you have selected one folder, Time Machine will show you a detailed timeline on the right edge. You can click one file and press the Space bar to preview it.
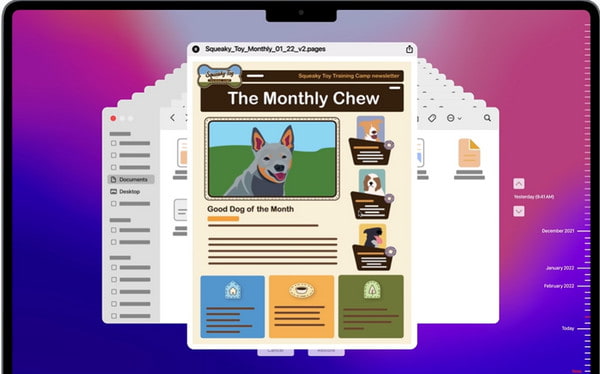
Step 4 Select the deleted file you want to restore and click the Restore button at the bottom.
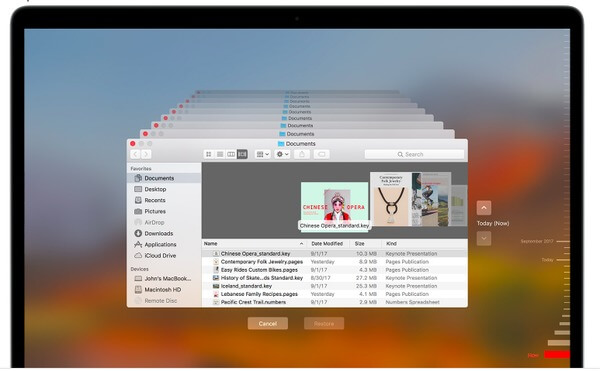
Part 5. FAQs about Recovering Deleted Files on Mac
How do I enter recovery mode on a Mac?
If you want to use Mac recovery mode, click the Apple menu with the Apple symbol in the upper left corner. Select the Restart option and immediately press the Command and R keys until the Apple logo appears. Here, you can select from the Mac recovery mode.
How do I clear the system cache on my Mac?
Go to the Finder app on your Mac. Select Go to Folder from the Go menu. Copy and paste /Library/Caches and press the Return key. Then, you can selectively move them to the Trash and free up your storage space.
How do you back up Mac with Time Machine?
Prepare a storage device with at least twice the storage capacity of your Mac and connect it to your Mac. Go to the Apple menu at the top and select System Settings. Go to General > Time Machine > Add backup Disk. Select the connected device and choose Set Up Disk.
Conclusion
With the listed 4 methods in this guide, you can quickly recover deleted files on Mac with/without backup. Here we recommend you Apeaksoft Data Recovery, with this professional Mac recovery tool, you can easily recover permanently deleted files on Mac.