USB, also called a pen drive or U disk, is a small portable storage device connects to a computer and stores data through flash memory. Compared with other portable storage devices, USBs have many advantages: taking up less space with more data, having faster reading and writing speeds, and not becoming unusable due to scratches or mold. But they can also lose data for various reasons, so how can you recover files from a USB drive in this case? This article will help you to find out the answer, including software or without it.
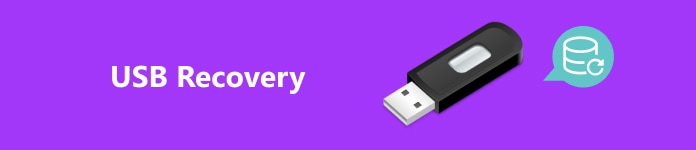
- Part 1. Can You Recover Files from a Corrupted USB
- Part 2. Best Tool to Recover Files from USB Drive
- Part 3. How to Recover Deleted Files from USB Drive with Windows File Recovery
- Part 4. How to Recover Deleted Files from USB Without Software
Part 1. Can You Recover Files from a Corrupted USB
Don't worry – the answer is yes. The emergence of USB makes it easier for users to store and transfer data. Still, damage problems often occur and lead to the inability to open and view documents, photos, videos, etc.
When your USB is corrupted, the first thing you should do is check the reasons. Here are some potential causes. You can compare them and find out why your USB is corrupted.
Physical damage: It occurs due to falling, extrusion, etc., resulting in direct damage to the USB drive, and the computer cannot recognize it.
System corruption: If the file system is damaged, it will be inaccessible and prompt errors such as not formatted. Abnormal plugging and unplugging of the USB drive, sudden power outages, bad sectors, etc., may cause this problem.
Computer virus: A USB drive is a removable storage device that may be frequently used on different computers, making it more susceptible to computer viruses.
Although the specific cause cannot be determined without actual testing, identifying the root cause can help you solve the problem more easily.
Part 2. Best Tool to Recover Files from USB Drive
The most powerful data recovery tool we recommend is Apeaksoft Data Recovery. It offers comprehensive data recovery solution with a user-friendly interface, so you can easily get started even if you are a beginner and know little about technical tools.

4,000,000+ Downloads
Support all data types on Windows and Mac, such as documents, images, videos, emails, etc.
Offer professional solutions for all situations without backup, such as data loss due to overwritten data, damaged memory cards, partition deletion, etc.
Can save the scanning results and recover at any time.
Detect all files in the USB drive at a high speed.
Step 1 Download Apeaksoft Data Recovery free of charge, insert your USB drive into your computer, double-click the software, and open it.
Step 2 Entering the Home page, all your computer's file types and drives will be displayed. Check the boxes beside your wanted file types and your USB drive. Click Scan to continue.
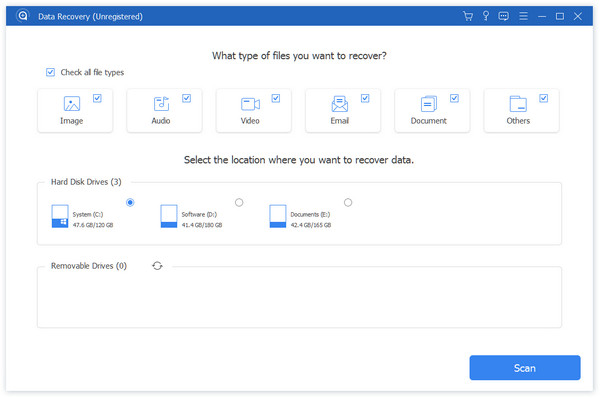
Step 3 The speed of scanning depends on the content of your USB drive. After the scan, you can check the Path List or Type List on the left to find the specific data you want to recover. If not found, you can search directly in the search bar above.
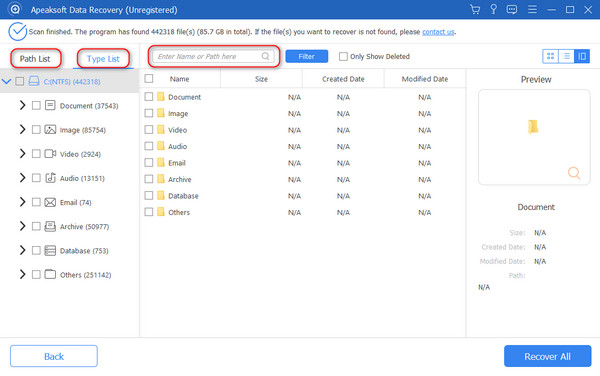
If you want to recover deleted data only, check the box of Only Show Deleted at the top of the menu. You can also preview all of them before recovering. Once you're done with the selection, tap on the Recover tab to start recovering files from the USB drive.
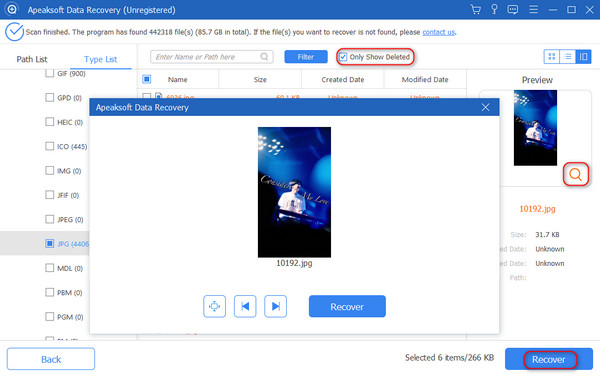
Step 4 Wait patiently for the recovery. You can check in your USB drive after the process is finished.
Part 3. How to Recover Deleted Files from USB Drive with Windows File Recovery
To meet the increasing need to recover lost data without backing up, Microsoft has launched Window File Recovery, which can recover deleted or lost files through the command prompt.
Step 1 Search and download Windows File Recovery from the Microsoft Store. Connect your USB drive to the computer, make sure it's recognized.
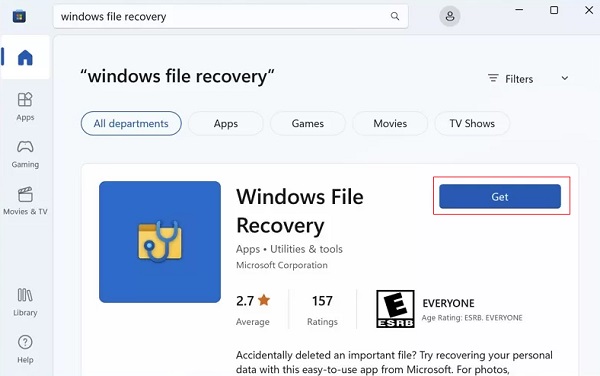
Step 2 After launching successfully, it will open up a command line prompt. Then, enter the following command: winfer E: C: /extensive (e: represents your USB drive and c: represents the storage device you want to store), and press the Enter key to go on.
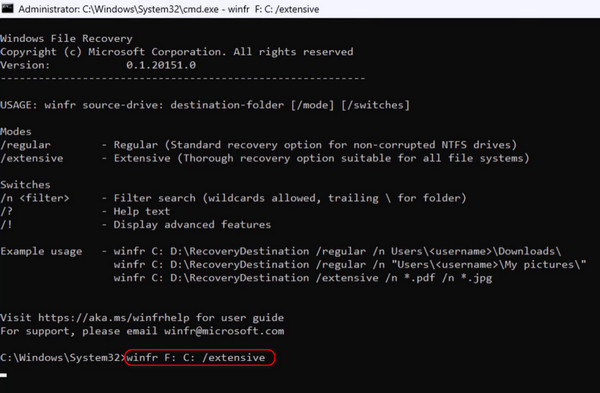
Then, it will ask if you want to continue. Type y to let the program start scanning and processing the disk. This might take some time, so wait patiently.
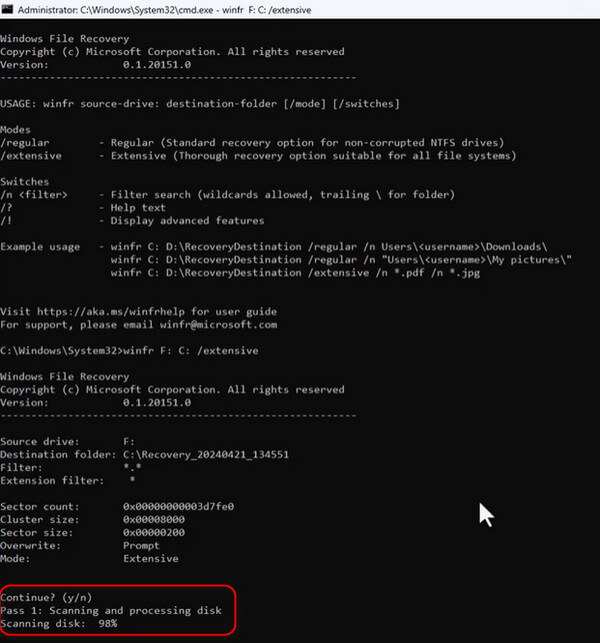
Step 3 The interface will list all the recovered files. You will be asked to view the recovered files. If you type y, the folder that stores your recovered files will open.
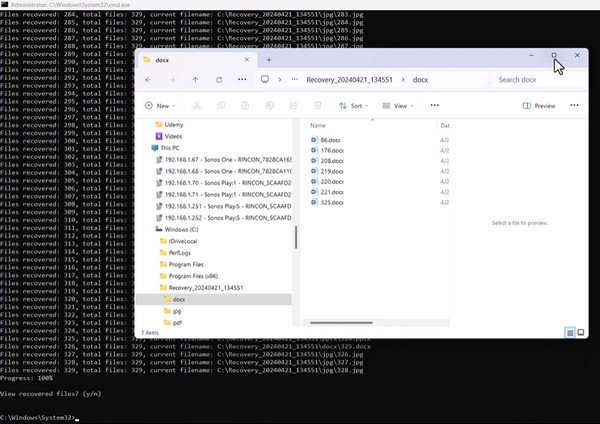
Many other excellent data recovery software exists, such as Wondershare Data Recovery, but some functions require a fee.
Part 4. How to Recover Deleted Files from USB Without Software
If you don't need to recover data very frequently, then software may not be needed very much. So, I will introduce you to two methods for recovering deleted files from USB without software.
Command Prompt (CMD)
CMD is a free Windows tool that enables you to manage computer programs by entering various commands without downloading any third-party software. However, it may be too complex, and you cannot select specific files to recover.
Step 1 Plug your USB drive into your computer. Type cmd in the search box in the menu bar, right-click Command Prompt and choose Run as administrator.
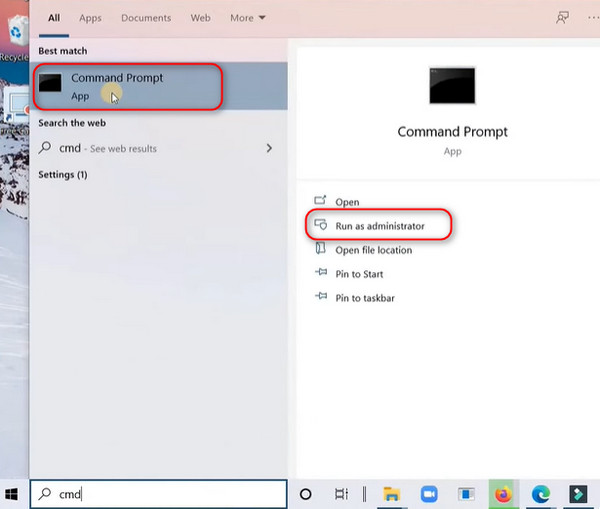
Step 2 Then, a command line prompt will pop up. Enter the command: chkdsk G: /f (G: represents for your USB drive) and press the Enter key.
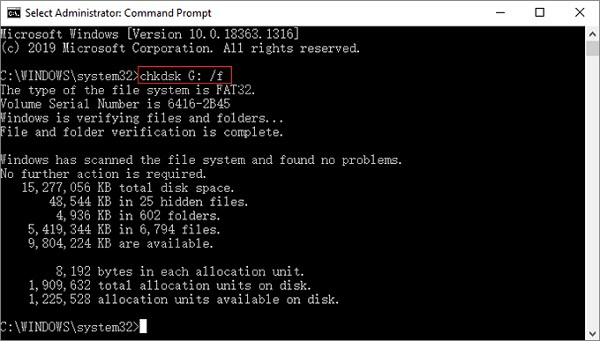
Step 3 After completing the first command, type the next command: ATTRIB -H -R -S /S /D G:*.* (G: represents your USB drive), and hit Enter again to recover the deleted files.

Step 4 Wait for the recovery to be finished. After execution, you can check the recovered files on your USB drive.
Windows Backup
If you are used to backing up data on your computer, the easiest way is to recover from a local backup. Windows comes with a one-stop backup solution, Windows Backup, which can help you back up all the files.
Step 1 Go to the Control Panel on your Windows computer, choose System and Security on the main interface and select Backup and Restore.
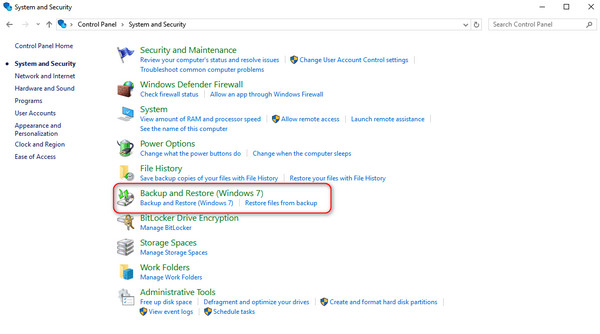
Step 2 Click Restore my files in the pop-up window.
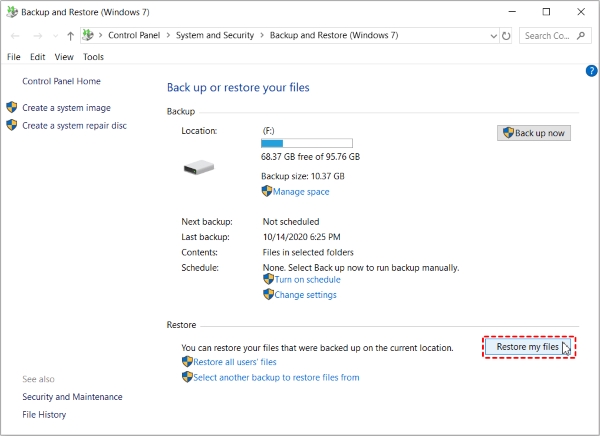
Step 3 In the Restore Files window, you have three ways to add files you want to recover. Choose the fastest way for yourself, then click on the Next button.
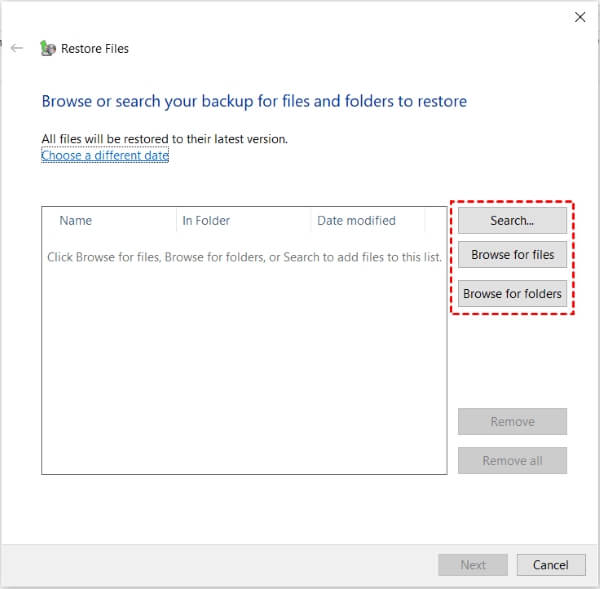
Step 4 Select a new location for recovered files. Finally, click Restore to make Windows recover USB data.
Besides the methods mentioned above, there are also many online data recovery apps. These apps don't require you to download third-party plug-ins or worry about complex codes.
Conclusion
Now you know the answer to Can you recover files from a corrupted USB, and the process is no longer complex or time-consuming. If you want to recover a USB drive with the best solution, just trust and try Apeaksoft Data Recovery!




