How to Undo Deleted Text on Windows [With Pictures]
Have you ever edited a large section of text but accidentally deleted it when using Notepad or Word? Don't worry! This post will introduce 6 practical methods to help you discover how to undo deleted text on computer. Read more!
PAGE CONTENT:
- Part 1. The Most Effective Way to Retrieve Erased Texts
- Part 2. How to Undo Deleted Text with Keyboard
- Part 3. How to Undo Deleted Text on Computer from the Recycle Bin
- Part 4. How to Undelete Text on PC via Temp Files
- Part 5. How to Recover Deleted Texts from Previous Version
- Part 6. How to Retrieve Deleted Text with Backup
Part 1. The Most Effective Way to Retrieve Erased Texts
Deleting text files only means you deleting information on the access path. The data file itself remains on disk until replaced by the new text file in the same place. Therefore, you can use professional software to retrieve deleted text. Apeaksoft Data Recovery is such a powerful tool.
One Click to Recover Deleted Texts
- Recover deleted/lost/corrupted text files effectively.
- Full scan of your deleted files with its deep scan feature.
- Protect your private information.
- Easy-to-follow steps and intuitive interface.
- Compatible with both Windows and Mac.
Secure Download
Secure Download

Here are the steps on how to undo deleted text on the computer:
Step 1. Free download Apeaksoft Data Recovery from the link above. Run it after installation.
Step 2. Choose the location of your deleted text files (Desktop, e.g.) and click the Start Scan button in the bottom right corner. This text recovery software will start to scan over your computer for all the files. The Deep scan will start automatically when the Quick scan is finished.
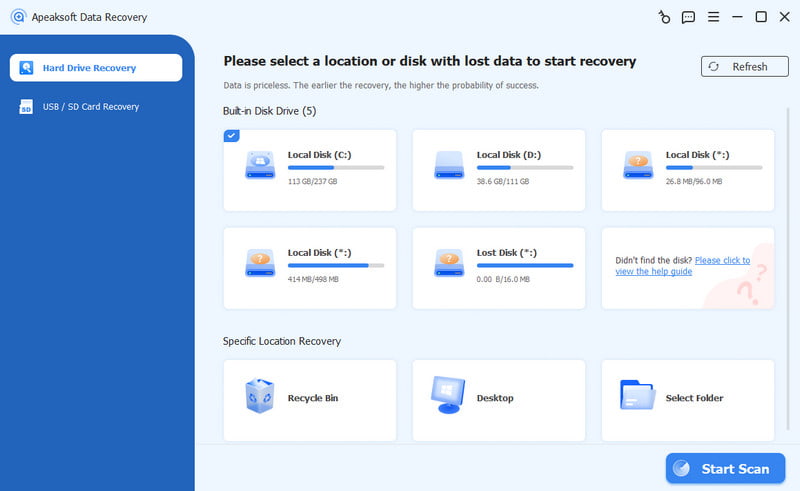
Step 3. You can click the corresponding file type in the left panel to filter, or you can just enter the name (if you remember it) of your deleted text in the search bar at the top.
Step 4. Check your targeted file and click the Recover All button at the bottom right to get back a deleted text.
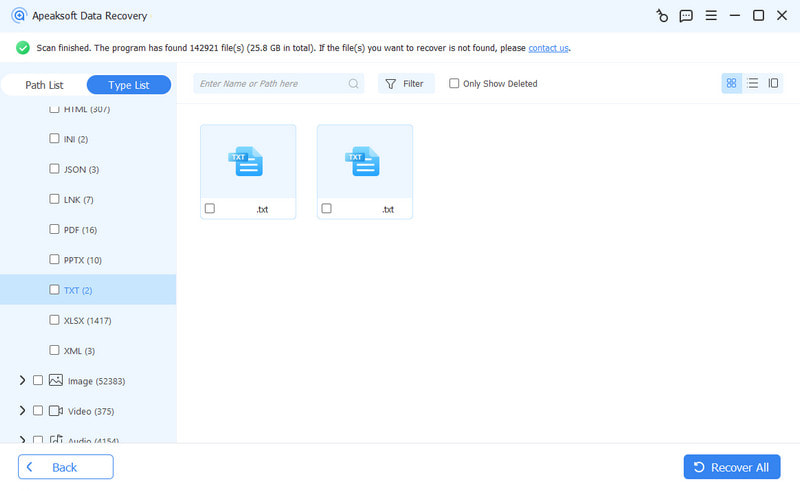
Tips: This software can also help you recover Word documents, Excel files, PowerPoint pages, etc.
Part 2. How to Undo Deleted Text with Keyboard
There are many shortcuts on the computer that allow you to work effectively, such as the most familiar Ctrl + C and Ctrl + V. Meanwhile, there is also a useful shortcut frequently used in our daily work. That is Ctrl +Z, which helps us undo the last operation we performed.
If you have just deleted your text file by mistake and haven't performed any operations yet, the easiest way to undo deleted texts is using Ctrl +Z on your keyboard. This method especially applies when you wonder how to recover deleted text in the Word document.
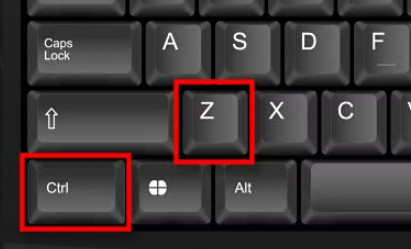
Of course, Ctrl +Z is only applicable on Windows. If you are a Mac user, you can use Command + Z to achieve the same effect.
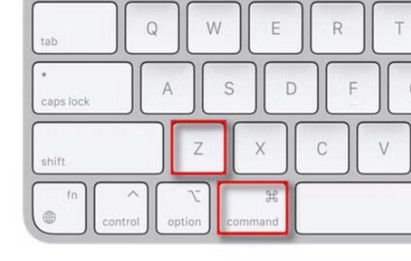
Part 3. How to Undo Deleted Text on Computer from the Recycle Bin
If Ctrl + Z doesn't work for retrieving erased texts, that's because you have performed other operations after you delete the text file. In this case, the simplest way is to go to your computer's recycle bin of your computer and get the deleted text back.
Here are simple steps on how to recover deleted text in the recycle bin:
Step 1. Click the Recycle Bin pattern on your computer.
Step 2. Scroll down to locate your deleted text. You can also enter the text name in the top-right search bar if you remember to locate it quickly.
Step 3. Double-click or right-click the file and choose Restore.
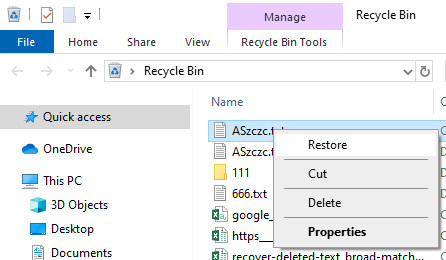
If you are a Mac user, you can follow similar steps to undo deleted text in Trash on Mac.
Part 4. How to Undelete Text on PC via Temp Files
One more way to get back a deleted text is from the Temp files, where Windows temporarily saves the deleted text.
Here are the steps to recover deleted text files from Temp Files:
Step 1. Open the following path on your computer: C:UsersUSERNAMEAppDataRoaming.
Step 2. Enter the name of the deleted text file in the top-right corner of the folder. You can follow similar steps to find Excel Temp files.
Step 3. Once you find the deleted text file, double-click it and choose Restore.
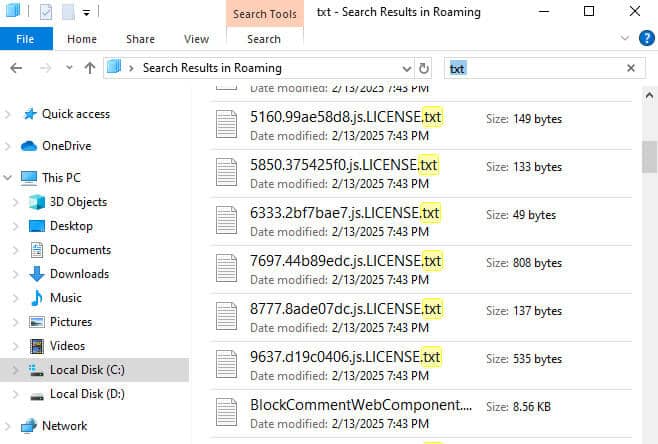
Part 5. How to Recover Deleted Texts from Previous Version
If you have enabled the Restore previous versions feature on your computer, you can rely on this method to recover deleted texts based on the built-in backup and restore functionalities.
Step 1. Navigate to the folder that contains the lost text files.
Step 2. Right-click the folder and select Restore previous versions.
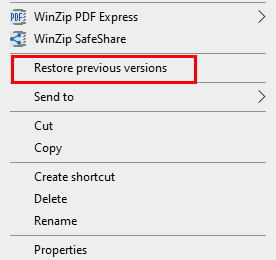
you will see all available previous versions of the folder. Click Open to preview whether it contains the file you need.
Step 3. Click on the version you want and then click Restore.
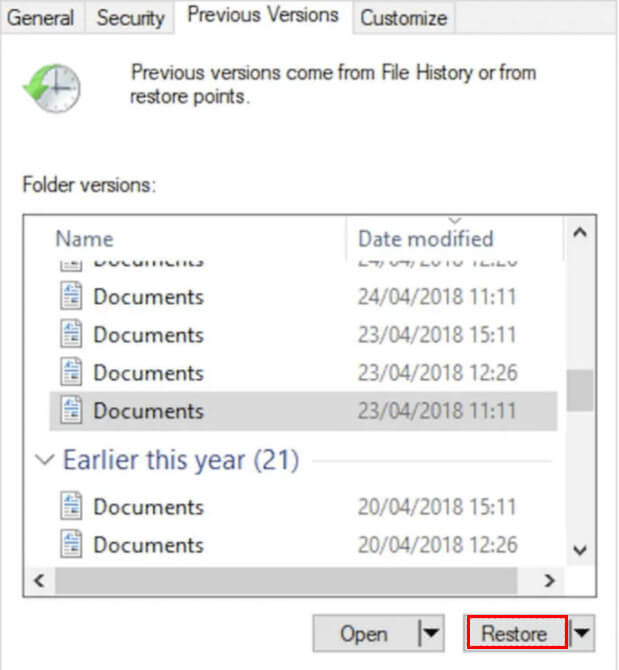
Part 6. How to Retrieve Deleted Text with Backup
If you have a habit of backing up your computer frequently, you may find and undelete text on a PC with its built-in feature - File History.
Here are the steps on how to get erased texts on Windows 11.
Step 1. Open Settings on your computer and choose the Update & Security option.
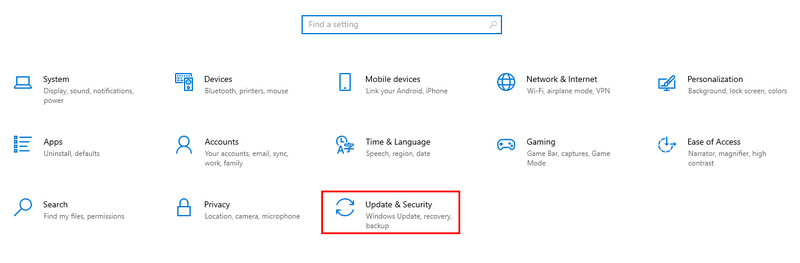
Step 2. Click File backup in the left navigation bar and click More options in blue on the right page.
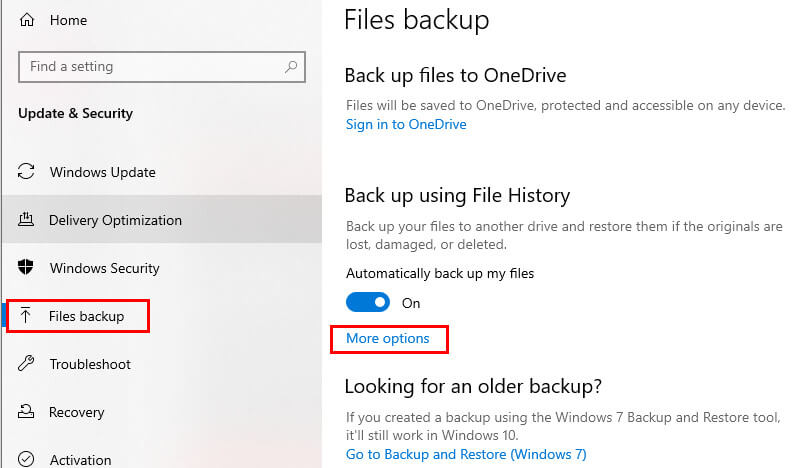
Step 3. Scroll down to the bottom of the following page and click Restore files from a current backup in blue.
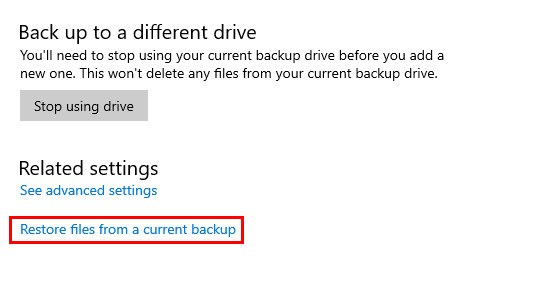
Step 4. Spot the right folder that saves your deleted text files. Open it and search for the erased file. If you delete it after your last backup, it will appear in the list.
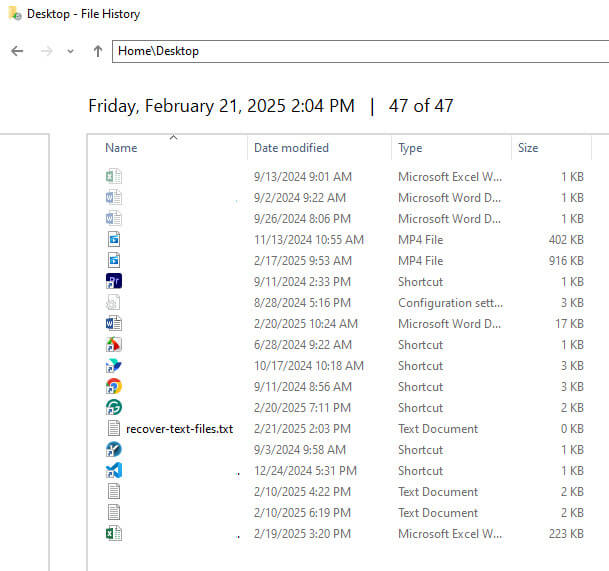
Step 5. Click the green button at the bottom of the page to restore the text file to its original location.
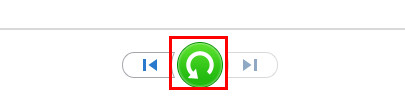
Conclusion
Until now, you have viewed 6 detailed methods on how to undelete text on PC. The basic method you can take is to use Ctrl + Z or restore from the Recycle Bin. If they don't work, you can try to restore from the Temp files, previous versions, or the backup.
However, if you pursue the easiest and the most effective way, you can really try Apeaksoft Data Recovery to retrieve erased texts in one click!
Related Articles
In this post, we have listed 8 free iPhone data recovery solutions for you when you mistakenly delete or get your files lost on your iPhone.
Losing important call logs for good memories and important information in the records must be disappointing. Don't worry; it's still possible to recover.
Learn how to quickly recover deleted PDF files or restore the previous version of the lost document on Windows and Mac efficiently.
How to recover deleted videos when you delete them by mistake? Follow our detailed tutorial to restore deleted videos on iPhone, even without a backup!

