System Recovery Options is significant part in Windows system to repair the errors and restore your files to a previous recovery point. Thought it plays a vital role in computer. Few people know exactly what it is and how it works.
In order to ensure the normal operation goes well, you need to start System Recovery Options as well as learn the related information.
Thus, in this article just explains everything you need to know about System Recovery Options. Read on to learn the details.
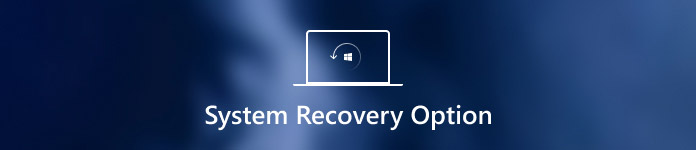
- Part 1. What are System Recovery Options
- Part 2. How to start System Recovery
- Part 3. How to recover data lost during system recovery
Part 1. What are System Recovery Options
As mentioned before, System Recovery Options are a group of repair and diagnostic tools of Windows operation system, which can be used to recover the Windows system from errors, restore important settings and files to a previous restore point or test your computer's memory, etc. Additionally, it is also referred to as Windows Recovery Environment, or WinRE for short. As a System Recovery Options menu, it certainly has many recovery options like Startup Repair, System Restore, Windows Memory Diagnostic Tool, and so on. Each of them has different functions, which have been listed as followed.
- Startup Repair: Scan the hard disk to find and fix the errors in it. When you select the option, it can help you fix some common issues on Windows computer like Windows keeping restarting, Windows blue screen, etc.
- System Restore: Restore your computer to a previous restore point.
- Complete PC Restore or System Image Recovery: Restore images and system for Windows 7 System.
- Command Prompt: Allow you to access Command Prompt and run various command-line specific commands, such as bootrec or diskpart.
- Windows Memory Diagnostic Tool: Scan your computer's memory to find error.
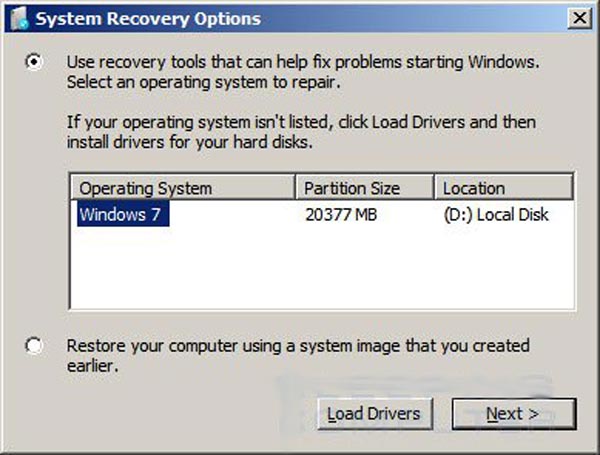
Part 2. How to start System Recovery
This part provides a full guide on how to start System Recovery on your computer. There are two different ways according to your situation. The first method is opening your System Recovery Options on your computer via the Repair Your Computer option on the Advanced Boot Options menu. And if you cannot access the System Recovery Options on your computer for many reasons, you may need to use Windows 7 installation disc or a USB flash drive, or using a system repair disc if you have created one before. And these two ways will be explained in detailed.
1. How to start System Recovery Options on your computer
Step 1. Restart your computer
Remove all CDs, DVDS, or other disk from your computer and close all running programs on your computer first. After that restart your computer using computer's power button.
Step 2. Enter Advanced Boot Options
When you restart your computer, you need to do one of the operations as follows: If you have installed only one system, click press and hold the F8 key until the Windows logo appears. And if you miss the specific time, you need to restart your computer and wait again.
If your computer has more than one system, you need to highlight the operating system you want to repair by using arrow key. Then press and hold F8. After that, you are allowed to enter the Advanced Boot Options.
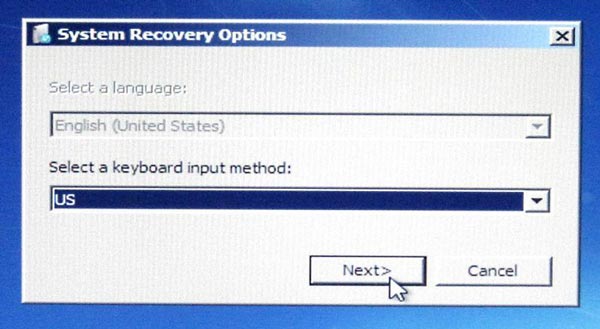
Step 3. Start System Recovery Options
On the Advanced Boot Options screen, highlight "Repair your computer" using the arrow keys. Then press "Enter". After that, you are allowed to choose a keyboard layout and click on "Next" button. Then you are on the System Recovery Options menu, choose a tool you want to use.
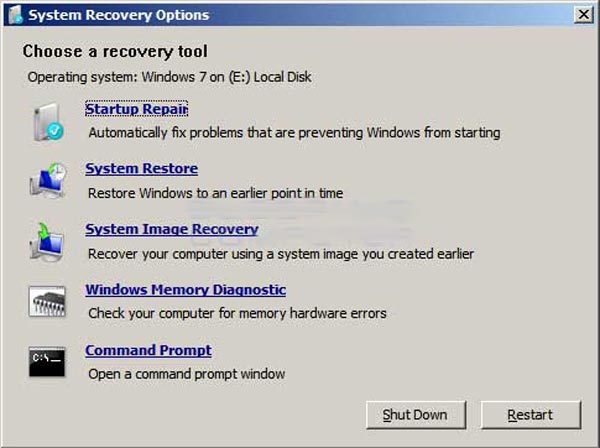
2. How to start System Recovery Options using Windows Setup disc or using a system repair disc
Step 1. Restart your computer
Insert the Windows 7 installation disc or USB flash drive, or a system repair disc on your computer, and then restart your computer using the power button. (Disk boot failure?)
Step 2. Choose your preference
When it promotes, press any key. You can find some instructions, which you need to follow. On the Install Windows page, or on the System Recovery Options page, choose your preferred language and other preferences, and then click on "Next" button.
Step 3. Start System Recovery
If you use the Windows installation disc or USB flash drive, click "Repair your computer" option. Then choose the installed system you want to repair and click on "Next" button. After you enter the System Recovery Options menu, and choose a tool start it.
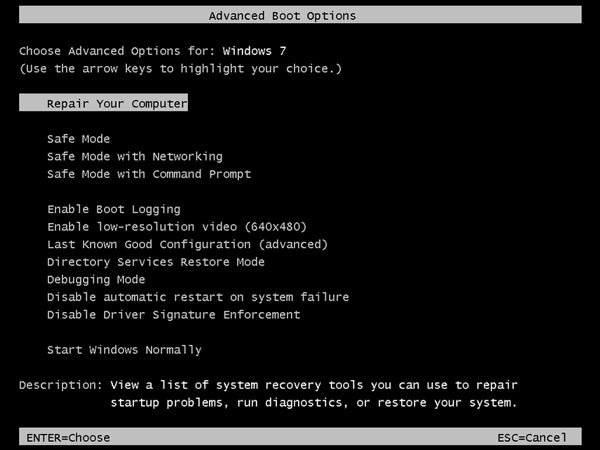
Part 3. How to recover data lost during system recovery
As mentioned above, system recovery will restore your computer to a previous point, which means, all the data you edit after the point will be lost. It is a pity to lose the important data.
Is there any way to recover data from system restored computer?
Yes exactly.
Apeaksoft Data Recovery is the tool that enables you to recover lost data.

4,000,000+ Downloads
Recover data on Windows 10/8/7 computer.
Restore lost data after deletion, empty trash, formatted drive, etc.
Recover photos, videos, music, system files, documents, emails, etc.
Support deep scan and quick scan to get data recovery efficiently.
Step 1. Scan Windows computer drive
Free download this Windows data recovery tool on your computer. In the main interface, you need to checkmark the following data type:
File types: Here you are given the option to scan and restore image, audio, video, email, documents and other data like system files, DLL, Temp files, etc.
Hard disk drive: You need to decide which hard disk for scanning and restoring.
Then click "Scan" to start to scan your computer drive for data recovery.
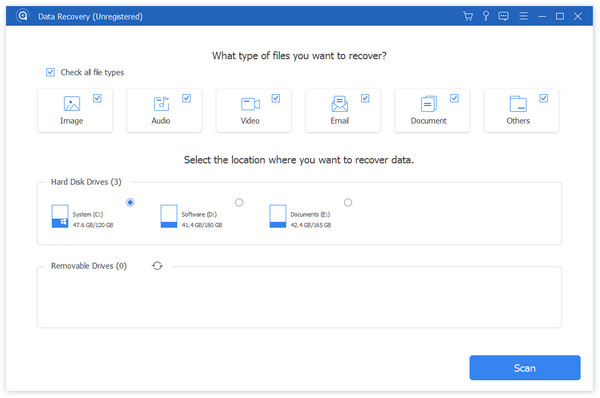
Step 2. Recover data from computer
After the scan is complete, the result shows in type list or path list.
Click the data folder from the left sidebar, and view the detailed files on the right window.
Confirm the data you want to recover, and click "Recover" to save the lost or deleted data to your computer safely.

Do not miss this video tutorial to start a quick data recovery on Windows computer here:


Conclusion
Windows System Recovery gives you much help on repairing and restoring Windows operation systems. It is a useful and powerful tool menu, which may be ignored by many users. From this article, you will have a better understanding of what it is and how to start system recovery options. When your data are lost due to system recovery operation, you can use Apeaksoft Data Recovery to get data back easily.




