How to Retrieve Old Text Messages on an iPhone or iPad
It is well known that the Recently Deleted folder enables you to get back the messages that you deleted within 30 days. Nevertheless, what about the old messages? How can you retrieve old text messages on your iPhone or iPad? In fact, the iCloud or iTunes backup is another solution to get back your old messages. Even if you do not have a backup, there are methods to retrieve your texts.
PAGE CONTENT:
Part 1: How to Retrieve Old Text Messages on iPhone Without Backup
If you do not have a backup, it is difficult to find old voice and text messages on your iPhone. In fact, the messages are still in your memory before they are overwritten by new data. That gives you a window to get them back with a powerful data recovery tool, such as Apeaksoft iPhone Data Recovery. It is able to scan your memory and look for old messages.
Recover Old Text Messages on iPhone Quickly
- 1.Retrieve old messages from iPhone without backup.
- 2.Support text messages, voice messages, WhatsApp chats, etc.
- 3.Preview old messages for selectively recovering.
- 4.Extract messages from iCloud or iTunes backup without reset.
- 5.Compatible with the latest versions of iOS.
Secure Download
Secure Download

How to Retrieve Old Messages on iPhone Without Backup
Step 1. Scan your iPhone
Launch the best iPhone message recovery software once you install it on your PC. There is another version for Mac. Choose the Recover from iOS Device tab on the left side, and connect your iPhone to your PC with a Lightning cable. If you link the two devices for the first time, tap Trust on your screen. Then click the Start Scan button to begin scanning data on your iPhone.
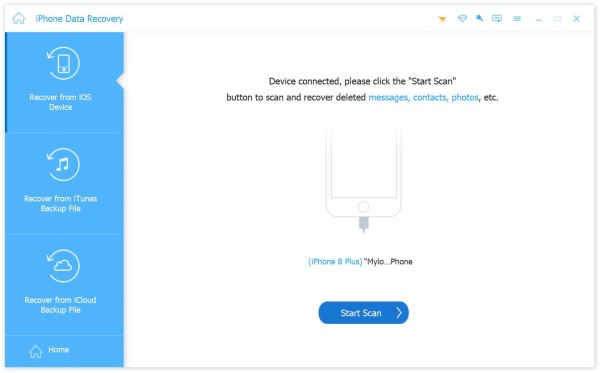
Step 2. Preview messages on the iPhone
Then you can select the desired data types on the left side. To retrieve old messages in Messages, WhatsApp, Snapchat, Instagram, Kik, and more, for instance, select them on the left panel. Next, you can view the chats and messages. If you just want to view old deleted messages, pull down the top list, and pick Show Deleted Only.
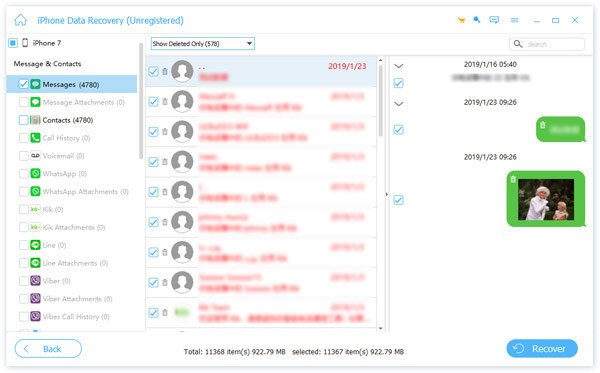
Step 3. Recover old messages
Tick the checkbox next to each message or media file that you want to retrieve, and click the Recover button at the bottom right corner. At last, set an output folder, and hit Recover again. When it is done, you can view old iPhone text messages on your PC.
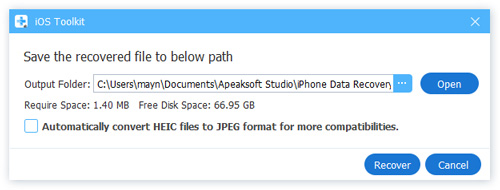
Part 2: How to Get Old Messages on iPhone from iCloud Backup
iCloud is a simple way to back up messages and other data on your iOS device. You can retrieve old text messages from iCloud backup according to the date. The downside is that all current data will be erased.
Step 1. Open the Settings app on your iPhone, tap on your profile, choose iCloud, and press Manage Storage. Check your iCloud backup files.
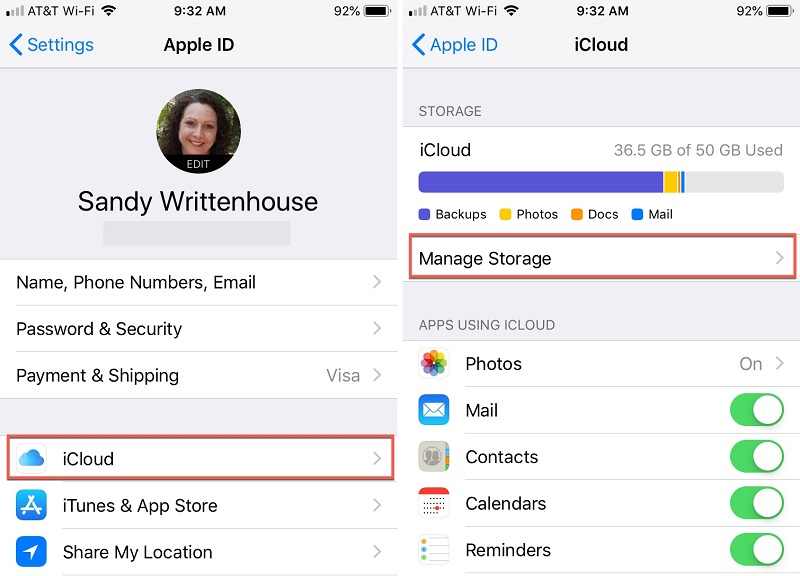
Step 2. Next, back to the Settings screen, choose General, tap Transfer or Reset iPhone on iOS 15 and newer or Reset on iOS 14 and older.
Step 3. Tap Erase All Content and Settings, and enter your Apple ID password or iPhone passcode when prompted. Then tap Erase or Continue to start erasing your iPhone. If you forget your Apple ID password, you can use your phone number to recover it.
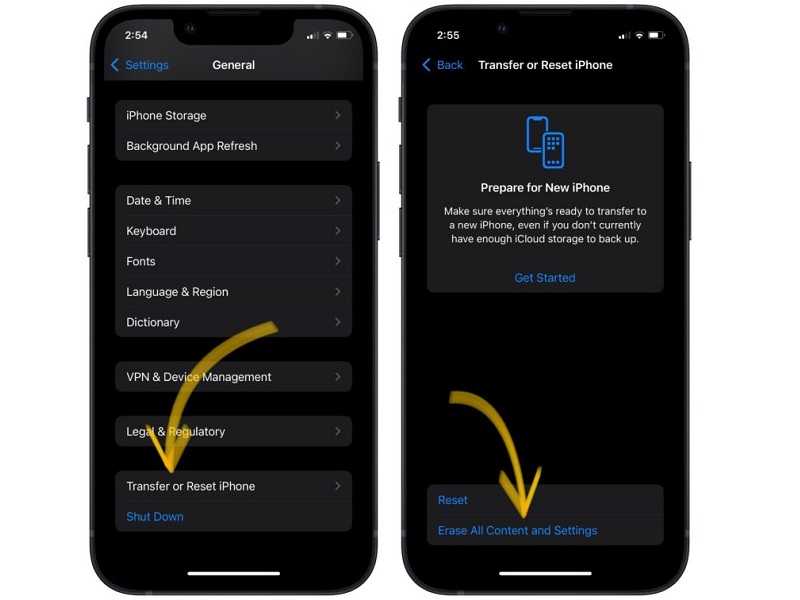
Step 4. When your device restarts, set it up as a new iPhone. Make sure to connect to a Wi-Fi network.
Step 5. Choose Restore from iCloud Backup on the Apps & Data screen. Sign in to your account with your Apple ID and password. Pick the right iCloud backup according to the date and begin restoring it.
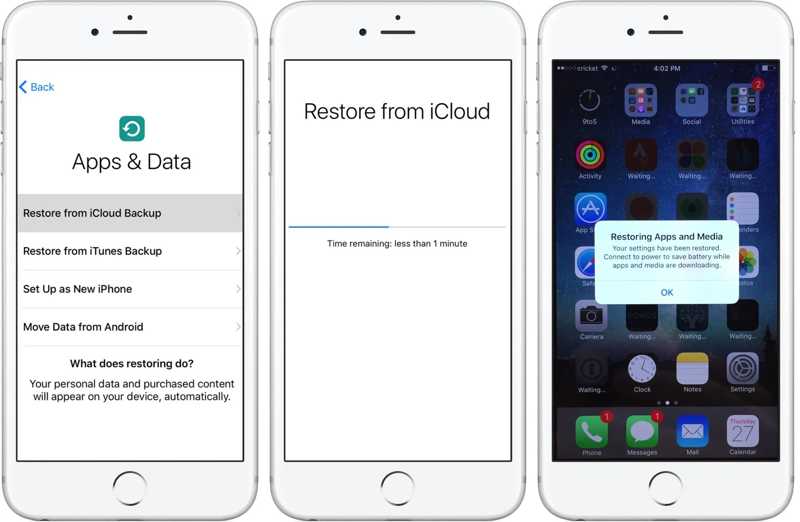
Step 6. Complete the setup process following on-screen instructions. Then look up old messages on the iPhone.
Part 3: How to Recover Old Text Messages on iPhone from iTunes Backup
Due to the limited storage of iCloud, some iOS users prefer to back up their devices to computers. Using iTunes on Windows or macOS Mojave and older or Finder on macOS Catalina and newer, you can recall old messages on your iPhone without scrolling.
Step 1. ook up your iPhone to your computer with a USB cable.
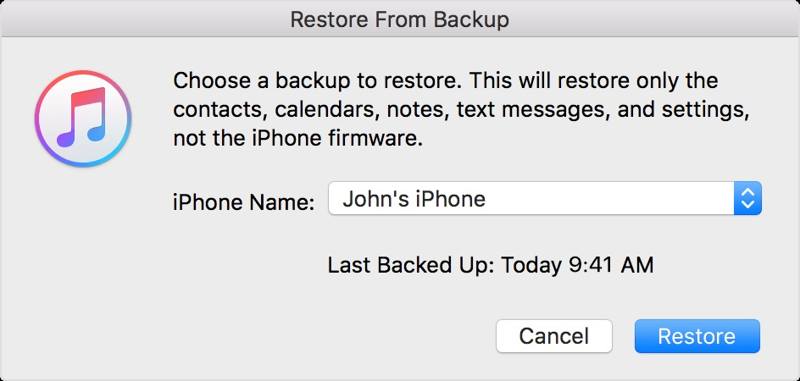
Step 2. Open iTunes, click the Phone button at the top left corner, and go to the Summary tab. For Finder, press your phone name, and head to the General tab.
Step 3. Click the Restore Backup button under the Backups section. You may have to enter an iTunes backup password if you've ever set it.
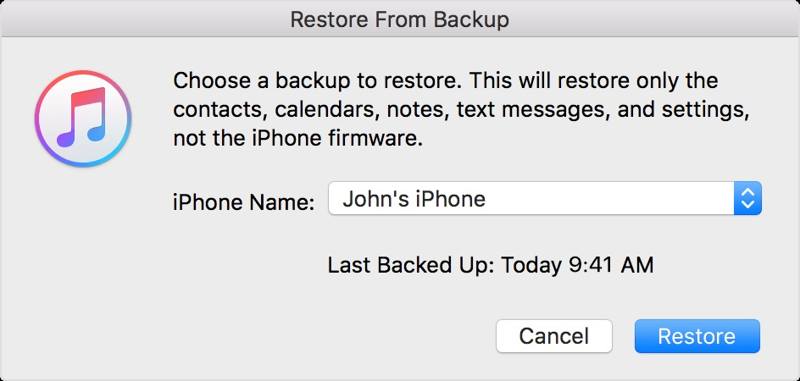
Step 4. Select the backup file that contains the old text messages from the drop-down list, and click the Restore button to begin retrieving old deleted text messages.
Step 5. When it is done, disconnect your iPhone and check the old messages on your iPhone.
Part 4: How to Find Old Messages on iPhone from Your Carrier
Another option to retrieve old text messages on your iPhone is your carrier. When you receive and send a text message, it goes through your carrier’s server. In other words, your carrier saves text messages, even if you delete them from your iOS device.
Generally speaking, you have several ways to request old messages from your carrier. You can go to the nearest store and ask the support team to print your text messages.
Some network providers also offer message recovery services on their websites. You can access your carrier’s website, sign in to your account, and check the old text messages.
Furthermore, most carriers only store your old messages for a period. You can contact your carrier and confirm how many messages your carrier can store and how long can be stored.
Conclusion
This guide has discussed how to retrieve old voice messages and texts on your iPhone. With iCloud and iTunes backups, you can get back your SMS, MMS, and chats in your messaging apps after resetting your device. Plus, you can request the old messages from your carrier before they are removed from its server. Apeaksoft iPhone Data Recovery is the ultimate solution for message recovery on iPhone. If you have other questions about this topic, please feel free to leave a message below this post.
Related Articles
It's necessary to transfer photos, files, and apps from an old iPhone to a new iPhone, and this post will show you 7 iPhone data transfer tools for doing so.
Worried when seeing a disabled iPhone due to many times of wrong password? This post will show how to unlock a disabled iPhone with/without iTunes in detail.
Do you feel insufferable to deal with a frozen iPhone or iPad? If so, learn fixes to unlock your frozen iDevices from this tutorial.
Have you felt lost towards the deleted or disappeared events on the Calendar app? Let this helpful guide help you troubleshoot this knotty problem.

