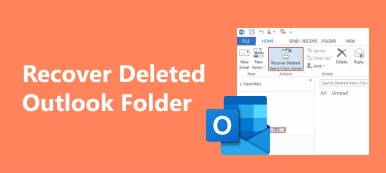"I just upgraded to Windows 10 and some of my files weren’t properly copied to the new operating system, I searched the solution online and found that I can restore them from Windows.old folder, but how to get it? Please help."

If you are an experienced Windows user and have used several versions of Windows on your computer, you may hear of the Windows.old folder. Considering that many people are not familiar with it, we are going to share the basic knowledge about it and how to restore Windows old folder in this post.
- Part 1: What is Windows.old folder
- Part 2: How to recover files from the Windows .old folder
- Part 3: How to restore Windows .old folder
Part 1: What is Windows.old folder
Windows.old folder is generated by Windows operating system when you upgrade from one version to another. It stores all the files and data from the previous Windows operating system. In other word, you can restore your computer to the old Windows if you do not like the new one through Windows old restore.
It is possible to recover a certain file from Windows.old if it is improperly copied to the new Windows system. But, it just contains the old Windows system files in most cases, such as installed software, user account settings and more.
Bear in mind that personal files are temporarily saved in Windows.old folder for 28 days.
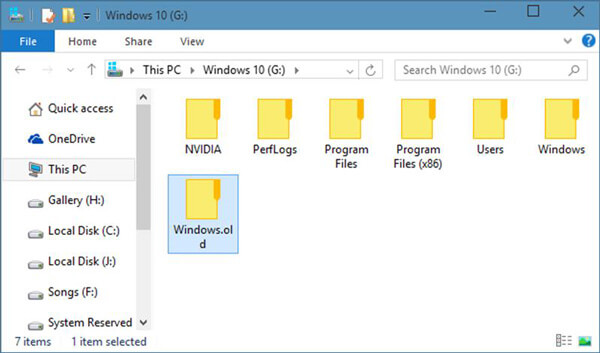
Part 2: How to recover files from the Windows.old folder
As mentioned, you can get your files back from the Windows.old folder if they are not moved to the new system or moved improperly. And you can follow the steps below to get what you want.
Step 1: Open a Windows File Explorer and go to the drive where Windows installed. It is usually the C: drive by default.
Step 2: Enter "Windows.old" in the search bar on top of the Explorer and then open it.
Step 3: Open the Users folder and double-click on your account, then navigate to the folder that contains the file that you want to retrieve.
Step 4: Next, to restore windows old, just copy and paste the desired file to another hard drive on new Windows.
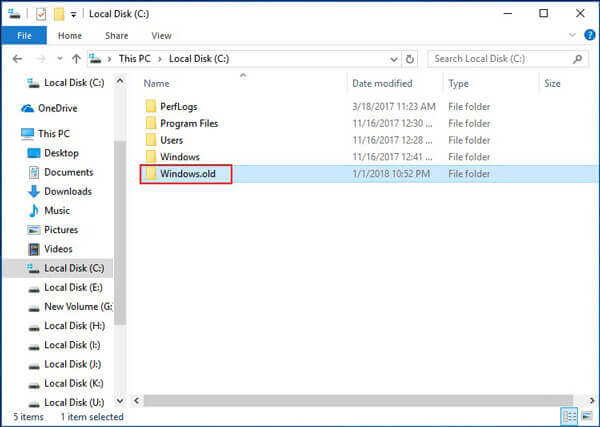
Part 3: How to restore Windows .old folder
As you can see, Windows.old is created and deleted automatically. Does that mean you cannot make Windows.old restore a month later. The answer is simple, no. Apeaksoft Data Recovery can help you restore windows old folder even though it was deleted after 28 days. Its main features include:
1. Easy to use. This Windows file recovery tool is able to get back lost files from Windows.old folder in one click, so even novices could grasp it quickly.
2. File recovery in various situations, no matter your files are lost due to system upgrade, mistake operation, accidental deletion, virus attack, software corrupt, or hard drive format.
3. Support almost all data types and formats. It works for all image, video, audio, document, email, archive formats and more, like JPG, ICO, PNG, BMP, GIF, PSD, TIFF, RAW, MP4, MP3, WAV, AVI, DOC, ZIP, etc.
4. Lossless recovery. With the best Windows.old restore application, you can restore files in original conditions, format and quality.
5. Preview for selectively recovery. After scanning, users are allowed to look at all lost files arranged by types and formats and decide to recover all of them or several specific items.
6. Quicker and lighter. This data recovery tool is lightweight and could restore lost files quickly and safely.
7. Moreover, Data Recovery is compatible with Windows 10/8.1/8/Vista/XP, and a variety of file systems, like NTFS, FAT16, FAT32, exFAT, EXT, etc.
In short, it is the best option to make Windows.old restore.
How to restore Windows .old folder
Step 1: Scan entire disk to look for files in Windows.old
Get the latest version of Data Recovery installed on your PC when you need to make Windows.old restore.
Open the best Windows.old recovery software, and then you will see two parts on the home screen. Locate to the data type part, select what data types you want to restore, like "Image", "Audio", "Video" and more. Then move to the location area and choose where you want to recover. Windows.old folder is in C disk, so we select Local Disk C. Data Recovery will work as soon as you click on the "Scan" button.
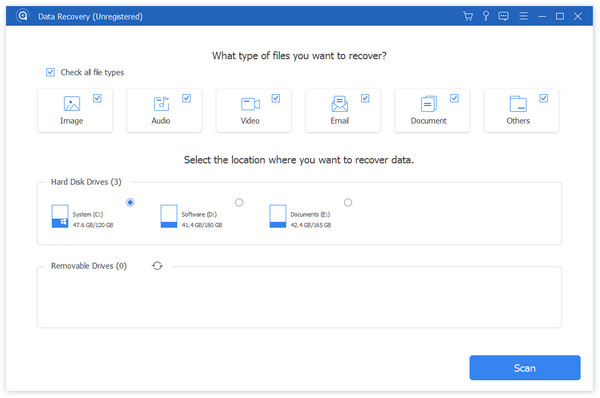
Step 2: Preview before Windows.old restore
The result screen shows up after scanning, and the lost files are organized by types and formats. For example, go to the Image tab from left navigation bar, and open the folders named JPG, ICO, PNG, GIF, and more on right pane. Here you can look at all deleted pictures in various formats. If you remember the file name, enter it into the box at top ribbon and click on the “Filter” button to quickly locate it. Plus, if the standard scanning result does not include the files that you’d like to restore, click on the Deep Scan button at top right corner. It will take longer time to scan your hard drive deeply and get back more lost files.

Step 3: Recover Windows.old in one click
Make sure to select all desired files in Windows.old by checking corresponding boxes, and click on the "Recover" button. On the popup dialog, drop a destination that is different with the original location and start Windows.old restoring. When it is complete, press "Open Folder" button on Recovery Finished window, and then you can browse and recover the deleted files on Windows PC.

Conclusion
If you just upgrade to a new version of Windows, you will discover a folder called Windows.old in system disk. It is very large, so some people may want to delete it to free up space. Actually, this folder will be deleted automatically, even though you do not erase it.
Based on the introductions above, you might understand what Windows.old folder saved and how to retrieve files from Windows.old before it is deleted. If the folder has been gone, there are chances to make Windows.old restore.
All you need is professional data recovery program, Apeaksoft Data Recovery. We have shared how-to, so you can restore windows old folder easily. If you have more questions related to Windows.old feature, please leave a message below this post, we will reply it as soon as possible.