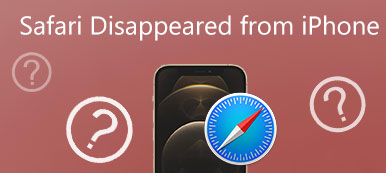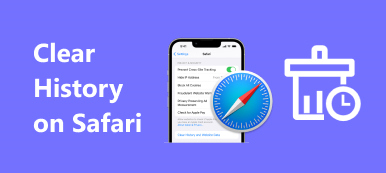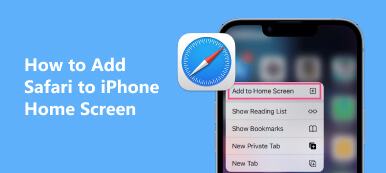Bookmark is an invaluable feature of web browsers, enabling you to save and organize your favorite websites for easy access. However, accidents happen, and it's not uncommon for users to accidentally delete their bookmarks. Whether you are using Safari on your iPhone or Mac, you get a detailed guide on how to restore bookmarks in Safari.
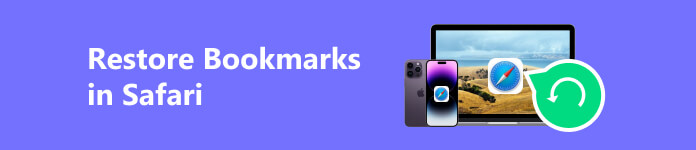
Part 1. How to Restore Safari Bookmarks on iPhone and iPad
Safari bookmarks offer a convenient way to save and organize your favorite websites. However, there are instances when bookmarks can be accidentally deleted or lost. This part tells four easy ways to restore deleted Safari bookmarks on your iPhone and iPad.
Retrieve Deleted Bookmarks from Safari History
If you recently deleted a bookmark, but it still exists in your browsing history, you can easily restore it.
Open the Safari app and tap the Bookmarks button at the bottom. Tap the History tab to find your deleted bookmark. Tap to open it. Tap Share and choose the Add Bookmark option. This operation will save it back to your Safari bookmarks.
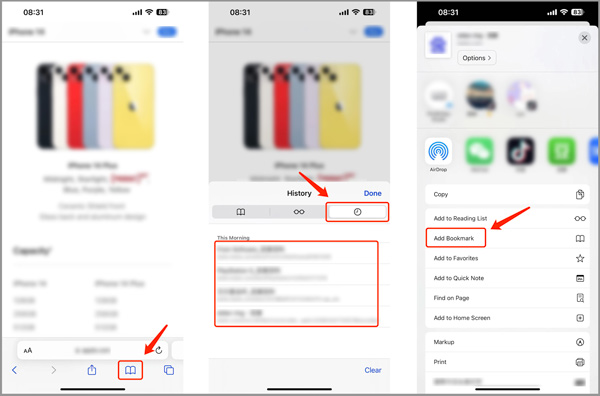
Recover Deleted Bookmarks in Safari from iCloud Backup
Open the Settings app and tap on your account name at the top. Go to iCloud and choose Manage Account Storage. Ensure the toggle switch next to Safari is turned on. Go to General and scroll to the bottom to select Transfer or Reset iPhone/iPad. Factory reset your iOS device and choose to restore from iCloud backup.
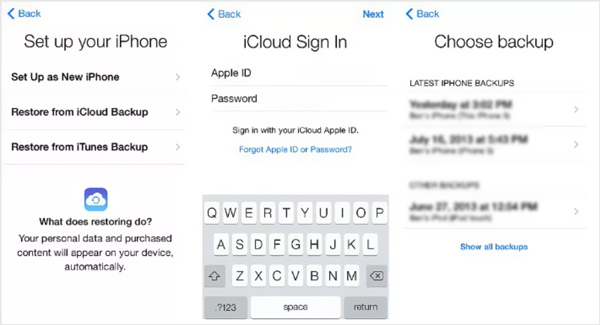
Restore Bookmarks in Safari Using iTunes Backup
Connect your iPhone/iPad and open iTunes. When your iOS device is detected, choose your device and click the Restore Backup button. Select the most recent backup containing your deleted Safari bookmarks. iTunes can also recover your Chrome bookmarks easily.
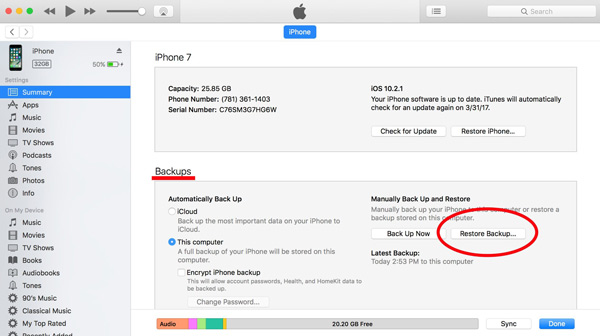
Better Way to Retrieve Deleted Safari Bookmarks on iPhone and iPad
If you don't have a suitable backup to restore your deleted or lost Safari bookmarks, you can use reputable iOS data recovery software to rescue them. Here we strongly recommend the powerful Apeaksoft iPhone Data Recovery to recover various iOS files, including Safari bookmarks, browsing history, contacts, messages, photos, videos, and more, from your iPhone or iPad.

4,000,000+ Downloads
Restore deleted Safari bookmarks and history from iPhone and iPad.
Retrieve lost bookmarks in Safari from iCloud and iTunes backups.
Support all commonly-used iOS date types and iPhone/iPad models.
Recover various iOS files due to accidental deletion, factory resetting, and more.
Step 1 Download the introduced iOS data recovery and install it. Connect your iPhone and run the software. Choose the Recover from iOS Device option to restore your deleted Safari bookmarks.
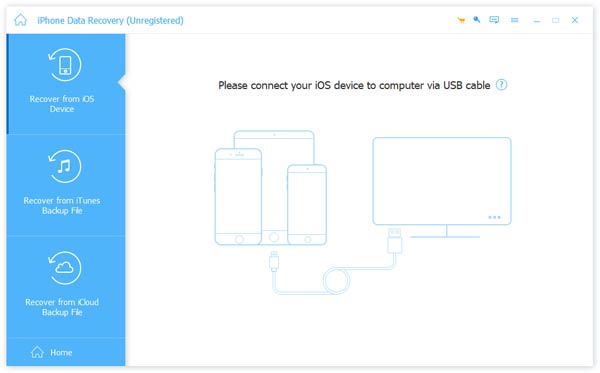
Step 2 Click Start Scan and take the on-screen instructions to scan your iPhone for deleted Safari bookmarks. Once the scan is finished, you can see a list of recoverable iOS files.
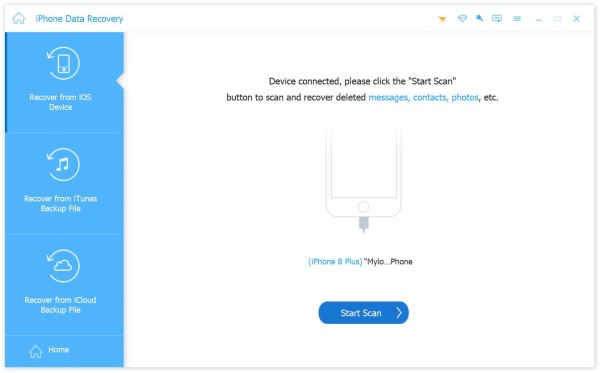
Step 3 Go to Safari Bookmark or Safari History to select the bookmarks you want to retrieve. Then click the Recover button to get them back. You also can use this way to recover deleted Safari history on iPhone.
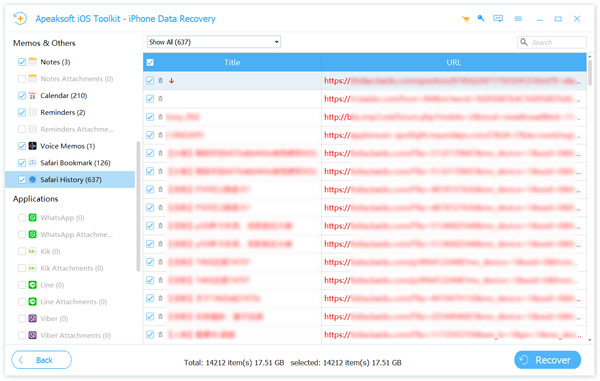
Part 2. How to Recover Deleted Safari Bookmarks on Your Mac
Accidentally losing Safari bookmarks on your Mac can be frustrating. This part shares three effective methods to retrieve bookmarks in Safari on a Mac.
Check iCloud Sync to Restore Bookmarks in Safari
Similar to recovering deleted Safari bookmarks on iPhone, ensure that iCloud syncing is enabled for Safari bookmarks on your Mac. Open System Preferences on your Mac. Click your Apple ID at the top. Select iCloud from the sidebar and ensure the checkbox next to Safari is ticked.
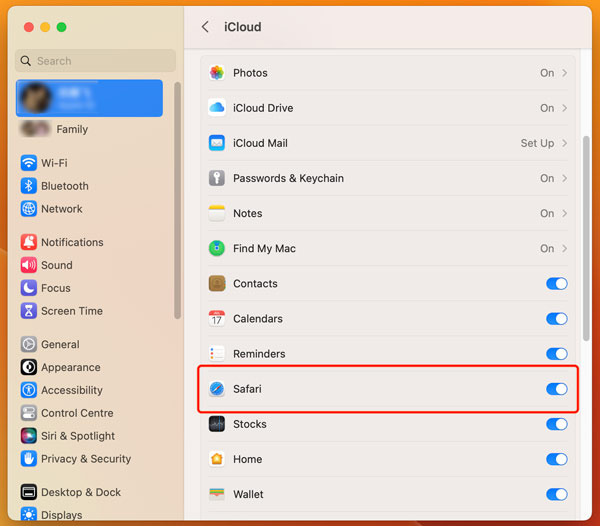
Navigate to the official iCloud website and sign in to your account. Click the App Launcher button on the top right and choose Data Recovery. Click the Restore Bookmarks option and locate the specific version you like to recover, then click Restore to confirm your operation.
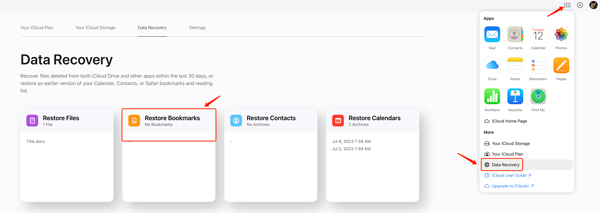
Restore Deleted Safari Bookmarks from Time Machine Backup
If you regularly back up your Mac data using Time Machine and have a backup that includes your deleted Safari bookmarks, you can restore them from Time Machine.
Connect your Time Machine backup drive to your Mac. Open Finder and go to the location where your Safari bookmarks are stored, ~/Library/Safari/.
Enter Time Machine by clicking the Time Machine button in the menu bar. Use the timeline on the side to return to a backup containing your deleted Safari bookmarks. Find the Safari folder and select the bookmarks.plist file. Click the Restore button to retrieve the bookmarks.plist file to its original location.
Recover Bookmarks in Safari Using Mac Data Recovery
You can also rely on the all-featured Apeaksoft Mac Data Recovery to quickly restore your deleted or lost Safari bookmarks on your Mac. It lets you recover various files, including Safari bookmarks, pictures, documents, emails, and others, from your Mac, Windows PC, hard drive, flash drive, mobile phone, and more.
Step 1 Open the Safari bookmarks recovery tool and choose Mac Data Recovery. Click the Start button to move on.
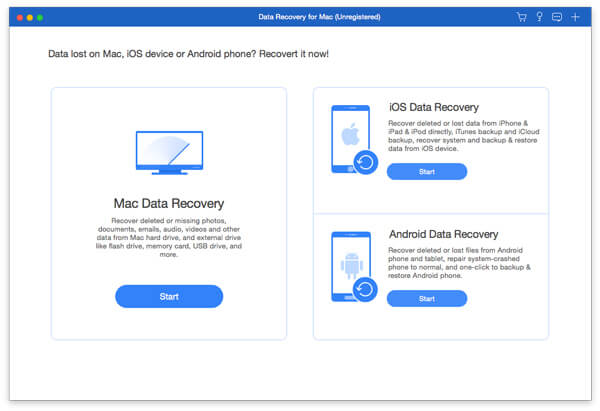
Step 2 Tick the data type you want to restore and the hard drive. Click the Scan button.
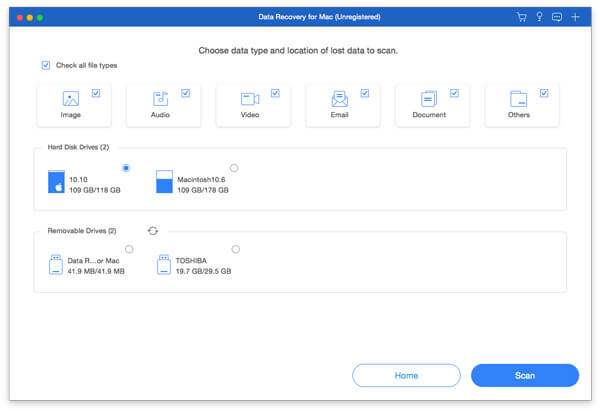
Step 3 Find the Safari bookmarks you want to recover, select them, then click the Recover button.
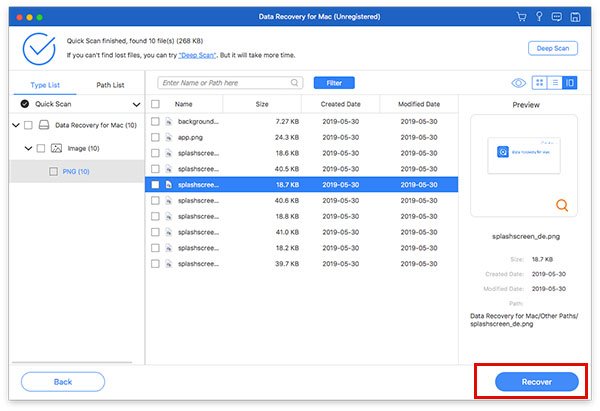
Part 3. FAQs of How to Restore Bookmarks in Safari
How do you delete Safari bookmarks on your iPhone?
To manage your stored bookmarks in Safari, you can open the Safari app, tap the Bookmarks button on the bottom, click the Bookmarks tab, then scroll down to view all bookmarks you have ever stored. Tap Edit in the bottom-right corner, then tap the red – button ahead of the bookmark to remove it.
Can I see the deleted Safari history on my iPhone?
There isn't a recently-deleted folder to check your deleted Safari history on your iPhone. But you can rely on the recommended Apeaksoft iPhone Data Recovery to find and rescue them.
Where to check Safari history on a Mac?
Open the Safari app on your Mac, click the History menu on the top, then select the Show All History option. Now you can check all your browsing history.
Conclusion
Safari is a popular browser used by millions of iPhone and Mac users. Its robust bookmarking feature allows users to save and organize their favorite websites for easy access. However, you may mistakenly delete some important Safari bookmarks. This post gives detailed steps to retrieve deleted Safari bookmarks on your iPhone and Mac. When your bookmarks are deleted from Safari, follow the guide above to get them back. Regularly backing up your iPhone and Mac data and syncing your Safari bookmarks with iCloud will help avoid future data loss incidents.