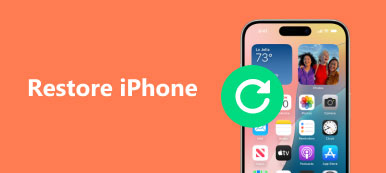When you need to sell the MacBook Pro or fix some crucial error, you have to restore MacBook Pro to factory settings. In order to deal with the hard situation, what you need to do is reformatting the hard drive and reinstalling a clean version of the operation system. Time Machine should be the default and excellent solution to back up important personal files to an external drive or online storage system. Learn more details about process about how to restore MacBook Pro from the following article now.
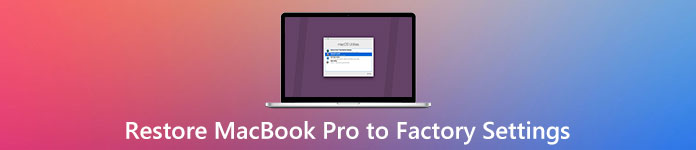
Part 1: How to Backup Mac
When you need to restore MacBook Pro for sell, you can back up the MacBook Pro with Time Machine first. And then you can follow the steps to backup Mac with Time Machine.
Step 1. Connect external hard drive to computer
Connect external hard drive to Mac. In the event that you were asked that whether you want to use the Time Machine or not, click "Use as Backup Disk." But if you were not asked it, just follow the next step.
Step 2. Set up Time Machine on MacBook Pro
Click the Apple Menu, and then choose "System Preference">"Select Backup Disk">"MacBook primary disk". Repeating the same process can help set another disk, and both of disks can be used in Mac. Of course the process can be repeated again and again for convenience when people use different MacBook Pros at home or in the office.
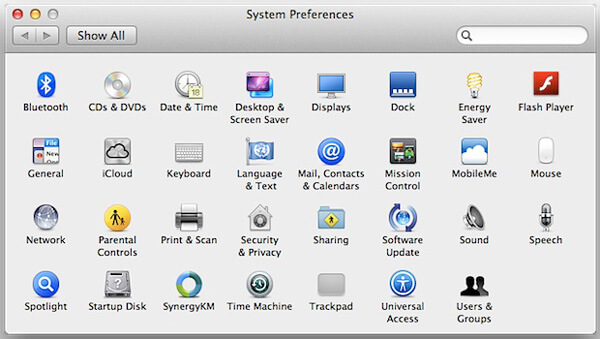
Step 3. Backup Mac with Time Machine
Click the "Backup now" to backup Mac with Time Machine within a couple of hours. "Back Up Automatically" helps back up files and documents twenty-four hours a day and 7 days a week automatically. Once you backup Mac with Time Machine, you can restore MacBook Pro now.
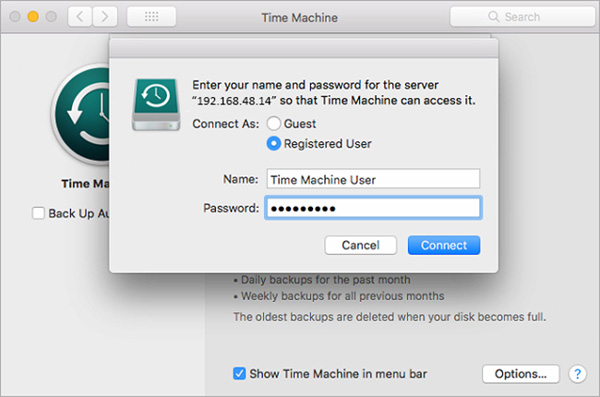
Part 2: How to Restore MacBook Pro
Since you have already backed up all MacBook Pro, it is time to follow the next steps to acknowledge how to restore MacBook Pro to factory settings. Here is more details about the process.
Step 1. Preparations for restoring MacBook to factory settings
Deficient preparation will give rise to severe failure like chaotic program,bit drop-out in the process of restoring Mac to factory settings. Make sure that MacBook Pro is under good Internet environment and the power supply is connected well. Because the restoring process needs uninterrupted network environment and the process of restoring Mac to factory settings as well as installing macOS may take a few hours. The power failure will interrupt the restoring and reinstalling.
Step 2. Reboot MacBook Pro to Recovery Mode
The process of restoring Mac to factory settings seems obscure for most of us, it's just a rigid process, and the following steps introduce that how to deal with it in details and have already given correct guidance. When the MacBook Pro is rebooting, continually press "Commend" and "R" until the Apple logo appears on the center of screen. The simple pressing operation contributes to the come up of recovery function. In the meanwhile, you can see the popping window "Mac OS X utility".
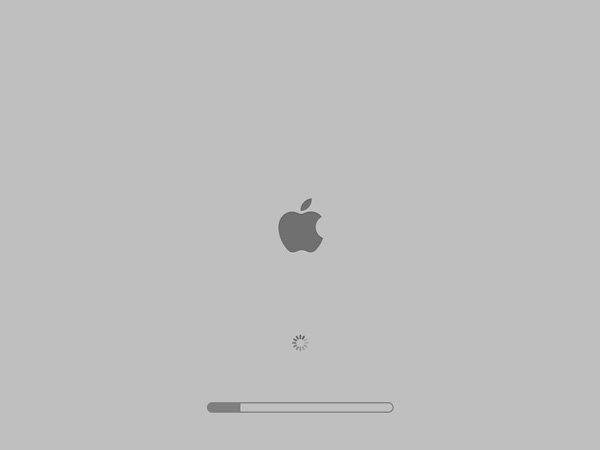
Step 3. Select Disk Utility to Erase
When "Mac OS X Utility" menu pops up, select "Disk Utility" and continue. Then select the MacBook's primary drive in the "Disk Utility" and click the "Erase" tab. That is an important menu to move on to the most crucial part. After that you can finish completing the next three fields – Name, Format and Scheme.
Step 4. Rename the Disk Utilities
To name the "Disk Utilities" as "Macintosh HD", and then choose "Mac OS Extended" from the "format" drop-down menu. This is the format required by the OS installation X operating system. After that choose "GUID Partition Map" from the "Scheme" drop-down menu.
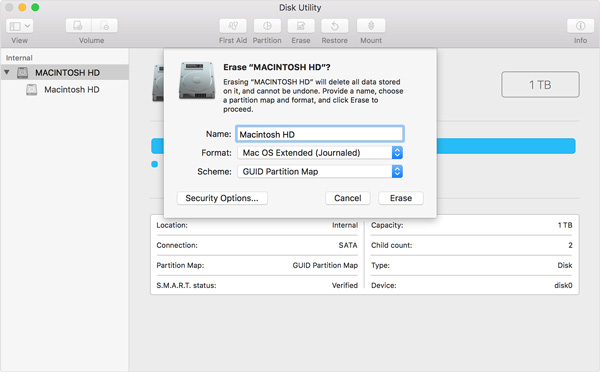
Step 5. Restore MacBook Pro to factory settings
Confirm to erase all and continue operating according to the instructions. And the whole "erase" process will take several minutes. Please wait and don't interrupt the restoring process.
Step 6. Install macOS after restoring Mac
After restoring Mac to factory settings, close the "Disk Utilities" and turn back to the utility window. Installing macOS is essential for MacBook Pro's future using. Find out the "mac Utilities" menu, and click "Reinstall macOS" button. Confirm the operation according to the instructions.
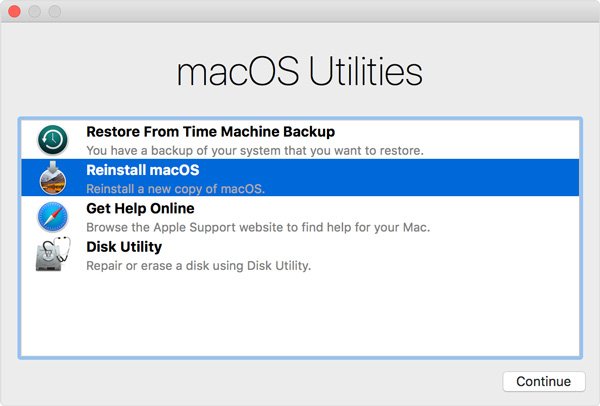
When the reinstallation is finished, reboot the MacBook Pro. And confirm everything is great and normal on the MacBook Pro. You may be asked for Apple ID and password when you restore MacBook Pro. If you want to sell the MacBook Pro, it is not recommended to enter the information. If you do not want to sell your Mac computer, then you can optionally restore Mac from Time Machine.
Restore MacBook Pro is a compelled way in many situations. When some bugs occurred accidentally, or the system operates slowly, resetting is an unavoidable way. In another situation, before reselling the Mac, cleaning up the related information is significant to protect you privacy.
You Can also Read:
How to Backup MacBook Pro to iCloud
Conclusion:
Restoring MacBook Pro to factory settings seems like an obscure process for most people, however when you understand the steps and process, you will give a deep sigh that you once have wasted too much time on the way to maintenance store. Just follow the introduction above and choose the proper options according to the instructions, you can restore MacBook Pro to factory settings by yourself. If you have other queries about the way to restore Mac, you can provide more details about the information in the comments.