When your iPod has problem and suddenly gets so messed up, a simple restart might not fix the problem. You may need to restore iPod to resolve software issues. And there are many different ways to restore iPod/iPod Touch/Classic/Shuffle/Nano. And which one is better or which one is suitable to you. Here, the article introduces three parts about how to restore iPod in different directions. You can read on to find a suitable one according to your requirement.

- Part 1: How to restore iPod
- Part 2: How to restore iPod Touch
- Part 3: How to restore iPod classic/shuffle/Nano
Part 1: How to restore iPod
When it comes to how to restore iPod, iTunes should be the solution you might take into consideration first. But actually, iTunes has some restrictions which will cause problems, such as unable to preview the backup files and limited file formats. And the best solution is to use date recovery software, which only needs several simple clicks. iPhone Data Recovery should be the best solution to restore iPod with ease.
Features of iPhone Data Recovery
- • The main function of iPhone Data Recovery is to backup and restore iOS data from iPhone, iPad and iPod without losing data.
- • Retrieve any files in different types created in this program and recover them immediately.
- • Preview the data from iPod and other iDevice, you can check the data before you recover the deleted files.
- • Three modes to help you restore iPod, Recover from iOS Devices, Recover from iTunes Backup File and Recover from iCloud Backup File.
How to restore iPod directly
Step 1. Download and launch the program
Download and install the latest version of iPhone Data Recovery from the official website. After the installation, you can launch the program.
Step 2. Connect iPod to computer
Click on the "Start Scan" button to start scanning. After that, all the data on your iPod will be listed on the screen.
Note: If you are using an iPod touch 4, this software requires you to download a plug-in.
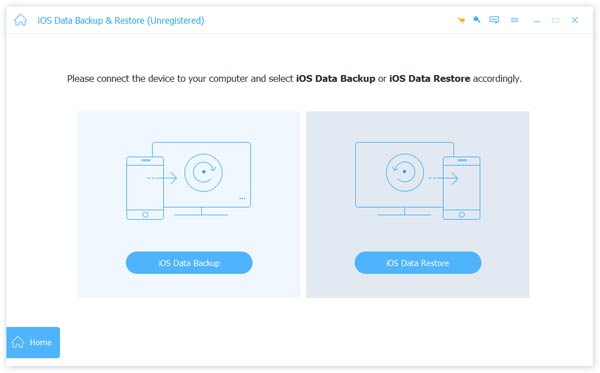
Step 3. Restore iPod from iOS device
You can view all types of files on the left side of the interface, and click one you want to restore and click on "Recover" button. Then after few seconds, you have restored iPod successfully.
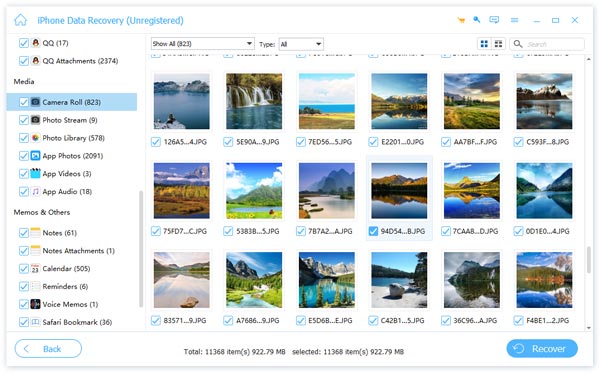
How to restore iPod from iTunes Backup
The second mode is to restore iPod data from iTunes Backup. And the steps are partly same as the steps of Recover from iPod. Thus, it will introduce it simply.
Step 1. Download and launch the program
After you have launched the program, choose the Recover from iTunes Backup File mode to restore iPod from iTunes backup.
Step 2. Start scanning the iTunes backup
After choosing the mode, you need to choose the iTunes backup file on the list below. Then click on "Start Scan" button.
Step 3. Choose files to restore from iPod
In the left side of the screen, you can click on any files you want to preview. And choose which one you want to restore. After that, tap on "Recover" button to start recovering from iPod.
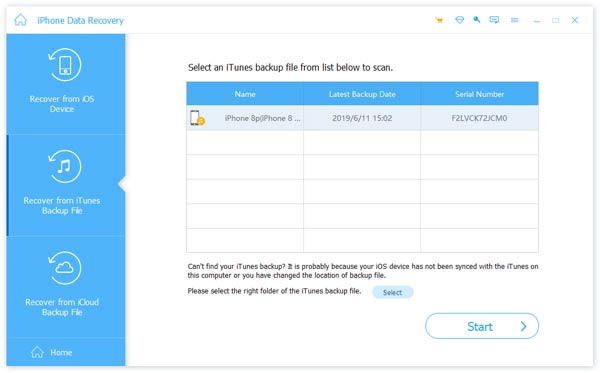
How to restore iPod from iCloud Backup
Recovering from iCloud Backup is another useful mode, which can also help you get back files from iCloud. And please follow the steps below to learn how to restore iPod with iCloud Backup.
Step 1. Launch program on computer
After downloading and installation, open it to choose the recovery mode – Recover form iCloud Backup File.
Step 2. Start to scan iPod
When you have selected the mode, in the right side, you can choose your iPod device and click on "Start scan".
Step 3. Restore iPod from iCloud
After finishing scan, all the files on your iPod will be listed. And you can choose files you want to recover. Then click on "Recover" button after selection. And few minutes later, you have restored iPod smoothly.
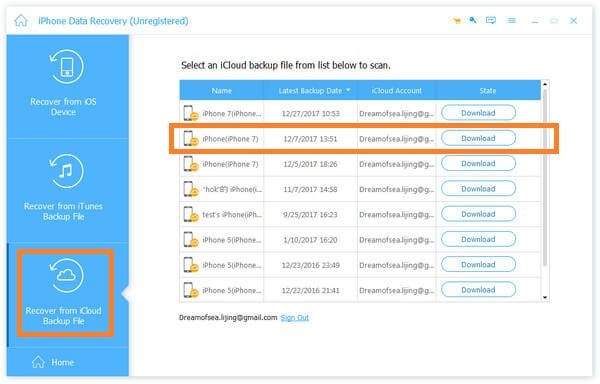
Part 2: How to restore iPod Touch
Using iTunes to restore iPod or other iOS devices is the most common way. And here is the detailed process you should know.
Step 1. Connect your iPod to computer
Connect your computer via USB and open iTunes on your computer. Make sure that iTunes has been updated to the latest version.
Step 2. Select your device on it
After you have connected successfully, you can find your device on the left side of iTunes screen. If you can't find the frame on it, you can select your iPod from the dropdown menu in the top-right corner of interface. If the iTunes can't detect your iPod when you connect to it, you may need to put your iPod into DFU mode.
Step 3. Restore iPod from iTunes
Click "Restore Backup" button, which you can find in the "Summary" tab once you choose the device. It will ask you whether you want to backup, and click "Yes" if you want to save your data, apps and settings.
In this way, your iPod will be retored to factory settings and data will be replaced with the iTunes backup.
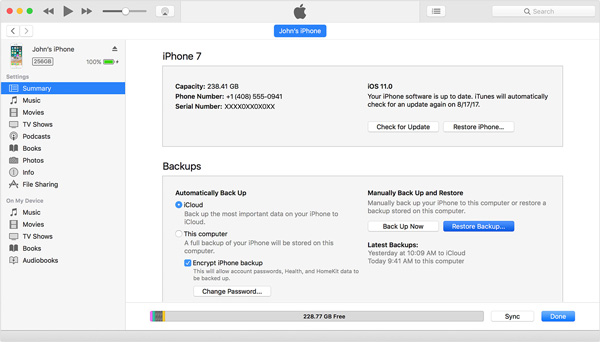
Part 3: How to restore iPod Classic/Shuffle/Nano
Step 1. Launch iTunes and connect your iPod to iTunes
First of all, make sure that your computer has an active internet connection and then open iTunes on your computer. Make sure that your iTunes is the latest available version. Then connect your iPod to computer via USB cable.
Step 2. Click "Restore" button
After connecting to computer, you can find your device on left frame. If you don't find the frame, you can select your device from the dropdown menu in the top-right corner of iTunes. Then click your device to open the Summary tab and click on "Restore iPhone" to erase all your data restoring to the factory condition.
Note: If you are Mac user, it will ask you to enter administer password. If you are Windows user, you may find that some options will promote iTunes to download the latest iPod software. And you can hold down the "Shift" key before you click the "Restore" button.
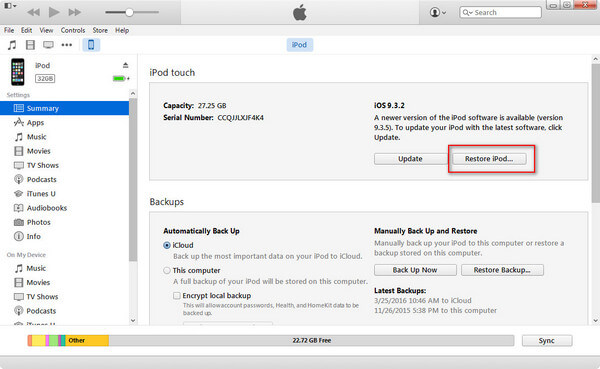
Step 3. Restore iPod from iTunes
In the process of restoring, there will be a progress bar on the screen. When it has finished, you will present one of the two messages:
Disconnect iPod and connect it to iPod Power Adapter (for older iPod models).
Leave iPod connected to computer to complete restore (applies to new iPod models).
In the second process, it is important to keep iPod connected. Few minutes later, the process has completed. You will be asked to rename your iPod and choose the sync option. At that time, your iPod has been fully restored.
Conclusion
When your iPod has problem and restarting it still makes no use, you may need to restore your iPod to the original factory condition. And you may ask "How to restore iPod?" Sometimes, you are not familiar about it. And this article can help you a lot. No matter using the efficient software or iTunes, you can both quickly solve your problem.




