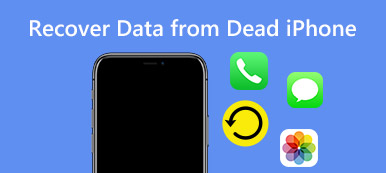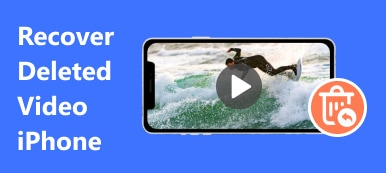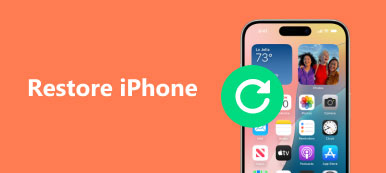As an iPhone or iPad user, you may always come up with such troubles like "My iPhone becomes slower and slower in running applications". This is because lots of data storage takes up the space of your iDevice. Then you need to restore your iPhone or iPad.
However, when you restore your device, you are noticed to update it. But you may not want to update your iPhone or iPad for some disadvantages. So can you restore iPhone/iPad without updating? This article will show you some ways to restore iPhone/iPad without updating and remind you of some important tips you should know before you decide to restore.

- Part 1: Best way to restore iPhone/iPad without updating
- Part 2: How to restore iPhone using iTunes
- Part 3: How to restore iPhone/iPad without updating
- Part 4: How to restore iPhone or iPad without updating iOS by using ReiBoot
- Part 5: Things you should know about restoring iPhone
Part 1: Best way to restore iPhone/iPad without updating
iTunes provides a way to restore iTunes. But for various reasons, many users prefer to restore iPhone without iTunes. If you are one of them, you should pay more attention to this part. In the first part, we will show you a simple way to restore iPhone/iPad without iTunes. To do that, you should rely on a great iTunes alternative, iOS System Recovery.
- Restore iPhone and fix various iOS system errors like iPhone stuck on DFU mode, recovery mode, Apple logo, updating screen and more.
- Repair iOS system with all your files are well-arranged.
- Support iOS 18/17/16/15 and iPhone 16/15/14/13/12/11/X, etc. iPad Pro, iPad Air, iPad mini, iPod and more.
- Easy to use and safe enough to cause no data loss during iOS system repairing.
Step 1. Launch iOS System Recovery
Free download, install and run this iPhone restoring software on your computer and choose "iOS System Recovery". Connect your iPhone to it with USB cable.

Step 2. Put iPhone into DFU mode
After connecting, hit "Start" button to move to the next step. Follow the on-screen instruction to put your iPhone into DFU mode or Recovery mode step by step.
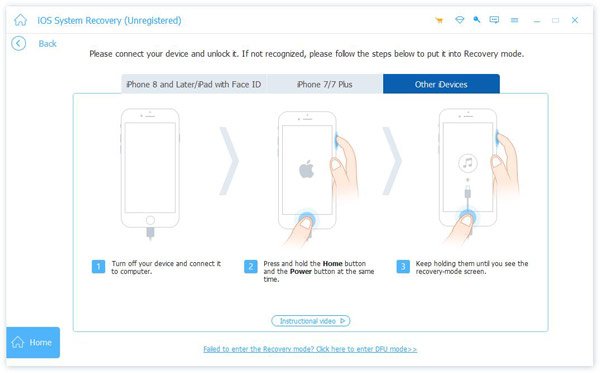
Step 3. Confirm iPhone information
When you enter the next interface, you can select your iPhone model and other information about it manually.

Step 4. Restore iPhone without updating
iOS System Recovery is mainly designed to repaire various iOS system issues. But it also can help you restore your iOS device during this step. You can click the "Repair" button to start downloading plugins and restoring iPhone.

Part 2: How to restore iPhone using iTunes
In this part, we will recommend you the traditional way to restore iPhone/iPad without updating as you may not want to download other software to your computer. You can use restoring iPhone/iPad way, which does not need to update. Let's see the specific steps.
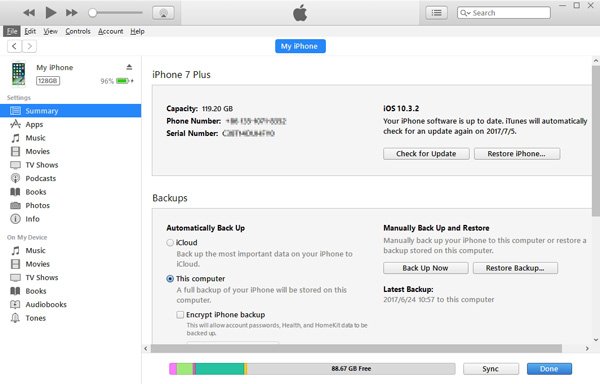
Step 1. Connect your iPhone or iPad to your computer with a USB cable and the iTunes will open automatically. And then iTunes will recognize the iDevice automatically.
Step 2. Go to the "Terminal" and type the command "chflags nohidden ~/Library" to make the Library folder visible.
Step 3. Then you should go back to iTunes. What you need to do next is pressing the "Option" key and clicking "Restore" at the same time.
Step 4. A window where you can find the "Library" folder will show up then. Browse and select the backup you want, and then you can restore iPhone with no need to update.
Part 3: How to restore iPhone/iPad without updating
The above way is to restore iPhone without updating by iTunes and this solution beneath will also use iTunes and also your iPhone itself. But these two solutions are different. You can choose either one as you like. Both these two solutions will let you restore iPhone without updating successfully if you follow these steps.
Step 1. Connect your iPhone or iPad to your computer by a USB cable and iTunes will appear automatically. Then go to "Summary">"Backups" and click "Back up now" to back up your data.
Step 2. Disconnect your iPhone or iPad from computer. Go to iPhone/iPad "Setting" > "General" and click "Reset". Then tab "Erase All Content and Settings" to start resetting your device.
Step 3. When you see the "Slide to set up" message, plug your iPhone to your computer and open iTunes. Then you will see "An update to the carrier settings on your iPhone is available" message, and click "Update Settings".
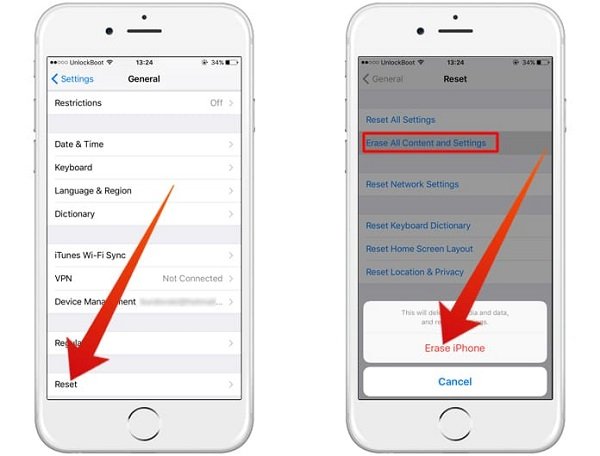
Step 4. Select the backup file you have created and wait for restoring iPhone without updating. Be sure that disconnect your iPhone from your computer immediately when the restore process is done.
Don't Miss: How to restore messages on iPhone 16/15/14/13/12
Part 4: How to restore iPhone or iPad without updating iOS by using ReiBoot
Except using iTunes to restore iPhone or iPad without updating iOS, you can also succeed by using some third-party tools like ReiBoot. And it is also easier than using iTunes to restore your device. Here are the steps.
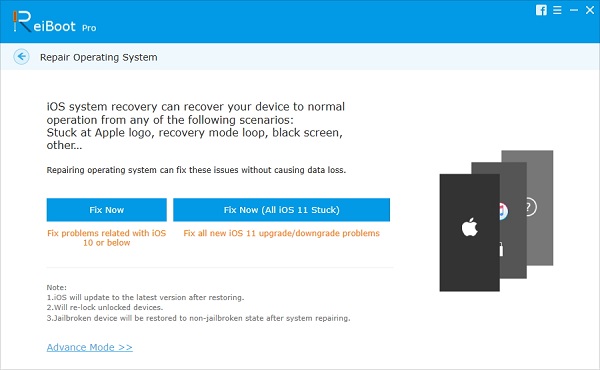
Step 1. Free download ReiBoot and install it on your computer. Then you should open this program.
Step 2. Connect your iPhone or iPad to your computer by a trustworthy USB. Choose "Fix All iOS Stuck" and then click on the "Fix Now" button.
Step 3. When ReiBoot begin to download iOS firmware file, choose the firmware you want to install by clicking "Select" to import the firmware package.
Step 4. Then you can use ReiBoot, which will start restoring your iPhone or iPad with the iOS firmware file you have imported instead of updating.
Part 5: Things you should know about restoring iPhone
When you decide to restore iPhone without updating, you need to know something important beforehand. So please read these things below carefully before you really take the actions.
- 1. First of all, you need to know that there may be some unexpected iTunes errors when you are restoring your iPhone or iPad. For example, you may find that you can't find your photos and other data when you are restoring.
- 2. Before you restore iPhone or iPad, please make sure that there is enough space for your device to restore. Of course, you can charge the iPhone when restoring the device.
- 3. When you connect your iPhone or iPad to your computer, you must ensure that the connection between these two devices is good enough, or unexpected errors may occur when you restore iPhone or iPad.
- 4. Finally, if you want to restore your iPhone by iPad backup without updating, you should be informed that some iPad-only applications and settings may not apply to your iPhone.
Conclusion:
The latest iOS may have some advantages like it is more stable and secure. However, not everyone thinks so and it seems that new iOS also has disadvantages. Some people complain that their iPhone battery drains faster than expected or their iPad get hotter than before. As a result, restoring your iPhone or iPad without updating is a useful way for people who want to restore their iPhone or iPad but don't want to update them. Hope the three solutions in this article can help you successfully restore your iPhone or iPad without updating. If you have any other query about the updating, you can feel free to inform more details about the information in the comments.