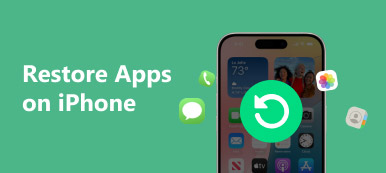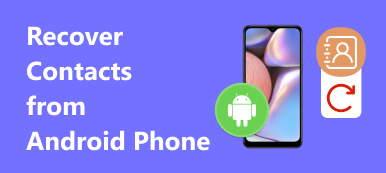For many iPhone users, losing data on iPhone or iPhone crashed can be very terrible and awful. If some important data got lost, your life might become sad for a long time. But actually, you can restore iPhone from backup with various of methods, backing up data on iPhone can help you to control data and never make it lost.
There are a lot of ways for you to take, iCloud, iTunes, or some alternative applications. With those powerful apps and their professional functions, back up iPhone or restore iPhone from backup will be really easy and quick. More important thing is, a good habit of data backup can help you a lot.

- Part 1: How to backup iPhone to iCloud/iTunes
- Part 2: Restore iPhone from iCloud backup
- Part 3: Restore iPhone from iTunes backup
- Part 4: An alternative: Apeaksoft iOS Data Backup & Restore
- Part 5: What if iCloud backup not working
Part 1: How to Backup iPhone to iCloud/iTunes
To most iOS devices users, iCloud and iTunes must be very familiar to, they are two Apple official applications, which can help iOS users to back up iPhone and restore iPhone from backup data. These methods are working for iOS users to protect data. Convenience and high speed on backing up and restoring they offer helped so many people. So, you can also try them to backup personal and vital data on iPhone. Let`s have a look at how to use them to backup iPhone.
How to Backup iPhone to iCloud
Different with other software like iTunes, iCloud backup needs no computer and USB cable, you can back up data on iPhone on your iPhone directly, what you need is just connecting to free Wi-Fi and power, and it will be quick and easy. But on the other hand, iCloud has no much free space. If you want to backup iPhone data to iCloud, you might need to buy more space as usual. Apple only offers 5GB free space for each iOS user, in fact, 5GB is far from enough.
| Space Size | 5GB | 50GB | 200GB | 2TB |
|---|---|---|---|---|
| Price | Free (included) | $0.99/Month | $2.99/Month | $9.99/Month |
Step 1 Check iCloud Backup
Make sure that iCloud Backup on your iPhone is turned on. You can check or open it on Settings> [Your name] > iCloud > iCloud Backup. Now please pay attention, if your iOS version is 10.2 or earlier, you can go to "Settings" > "iCloud" > "Backup".
Step 2 Connect to Wi-Fi and Power
Connect your iPhone to Wi-Fi and power. Make sure your screen is locked. Now, iCloud will back up your iPhone automatically.
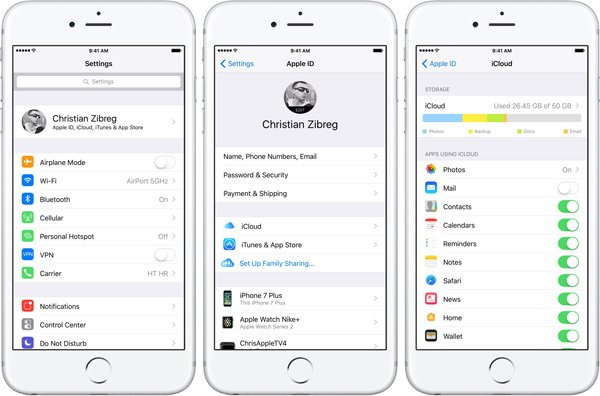
Attention, iCloud only offers 5GB free space, so, iCloud is not big enough unless you buy iCloud space, if not, you have to clean up data usually. Of course, you can buy more space because iCloud is really convenient to use.
How to Backup iPhone to iTunes
Except iCloud backup, iTunes can also help you to backup iPhone, and iTunes will not be limited by space, you can back up or restore iPhone from iTunes backup on computer, different with iCloud, you need to use computer if you want to back up iPhone by iTunes, it is more complex and inconvenient, but on the other hand, you do not need to worry about space. The space on your computer is absolutely big enough for all data on an iPhone.
Step 1 Download and Install iTunes
Download and install the latest version of iTunes on your computer, and then launch it directly. If you had installed iTunes, just run it.
Step 2 Connect iPhone with Computer
Connect your iPhone to computer with USB cable, iTunes will scan your iPhone automatically, if iTunes doesn't, try it again.
Step 3 Restore iPhone from iTunes backup
Click "Device Name", and then click "Summary" on the upper left. Choose "Back up Now" option and click, and then click "Yes" button so iTunes will start to back up data on your iPhone.
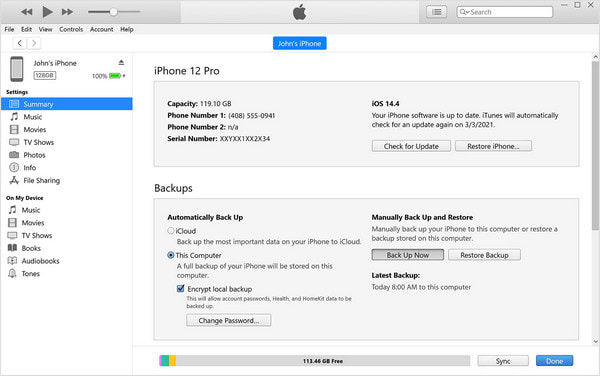
Part 2: Restore iPhone from iCloud Backup
For iOS users, restore iPhone from iCloud backup is really easy but a little dangerous. Some people might erase all data but have not backed up iPhone on iCloud at all. So, if you decided to restore iPhone from iCloud backup, make sure you have backed up earlier.
Step 1 Check and Make Sure You Have Backup on iCloud
Because restoring iPhone from iCloud needs to erase iPhone data first, so, you need check on Settings > General > Software Update. Make sure that you have a recent backup on iCloud. Pay attention, if you erase iPhone but have no backup data on iCloud or other place, you will get into great trouble and it will be hard to restore if you have no backup on other place like iTunes.
Step 2 Erase Your iPhone
Now, if you checked that you have backed up iPhone on iCloud, you can restore iPhone right now, go to Settings > General > Reset, and then touch "Erase all content and settings". When it finished, start to restore iPhone from iCloud.
Step 3 Start to Restore and Sign into iCloud
Right now, from the Apps & Data screen, click "Restore from iCloud Backup", and then sign in to iCloud in the interface. When you enter your password and Apple ID, iCloud starts to restore your iPhone.
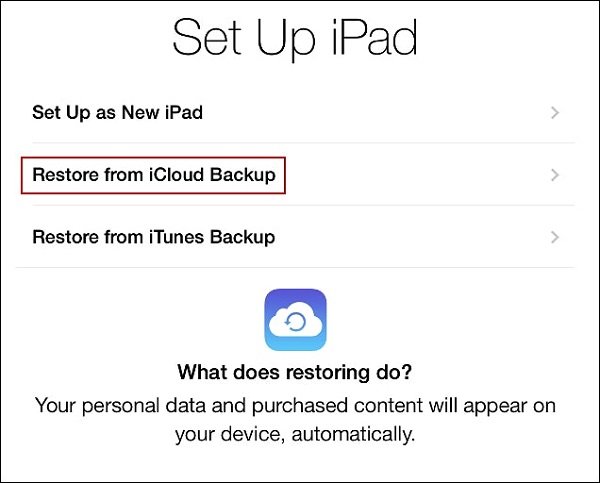
Part 3: Restore from iTunes Backup
Except iCloud, you can also choose iTunes, it is not so convenient as iCloud because iTunes needs computer, but on the other hand, it is more security when you restore from backup on computer. If you use iTunes to backup data on computer, your data will never lose. So, if you backed up data on iTunes and want to restore iPhone from iTunes, you can use the following steps.
Step 1 Download and Install iTunes
At first, download and install the latest version of iTunes on your computer, if you have installed iTunes on computer, check the Software Update. If you haven`t, download it on App Store or Apple official website: http://www.apple.com/.
Step 2 Connect Your iPhone with Computer
When iTunes installed on computer, launch it directly. And then connect your iPhone with computer by USB cable. iTunes will scan your iPhone for backup data automatically, when scanning finished, you can start to find iTunes backup.
Step 3 Choose Device Name
Now you can click "device name of you" on the upper left. And then click "Summary" option. Now click "Restore Backup" on the lower right. You can see a lot of version of backup by different time. You can choose one of those backup data and click "Yes". iTunes to start restoring your iPhone now.
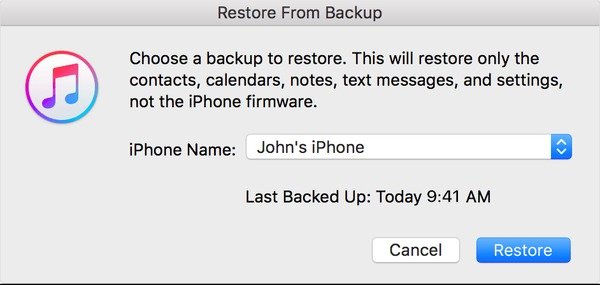
There is no doubt that iTunes is more security than iCloud, but iTunes is really not convenient, on the one hand, restoring iPhone from iTunes backup needs computer, you cannot restore iPhone on iPhone directly. On the other hand, you cannot restore single file or a part of backup data, you have to restore all backup data.
Part 4: An Alternative: iOS Data Backup & Restore
As you can see, iCloud offers only 5GB free space and it is really dangerous to use iCloud, because a lot of people erase iPhone without backup. On the other hand, iTunes are more secure but not convenient, you need to restore all backup data when you decide to restore iPhone from backup. In fact, there is a software which combines security and convenience: iOS Data Backup & Restore. It will offer you better backup option on iPhone data.
Apeaksoft iOS Data Backup & Restore and iPhone Data Recovery
Apeaksoft iOS Data Backup & Restore can help you to backup and restore iPhone easily and quickly by its powerful functions. With one click only, you can back up iPhone to computer or restore iPhone from backup on computer by one function of Apeaksoft iOS Data Backup & Restore. Just connect iPhone to computer, you can backup iPhone to computer, when you want to restore backup, you can use the same function.
If you had backed up iPhone to iCloud or iTunes and want to restore iPhone from those place, you can also use iPhone Data Recovery to make it. Using iPhone Data Recovery, you can easily recover deleted messages, pictures, videos, music, contacts, call history, calendar, notes, reminder, and more from backup on iTunes or iCloud. Of course, it is much secure and convenient to use Apeaksoft iPhone Data Recovery, different with iTunes, you can preview backup on computer firstly, it can help you to select single file or a part of backup to restore.
Apeaksoft iPhone Data Recovery: Recover iPhone without Backup and iOS System Recovery
Except restore iPhone from backup, you can also recover iPhone without backup by Apeaksoft iPhone Data Recovery. With "Recover from iOS Device" function on the iPhone Data Recovery, you can restore lost data without iPhone backup. It is so convenient and useful for someone without habit to backup data.
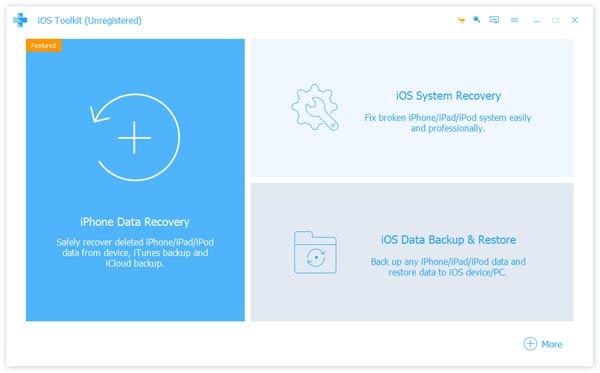
Of course, there will be worse if your iPhone broke, Apeaksoft iOS System Recovery can also help you. You can use iOS System Recovery function of Apeaksoft to fix iPhone safely and quickly. If you choose Apeaksoft Toolkit, your data will be absolutely safe.
Part 5: What If iCloud Backup Not Working
iCloud backup not working is very hard to meet as usual, but accident do exist and iCloud cannot restore fully when some iOS users restore iPhone from iCloud backup. So, if you meet such situation, the first thing is to find the reason why iCloud does not work.
If you see a message that "there was a problem loading your iCloud backups. Try again, set up as a new iPhone or restore from iTunes backup." on your computer. It means there was a problem with the iCloud server. If you want to fix the problem, you need to check the iCloud system status.
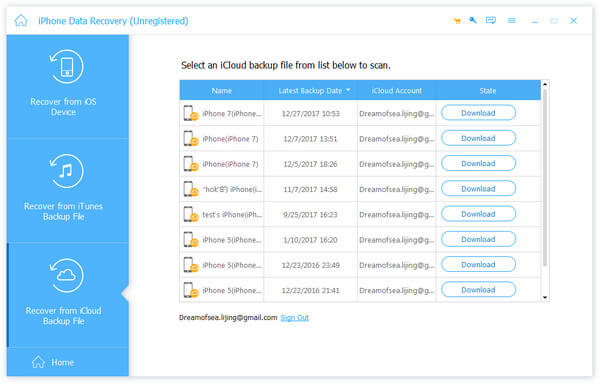
Go to http://www.apple.com/support/systemstatus/ and check if the status is green. If the status is green, it means that server is running, so, the problem might be your own device. There will be various of troublesome if the problem is on your device.
General Troubleshooting
- iCloud Backup needs Wi-Fi connection.
- A lot of data needs time when you back up or restore iPhone.
- If there is less 50MB space on your device, iCloud cannot work.
- Automatic backups happen when your iPhone is plugged and screen locked, and Wi-Fi is connected.
- When you are downloading applications or songs, iCloud backup will not occur.
What You Need to Do in That Situation
- Make sure that if you have Airplane Mode enabled, and check if Wi-Fi is enabled.
- Make sure that you have enough iCloud space. If you have no enough space, you can delete some iCloud Backup or buy more space.
- If you see a "Backup Not Supported" message on screen, you need to contact producer of the app.
iCloud Account Troubleshooting
- At first, make sure that you have logged into iCloud actively.
- iPhone, iPad, iPod: "Settings" > "iCloud"
- Mac: Apple menu, choose "System Preference", and click "iCloud"
- PC: Control Panel and open iCloud.
What You Need to Do in That Situation
- Make sure the data on your device is right: "Settings">"General">"Data & Time".
- Make sure that your iCloud is configured on device.
- If you have more than one iCloud accounts, only one have "Find My iPhone" turned on at one given time. Your device must be ON but not power off to restore iPhone from backup.
Sometimes, you need to check if the country you are staying at supports iCloud accounts or not. If not, you need to use some special browser. Make sure that you enable browser`s cookies and JavaScript.
Conclusion:
There are a lot of problems when you are backing up or restoring iPhone from backup, you can choose iCloud, iTunes or some alternatives to make it. Some people might have no idea to restore iPhone from backup. But actually, restoring iPhone is not a tough task with backup. And a good habit to back up data on computer or other place can also help you a lot. So, for your data and device safety, it is time to back up your iPhone right now.