How to Recover Deleted PDF Files on Windows and Mac
PDF or Portable Document Format is a popular document format developed by Adobe. Both small business and large enterprises favor this file format for managing text, graphs, images, tablets, and more. However, it is frustrating if you delete important PDF files by mistake or your PDF files are corrupted. The good news is you can recover PDF files using the proper methods. This guide shares four effective methods in detail.
PAGE CONTENT:
Part 1. How to Restore Delete PDF Files Without Backup
For ordinary people, it is a hard task to recover damaged or deleted PDF files. Fortunately, Apeaksoft Data Recovery can help you resolve this problem. It simplifies the workflow of PDF recovery on Windows and Mac. Beginners can learn the software and use it without technical skills.
- Restore deleted PDF files without a backup.
- Recover PDF documents from Recycle Bin, hard drive, and flash drive.
- Deliver a high success rate and fast recovery speed.
- Offer a deep scan mode.
- Batch recover multiple PDF files.
- Besides PDF files, it can also recover an Excel/ Word file.
Secure Download
Secure Download

How to Recover Deleted PDF Files
Step 1. Scan the deleted PDF
Launch the best PDF recovery software once you install it on your computer. It is compatible with Windows 11/10/8/7/Vista/XP, and Mac OS X 10.7 or above. Select Document under the file type section, and select where your PDF files are saved under the Hard Disk Drives section. Click on the Scan button to begin scanning deleted PDF files.
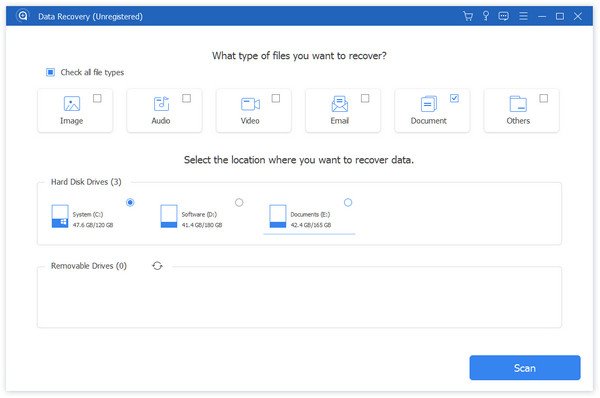
Step 2. Preview PDF files
When data scanning is done, you can preview documents by type from the Type List panel or by location from the Path List panel on the left side. If you cannot find the desired file, click the Deep Scan button to perform a deep scan.
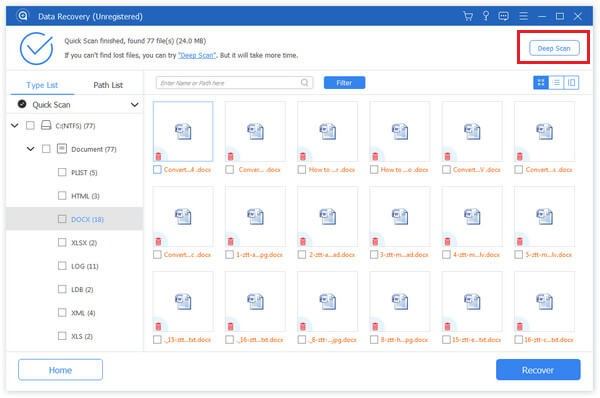
Step 3. Recover PDFs
At last, select the desired PDF files, and click the Recover button at the bottom right corner. When prompted, select a destination folder, and confirm it. You can even, recover deleted Google Calendar events with this program.
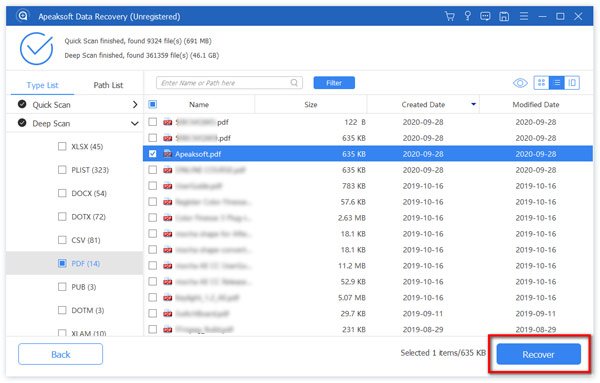
Tips: This software also enables you to have a PowerPoint recovery.
Part 2: How to Recover PDF Files from Recycle Bin
If you just delete a PDF file by mistake, chances are that your document is moved to the Recycle Bin folder. You can recover PDF files from Recycle Bin directly before you empty the Recycle Bin folder.
On Windows
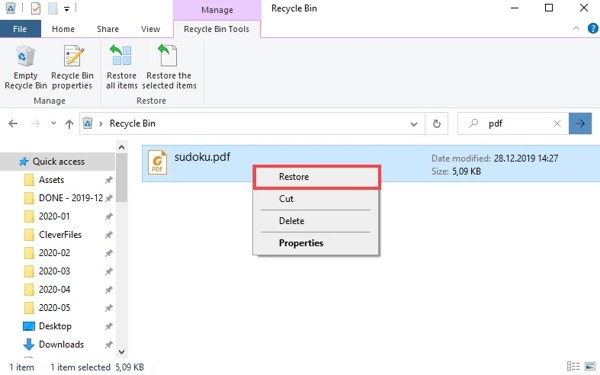
Step 1. Open the Recycle Bin folder by hitting the icon on your desktop.
Step 2. Find the PDF file that you deleted, and right-click on it.
Step 3. Choose Restore on the context menu to recover the PDF file.
On Mac
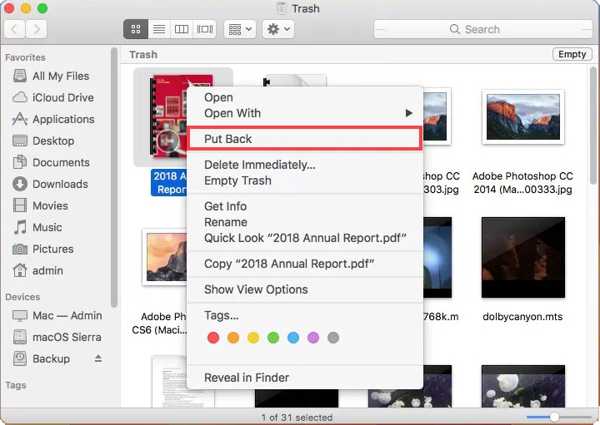
Step 1. Go to the Trash folder from the Dock bar.
Step 2. Look for the PDF file that you want to recover.
Step 3. Right-click on it, and choose Put Back. Then you can find the document in the original directory.
Part 3: How to Recover PDF Files from Backup
Both Windows and Mac backup documents on your hard drive regularly. It gives you a chance to restore corrupted PDF files. Bear in mind that this way only works for recently deleted documents.
On Windows
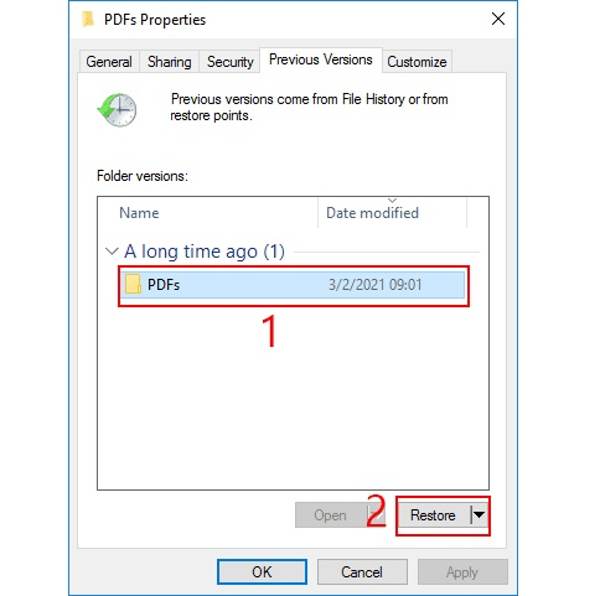
Step 1. Open a File Explorer window by pressing Win + E keys on your keyboard.
Step 2. Locate the folder that you saved the PDF file, right-click on the folder, and choose Properties.
Step 3. Go to the Previous Versions tab, select a previous version, and click the Restore button.
On Mac
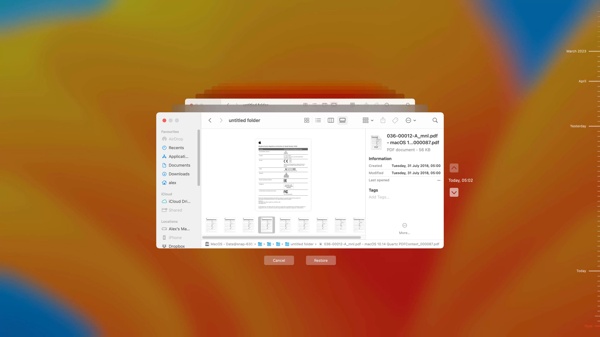
Step 1. Connect the storage media saving the Time Machine backup to your Mac.
Step 2. Open Finder, navigate to the backup location, and click the Time Machine menu, and choose Browse Time Machine Backups.
Step 3. Find the damaged PDF files to recover using the Upward and Downward buttons. Select the desired document, and click the Restore button.
Part 4: How to Restore PDF Files in Adobe Acrobat Reader
If you are using Adobe Acrobat Reader to browse, manage, and edit your documents, you can recover corrupted PDF files directly. The software integrates the useful Auto-Recovery and AutoSave features designed to protect your document, just like you can recover a Word document from Office Auto-Save.
How to Use Auto-Recovery Feature
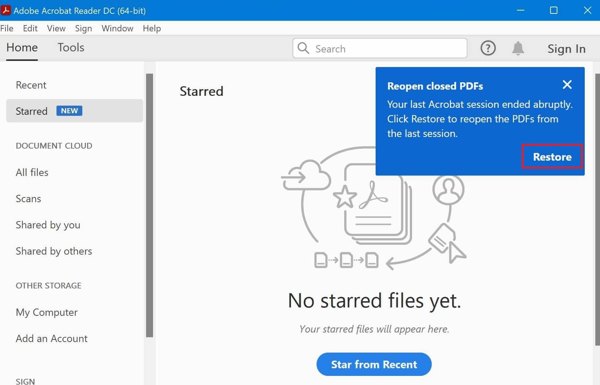
Step 1. Run Adobe Acrobat Reader after an abrupt shutdown.
Step 2. When prompted, click Restore, and select Yes.
Step 3. Next, save the recovered file in a secure location.
How to Use AutoSave Feature
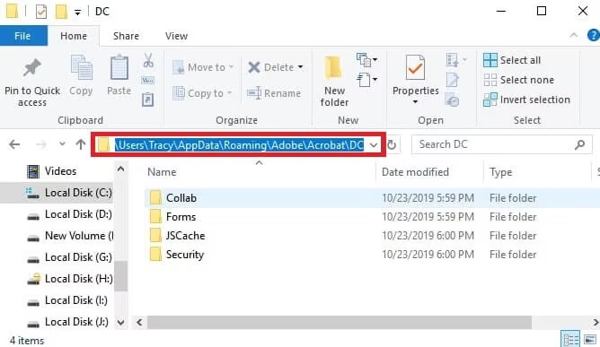
Step 1. Locate the directory of PDF temporary files:
C:UsersTracyAppDataLocalAdobeAcrobatDC
C:UsersTracyAppDataRoamingAdobeAcrobatDC
C:UsersTracyAppDataLocalTemp
Step 2. Find the temporary files of the damaged PDF files, copy them to another folder, and change the extension to .pdf.
Step 3. Open the recovered file in Adobe Reader.
Conclusion
This guide told you four ways to recover PDF files on Windows and Mac in various situations. You can find deleted documents in Recycle Bin quickly. With a backup, it is possible to get back your files too. Adobe Reader offers features to help you retrieve PDF files. Apeaksoft Data Recovery is the ultimate way of PDF recovery. If you have other questions, please write them down.
Related Articles
How do I find WordPad on my computer? How do I recover a deleted WordPad document? This post shares 2 simple ways to help you recover a WordPad document file.
This page collects the best 3 ways to help you recover unsaved Excel files on Windows and Mac. Office Excel 2003, 2007, 2010, 2013, 2016, etc. are supported.
Do you know what the Excel temp file is and its location? Learn all of these, as well as how to recover unsaved Excel temp files from this valuable post.
Recovering data from a broken iPhone sounds like a disaster. However, it is very easy and handy. This article is the ultimate guide to it.

