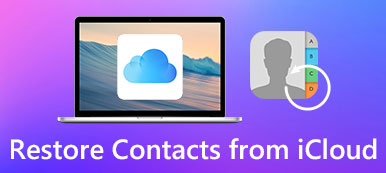"I opened a PDF from my email and forgot to download it to my computer before delete the message, my colleague said that I could recover it from Downloads folder, but how to find the Windows 10 Downloads folder."
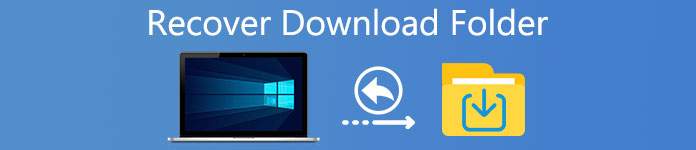
In order to help users manage their downloaded files, the Downloads feature has been introduced into Windows 10/8/8.1/7 and Mac. When you download a picture, PDF or other file, they will go to the Downloads. Sometimes, the files are downloaded automatically when you open attachments in your emails. In this tutorial, we will share you some useful knowledge about this feature on Windows 10/8/8.1/7 and Mac.
- Part 1: Where to find downloads folder
- Part 2: How to change the downloads folder location
- Part 3: How to recover deleted/lost downloads folder data
Part 1: Where to find downloads folder
On Windows 10/8/8.1/7
By default, the Downloads folder is in the C:\Users\[user name]\. And besides, you can access your Downloads with several methods:
1. Expand the "Start" menu, open a File Explorer window, and you can find the "Downloads" under "This PC".
2. Hold Win + R to start Run dialog, input "%userprofile%/downloads" and click "Enter" key.
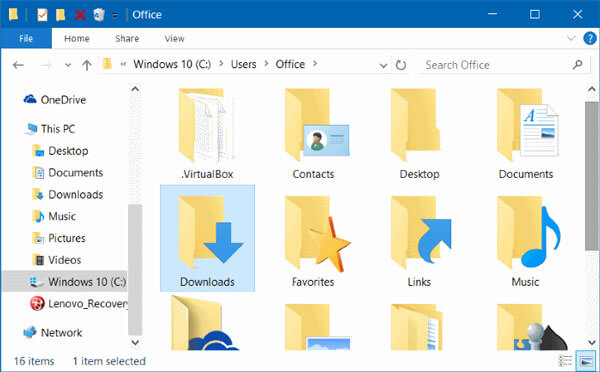
On Mac
If you are using a Mac computer, open the Finder app, and go to [hard drive] -> Users-> [user name], then you can find the Downloads on left navigation bar.
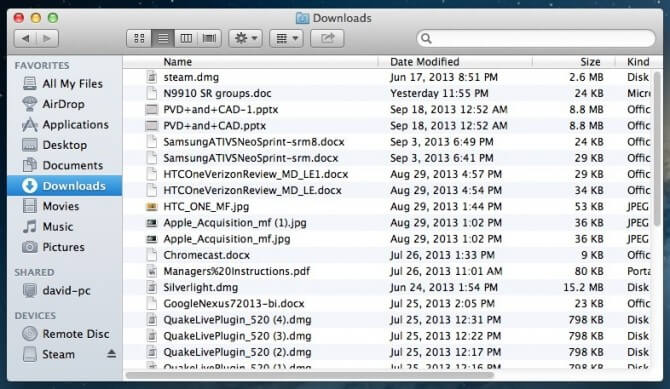
Part 2: How to change the downloads folder location
If you want to customize your Downloads folder, you will find multiple methods in this part.
Situation 1: Change the downloads folder of IE
Step 1: Run Internet Explorer, click the gear button at upper right corner, and choose View downloads.
Step 2: On the popup dialog, select "Options", and then click on "Browse" button to select a new Downloads folder location. Click "Ok" to confirm it.
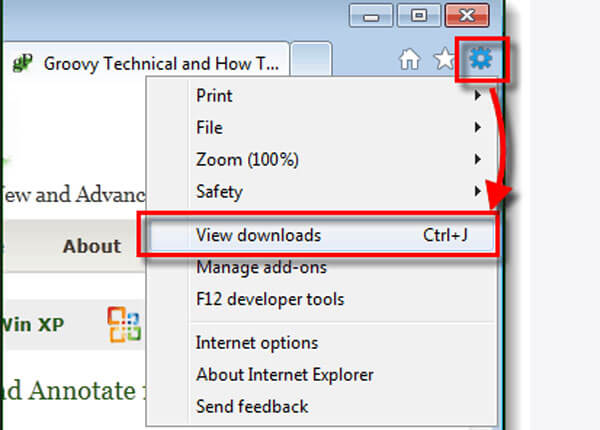
Situation 2: Change the downloads folder of Safari
Step 1: Start Safari app, open the "Safari" menu at top of the screen, you can go to "Preferences" > "General".
Step 2: Unfold the dropdown menu next to "File download location", click "Other" and change the default Downloads folder.
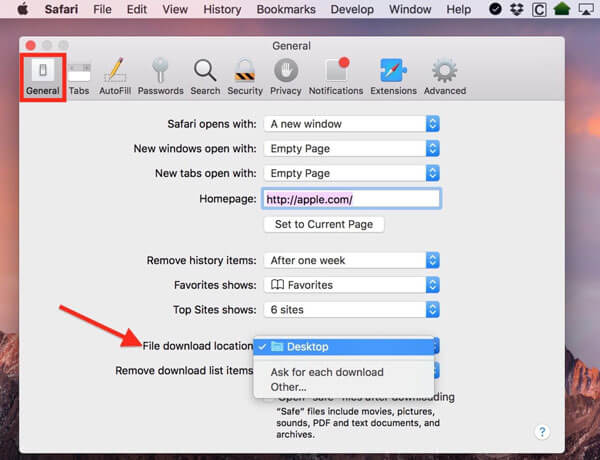
Situation 3: Change the downloads folder of Chrome
Step 1: Input "chrome://settings" into the address bar of Chrome, then scroll down and click on "Show advanced settings".
Step 2: Next, click on the "Change" button under "Downloads" area and select the new Downloads folder on the Explorer dialog.
Step 3: Once you can click the OK button, it has been changed.
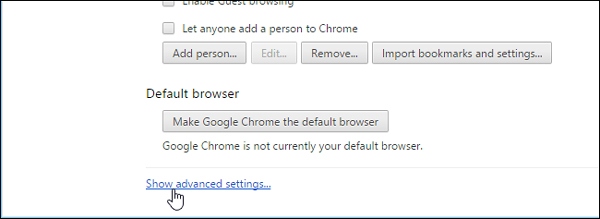
Situation 4: Change the downloads folder of Firefox
Step 1: Put "about:preferences" in the address bar of your Firefox and hit Enter key to open Settings page.
Step 2: Locate to "Files and Applications" area, click on the "Browse" button and choose your favorite Downloads folder location.
Step 3: Click the "Select Folder" button to confirm the change.
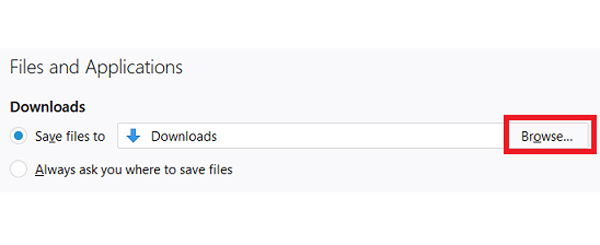
Situation 5: Change the downloads folder of Microsoft Edge
Step 1: To change Windows 10 Downloads folder, open your Microsoft Edge, click on "More" menu and go to "Settings" > "View advanced settings".
Step 2: Choose "Change" under "Downloads" > "Save downloaded files to".
Step 3: Then select the new location that you want to save downloaded files in.
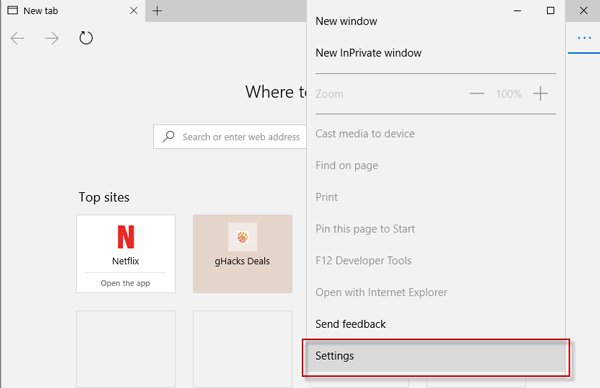
Part 3: How to recover deleted/lost downloads folder data
As you can see, it is simple to find and change Downloads folder; however, downloaded files recovery is still a difficult task. That is why we recommend Apeaksoft Data Recovery, which is the best way to recover deleted Downloads. Its main features include:
- Easy to use, recover lost files in Downloads folder in one click.
- Downloads folder recovery in various situations, including accidental deletion, virus attack, software corrupt, and more.
- Support a wider range of data types and formats, all image, video, audio, document, email, archive formats, etc.
- Lossless recovery, restore downloaded files in original status, format and quality.
- Preview for selectively recovery, users are permitted to look at all lost files in Downloads folder organized by types and formats, and decide to recover all of them or several specific items.
- Quicker, lightweight and safer.
- Moreover, Data Recovery is available to Windows 10/8.1/8/Vista/XP, and the file system NTFS, FAT16, FAT32, exFAT, EXT, etc.
How to recover deleted/lost downloads folder data
Step 1: Scan entire Downloads folder to look for deleted data
Get the best Downloads folder recovery software installed on your computer. Launch it when you discover important downloaded files disappear.
There are two parts on the main screen, data type and location. Firstly, go to the data type area and select what data type you want to recover, like Image, Audio, Video and more. Then move to location area and choose the hard drive that your Downloads folder saved in. Once click on the “Scan” button, Data Recovery will work automatically.
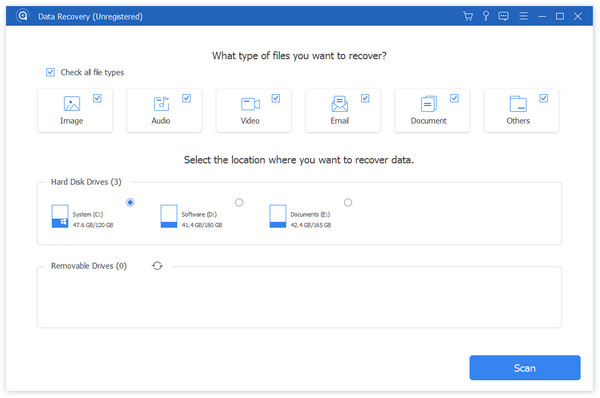
Step 2: Preview before Downloads folder recovery
After scanning, the result screen will show up and you can view lost downloaded files. For instances, go to the “Documents” folder, you will see several folders named DOC, DOCS, PDF, PPT and more.
Open each folder to view your lost files. Or you can use the "Filter" function at top of the window to quickly locate specific file. If the standard scanning result does not contain the downloaded files that you want to recover, click on the "Deep Scan" button to look for more files.

Step 3: Recover deleted/lost Downloads folder in one click
Make sure to select all desired files and click on the "Recover" button. On the popup dialog, choose a proper destination and initiate recovering lost Downloads folder. When it is done, go to the destination and you can browse or edit your downloaded files normally.
Data Recovery does not have limitations on how many downloaded files to recover at one time.

Conclusion
In this tutorial, we have shared some knowledge about Downloads folder on Windows 10/8/8.1/7 and Mac OS. This folder is used to save and keep all files and data downloaded online. So, it is very important.
If you delete downloaded files from your Downloads folder by accident, Apeaksoft Data Recovery is able to recover them in a few seconds. We also shared where your Downloads folder is and how to change it. If you have more questions related to this feature, feel free to leave a message below this post.