Recover Deleted Bookmarks in Chrome on Your PC/Mac
Do you lose your important bookmarks when you clear the browsing history or update Chrome on your computer? Many people will save it as a bookmark and access it directly next time if they find an awesome website. Bookmarks can be lost by mistake operation, update, or other problems.
How to recover Chrome bookmarks? In this tutorial, we are going to tell you how to recover deleted bookmarks in Chrome.
PAGE CONTENT:
Part 1. The Easiest Way to Recover Chrome Bookmarks
It’s not easy to recover deleted bookmarks in Chrome 100% successfully. If you want to find a way to recover Chrome bookmarks easily, Apeaksoft Data Recovery is your best Chrome bookmarks recovery tool. It will quickly scan your PC and collect those deleted Chrome bookmarks in a specific group for you. Moreover, many other types of files, such as project files, images, videos, and rare app data, can also be recovered.
Recover Chrome Bookmarks with Ease
- Choose a disk in your PC to scan deleted Chrome bookmarks quickly.
- Display all deleted files on your PC, including bookmarks, word, excel, etc.
- Collect lost Chrome bookmarks in a specific group.
- Select your Chrome bookmarks to batch-recover them.
Secure Download
Secure Download

Step 1. Launch the Chrome bookmarks recovery tool
Free download and install the best Chrome bookmark recovery software from the link above.
Locate to the Hard Drive Recovery option. Then, choose the location that saves the deleted bookmarks, for example, Local Disk C. After setting, you can click on the Start Scan button to trigger the scanning process.
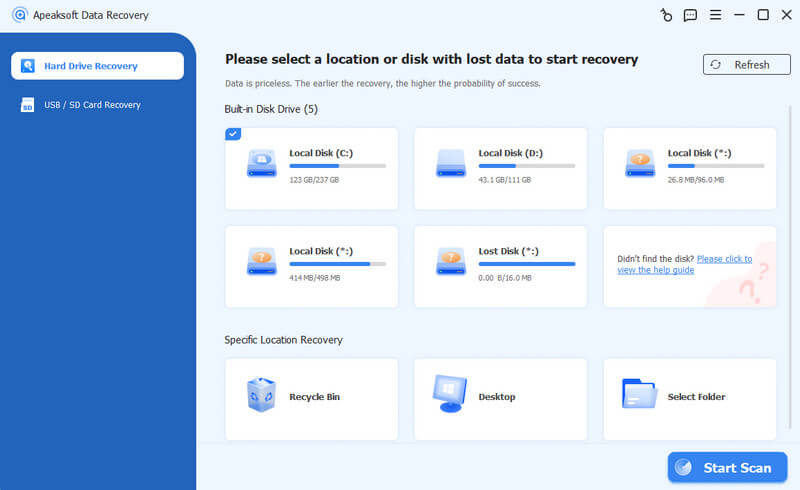
Step 2. Scan and find Chrome bookmarks
Preview bookmarks before recovery. When scanning is finished, go to the Others tab from the left-hand side, and then you can look at the bookmark file on the right pane.
If there are too many files, input bookmarks into the box at the top of the window and click on the Filter button to quickly locate it.
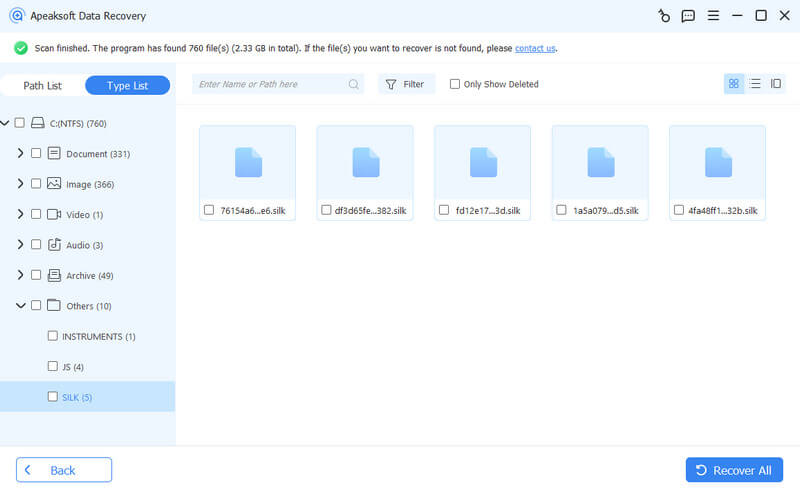
Step 3. Restore Chrome bookmarks
Make sure to select the files titled with Bookmarks and click on the Recover button. On the popup dialog, select a destination and start restoring bookmarks in Chrome. When it is done, copy and paste the Bookmarks.BAK file to C:User[name]AppDataLocalGoogleChromeUser DataDefault, and change its name to Bookmarks. Finally, open your Chrome and check whether your bookmarks are back. You can also transfer the bookmarks to another computer.
Part 2. Undelete Chrome Bookmarks from Backup on PC
Chrome saves your bookmarks in a file ended with BAK. Find it; you can restore deleted Chrome bookmarks and browse histories.
Recover Chrome bookmarks on Windows PCs
Step 1. Open This PC and go to C:User[name]AppDataLocalGoogleChromeUser DataDefault.
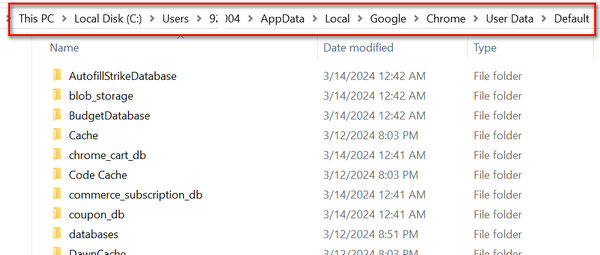
Step 2. Type bookmarks into the search bar and press the Enter key. You will get two files titled Bookmarks and Bookmarks.bak. The bookmarks bak file contains the last browse histories.
Step 3. Make sure your Chrome is closed, rename the Bookmarks file to Bookmarks.1 and rename the Bookmarks.bak to Bookmarks.
Step 4. After that you can run Chrome, your bookmarks will be there.
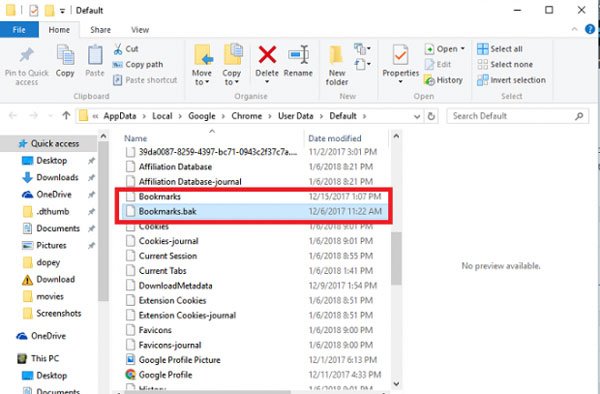
Recover bookmarks in Chrome on Mac
Step 1. Open Finder app, go to Macintosh HD > Users > [name] > Library > Application Support > Google > Chrome >Default. You will see the Bookmarks and Bookmarks.bak files.
Step 2. Copy and paste the two files to another location, delete the Bookmarks file and rename Bookmarks.bak to Bookmarks.
Step 3. Finally, reopen your Chrome and check if you restore Chrome bookmarks successfully.
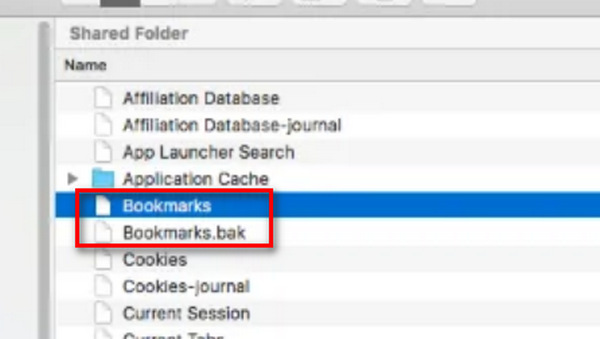
Part 3. Recover Deleted Bookmarks in Chrome via Google History
If you sign into your Google account on Chrome, your bookmarks will go to Google History, and you can recover bookmarks in Chrome easily.
Step 1. Open the Google Home page in your browser and sign into the Google account that you used to save your browse histories.
Step 2. Click on the menu button at the upper right corner, and then you will see a variety of Google services.
Step 3. Click History and wait for the page to open. The following page will show all your online activities on the Chrome browser.
Now, you can find the websites and click on the links to recover Chrome bookmarks.
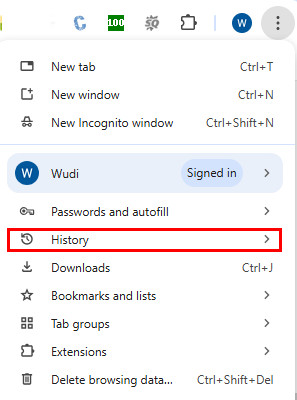
Note: Since this method can recover deleted Chrome bookmarks from your account activities, then if you delete bookmarks on iOS mobile devices, you can also recover them on other devices.
Part 4. Restore Chrome Bookmarks with DNS Cache
Another way to restore bookmarks in Chrome is the DNS cache. It is well-known that all our activities on the computer are saved as cache data. And DNS cache is dedicated to browsing activities in web browser. Of course, you can restore Chrome bookmarks via DNS cache.
Step 1. Hold Winows + R to open Run dialog, input cmd into the box and press the Enter key to start a command prompt window.
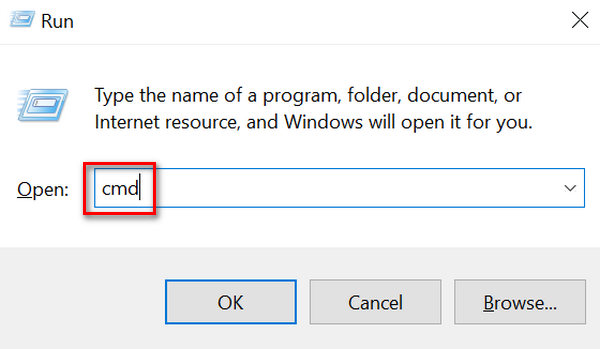
Step 2. Then type ipconfig /dislaydns and click the Enter key on your keyboard. Next, the websites that you accessed recently will show up and you can save them as bookmarks in Chrome.
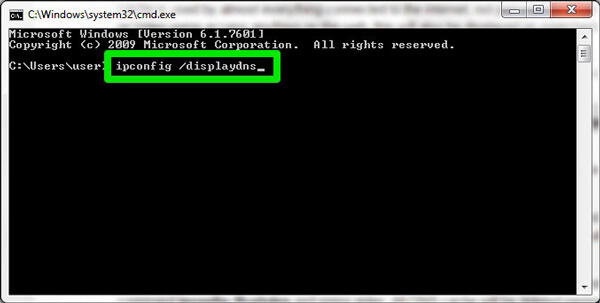
Part 5. Recover Chrome Bookmarks via File History/Time Machine
File History and Time Machine are the backup and recovery features that are mainly used to back up files and folders on Windows and Mac. Follow the steps below to recover Chrome bookmarks for free.
How to recover bookmarks in Chrome on Windows 11/10 using File History:
Step 1. Make sure you've enabled this function on your computer by following the path: start menu > Settings > Updates & Security > Files backup > toggle on.
Step 2. Go to the search box in the bottom left corner of the desktop and type Restore your files with File History.
Step 3. Navigate to Chrome's bookmark storage path in the backup file (it may be C:Usersuser nameAppDataLocalGoogleChromeUser DataDefault). Find the file named Bookmarks and click Restore.
Notes: Back up your current Chrome bookmarks (if you have) because they will be overwritten if you perform the recovery operations.
Recover deleted bookmarks in Chrome on Mac using Time Machine:
Step 1. Click Go in the menu bar and then select Go to Folder.
Step 2. Type ~/Library/Application Support/Google/Chrome/Default and click Go. In this folder, you will see a file named Bookmarks.
Step 3. Tap Command + Spacebar to open the Time Machine application and select the time point you want to restore. Locate the Bookmarks file you backed up earlier and select it. Click the Restore button to restore it to the appropriate location.
Conclusion
You have learned 5 ways to recover deleted bookmarks in Chrome. Your Chrome folders help you save the bookmark files. You can also recover Chrome bookmarks with your Google account activities. However, if you want to find the easiest way to recover deleted bookmarks in Chrome, you should resort to Apeaksoft Data Recovery. It is easy to use and able to get back almost all bookmarks and many other kinds of files on your PC and mobile devices. Moreover, it is also suitable to recover Firefox bookmarks.
Related Articles
Can Safari bookmarks be recovered? How do you recover deleted bookmarks from Safari? Learn how to restore deleted bookmarks in Safari on your iPhone and Mac.
Are you looking for effective ways to move favorite bookmarks from one computer to another? Read three different ways here to export browser bookmarks.
How to remove the invalid items of bookmarks? Here is the guide to get rid of multiple bookmarks and bookmark folders from Safari, Firefox, and Chrome on Mac.
Bookmarks are the shortcuts to save and quickly access your favorite websites. Know more about how to export Chrome bookmarks Android.

