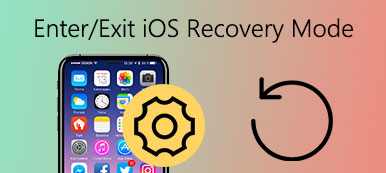As we all know, Apple Mac computer is a reliable and user-friendly device. But it doesn't mean that your Mac will never get into trouble and you have to reinstall the whole system. Luckily, to avoid above condition, MacOS is equipped with an emergency repair system, which applies to Mac with OS X 10.7 or later. This emergency repair system is named as OS X Recovery Mode. Once your Mac enters the recovery mode, it can easily restore OS X without any disk installed. In this tutorial, you will learn how to enter Mac recovery mode at startup, and make full use of the built-in recovery functions to reach your Mac at a perfect working condition.
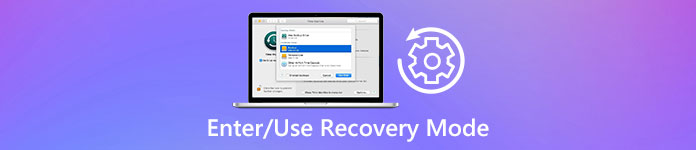
- Part 1. What Is Recovery Mode on Mac
- Part 2. Mac recovery mode options
- Part 3. How to Get to Recovery Mode on Mac
- Part 4. How to Fix Recovery Mode Not Working
- Part 5. How to Recover Lost Data on Mac
Part 1. What Is Recovery Mode on Mac
Recovery Mode on Mac is a special kind of patterns. There is a special partition that saves a recovery image together with a copy of the OS X installer. From this special disk partition, Recovery Mode can load OS X's built-in recovery tools. If your Mac cannot be recovered in any other way, you can start up from Mac Recovery Mode and use its utilities to repair disk problem, restore from Time Machine, reinstall MacOS as well as getting help online on the Mac.
Part 2. Mac recovery mode options
Reinstall MacOS
Download and reinstall an operating system of Mac. Depending on the key combination you used while launching the Mac, the Reinstall MacOS function will install different versions of MacOS.
Restore From a Time Machine Backup
This function aims at recovering the Mac from an external storage or Time Capsule that saves a Time Machine backup of your Mac.
Get Help Online
It supports you to browse the webpage by using Safari when your Mac is in recovery mode, including Apple's support website and get help for your Mac. But you are not allowed to use browser plug-ins and extensions.
Disk Utility
Disk Utility is designed specifically to repair disk error or erase your startup disk when the Mac cannot boot in a normal way and load the desktop.
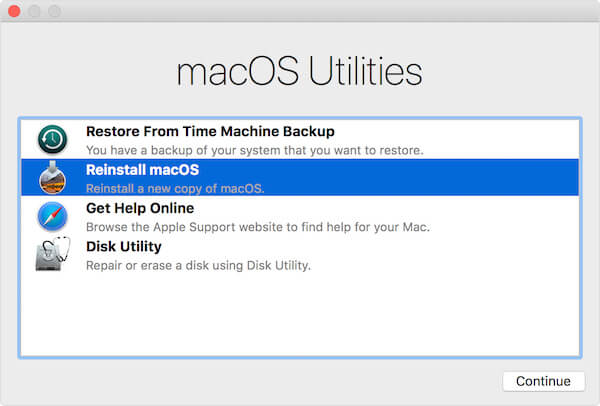
Part 3. How to Get to Recovery Mode on Mac
How to Enter Recovery Mode on Mac – Get Help Online
Step 1. Choose Restart in the Apple menu or power on the Mac to reboot your computer in advance, which is to prepare for the next steps.
Step 2. Hold down the combination of Command and R quickly as soon as the startup music plays. Hold on until you see the Apple logo. If the login window of OS X appears, it means that you hold down the keyboards too late. So you have to restart the Mac again.
It's suggested that Mac notebook users hold down the build-in keys instead of the combination of Command and R keys to avoid the situation that startup keyboard combinations cannot register on an external keyboard.
Step 3. Choose the Get Help Online and click Continue button. Then connect your Mac with Internet via Ethernet, and now your Mac can use Safari in a recovery mode.
One thing to illustrate, the version of Safari included with OS X Recovery does not allows the plug-ins and extensions added. And you are not supported to play video over the Internet or use a private-browsing mode in Recovery Mode.
How to Enter Recovery Mode on Mac – Reinstall MacOS
Step 1. Click Restart button in the Apple menu. Hold down the Command and R combination upon hearing the Apple startup sound as the Mac restarts. Don't release these two keys until the Apple icon comes out. This step is the same as "How to Enter Recovery Mode on Mac – Get Help Online", you can refer to it if you have any question.
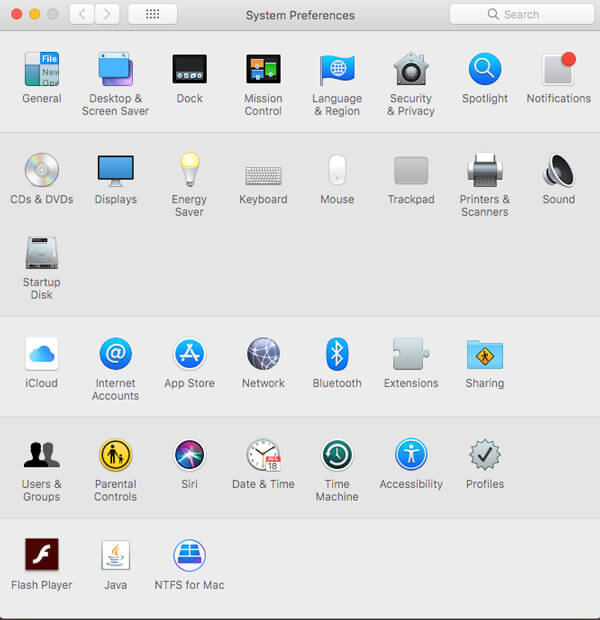
Step 2. Select Disk Utility and hit Continue button. Then choose the name of the intended volume on the left and click Erase. If you want to see the extra disks, just tap Show ALL Drives tab.
Step 3. Select MacOS Extended from a pop-up window. Entitle your disks and click Erase. Then all of your data in the disk will be deleted, including your personal information. Or you can choose erasing the disk safely by clicking Security Options.
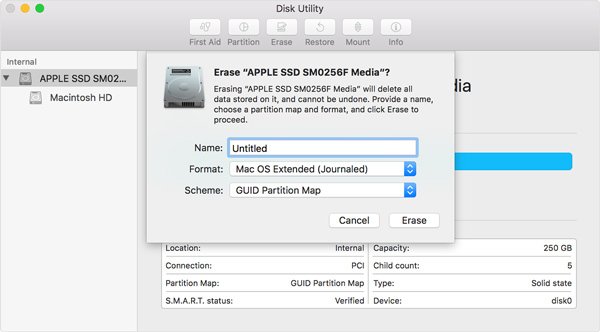
Step 4Quit the Disk Utility. Then choose Reinstall OS X and click Continue. And select the latest formatted partition on the panel. Your Apple ID might be authorized to the Mac. this is all about how to enter recovery mode on Mac and reinstall MacOS. Here you may also want to know how to delete apps on Mac.
How to Enter Recovery Mode on Mac – Restore From A Time Machine Backup
Step 1. Make sure you have turn on the Time Machine Backup beforehand. Connect the Time Machine to a Wi-Fi. Then restart your Mac by choosing power on the keyboard or clicking Restart tap on the main menu.
Step 2. Press on the Command and R keys at the same time once you hear the startup chime. When the white Apple logo appears, release the keyboard. It is similar to the Step 1 of "Get Help Online".
Step 3. Choose Restore button from Time Machine Backup, and hit Continue. Then you will be asked to make a choice between recovering your Mac from an external backup disk, a Time Capsule or a network backup disk. Choose one option and follow the next steps:
From an external backup disk: select the external disk and click Continue.
From a Time Capsule: Connect Time Capsule to Wi-Fi and choose Connect to Remote Disk.
From a network backup disk: choose your device and click Connect to Remote Disk.
Step 4. Choose the date of the backup and operate by following the instructions. It may take some time to restoring the whole system. Now you have restored your Mac in recovery mode successfully.
How to Enter Recovery Mode on Mac – Disk Utility
Step 1. As always, choose the power button on the keyboard or click Restart tap on the Apple menu to restart your Mac.
Step 2. When the startup chime plays, press on the Command and R key simultaneously until the Apple icon shows up. For more detailed information about this step, check the first guide.
Step 3. Choose Disk Utility and tap the Continue button. And select the volume you want to restore in the sidebar section. Then Hit the First Aid button and then click on Repair Disk. Generally speaking, this app will inform you that this disk has been repaired.
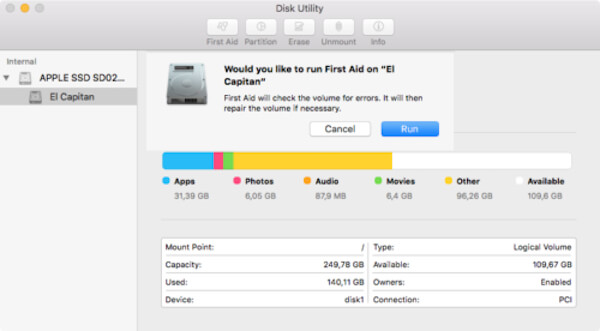
Step 4. But it may happen that something is wrong and you need to do the following: If the error is "overlapped extent allocation": Check each file listed firstly, confirm whether it could be replaced or re-created. If the answer is not, Open the file and check the data, then choose to delete it or not.
If the error is "The underlying task reported failure": Launch the Disk Utility for the second time and restore the damaged disk or partition once it doesn't work, backup your data in Mac, then get the disk reformatted and reinstall the MacOS. If the disk of your Mac is broken, you may need to change a new one.
Part 4. How to Fix Recovery Mode Not Working
Restore From A Time Machine Backup
Step 1. As soon as you hear the startup chime, restart your Mac and click on the option.
Step 2. Attach the Time Machine drive. This process may take some time and please wait patiently.
Step 3. You may see the connected Time Machine drive turns come out.
Step 4. Then you can choose the recovery drive to boot your Mac.
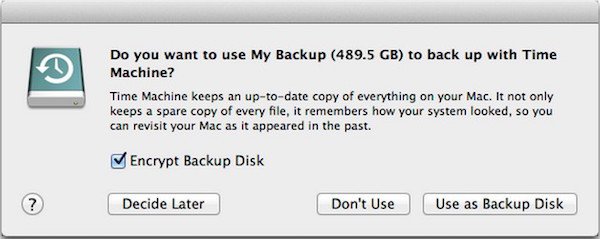
Get Help Online
Step 1. When the startup music plays, reboot your Mac as soon as possible and tap Option > "Command + R".
Step 2. Hold down the combination of Command and R keys until a globe photo and progress bar appears.
Step 3. Choose a correct Wi-Fi to connect your Mac with Internet.
Step 4. Take a break and then finish the progress of starting Internet recovery.
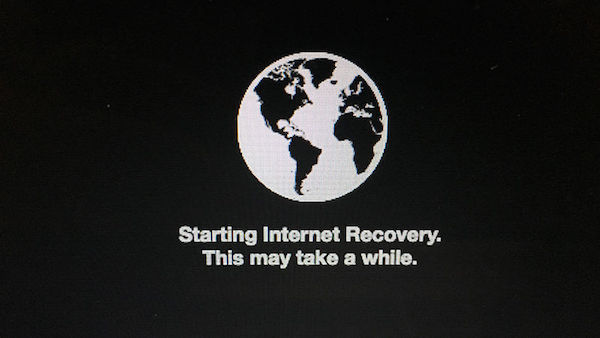
Disk Utility
Step 1. Reboot your Mac when you hear the startup music plays, and then tap on Option.
Step 2. Connect the bootable installer drive to your Mac, and select it on a pop-up window.
Step 3. Then you can see the Mac reboot itself, which means that you have fixed it successfully.
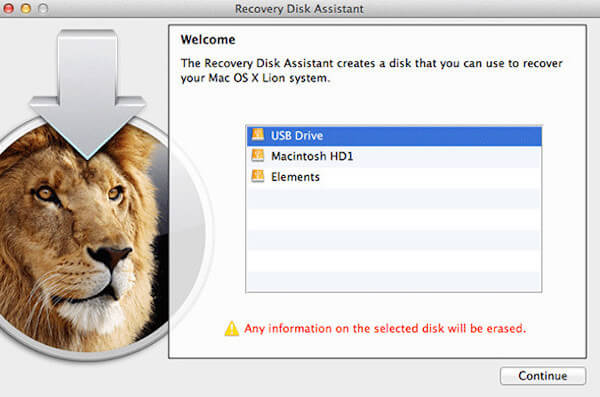
Reinstall MacOS
If the others are still working, but this function is not working, please make sure that you have backed up important data already, then reinstall the macOS 11.
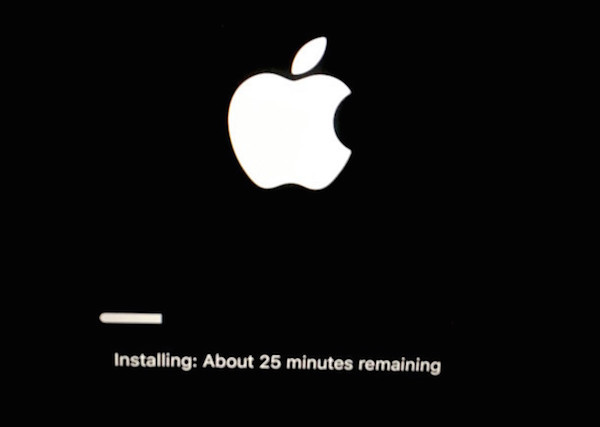
Part 5. How to Recover Lost Data on Mac
What if you forget to back up your precious files before reinstalling macOS? Don’t worry! Apeaksoft Data Recovery can help you get them back without any hassles. This recovery tool is able to retrieve deleted/lost data from Mac, Windows, recycle bin, hard drive, flash drive, memory card, mobile phones, etc.

4,000,000+ Downloads
Get your important data back after reinstalling computer system.
Recover lost files like document, email, image, video, audio, etc. on Mac.
Guarantee your privacy safety during the entire recovery process.
Support Mac OS X 10.6 or above and Windows 10/8.1/8/7/Vista/XP.
Step 1. Click the Free Download button above to download Apeaksoft Data Recovery for Mac. Then open the software after the installment.
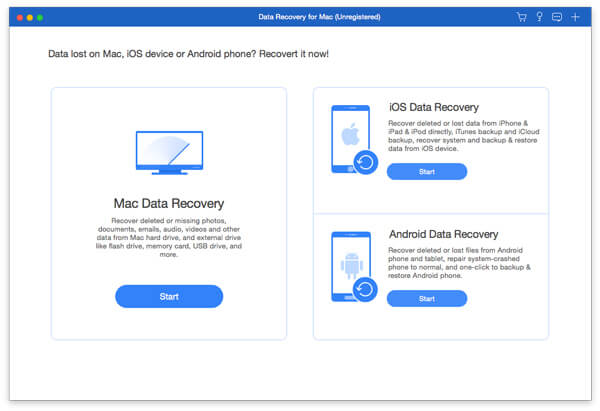
Step 2. Choose the file type you want to recover and pick the hard disk drive you want to scan. Then start the scan by clicking on the Scan button in the lower right corner.
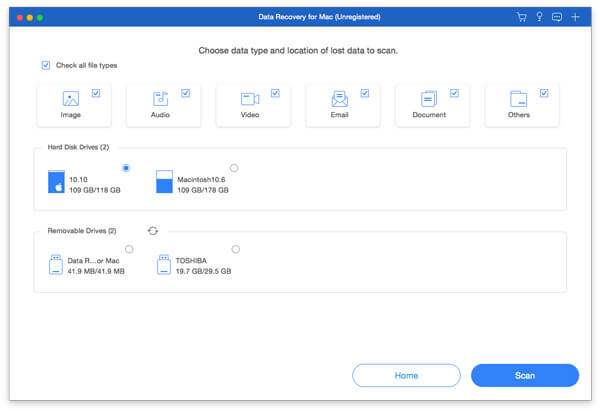
Step 3. In a few minutes, the default Quick Scan should be done. But if you cannot find the file you need, you should try the Deep Scan instead.
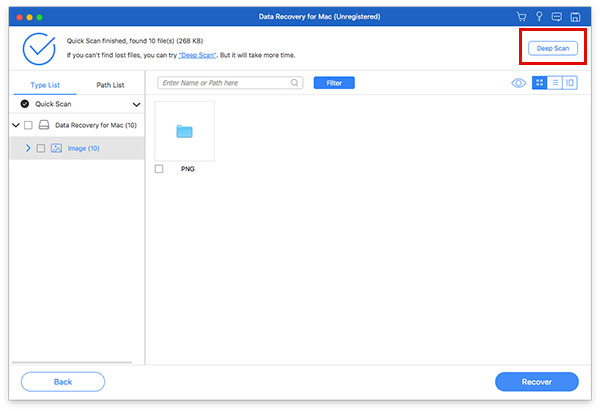
Step 4. After you find the file you want, click the Recover button to retrieve the files to your Mac.
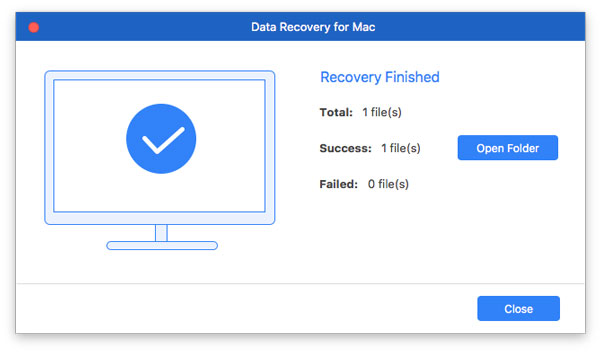
Conclusion
It is important to read the guides of each Mac boot option, to make sure that you have understood how to enter and use Recovery Mode on Mac. However, once you can handle these options proficiently, you can make a handy guide to prevent you from forgetting the specific keys necessary for each option. We hope this passage can help you to some extent.