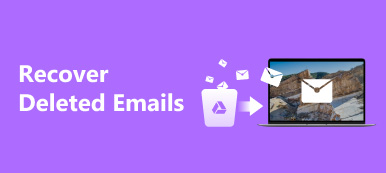MS Word is still the most popular official software in workplaces. While using Word, many people may find themselves in a scenario where they need to recover an unsaved or deleted Word document. The good news is that you have multiple ways to get back your files from Recycle Bin, temporary files, backup, and more on PC and Mac depending on your situation. This guide explains the concrete steps for each way.
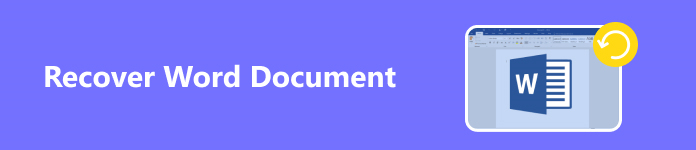
- Part 1: 5 Built-in Ways to Recover Word Documents
- Part 2: Ultimate Way to Recover Word Documents
- Part 3: FAQs about Recovering Word Documents
Part 1: 5 Built-in Ways to Recover Word Documents
Way 1: How to Recover Unsaved Word Doc via AutoRecover
AutoRecover is a built-in feature in MS Word Office 365. With this feature, all changes are saved in real time to OneDrive. Even if your computer crashes, you still have access to your work.
Recover a saved Word document:
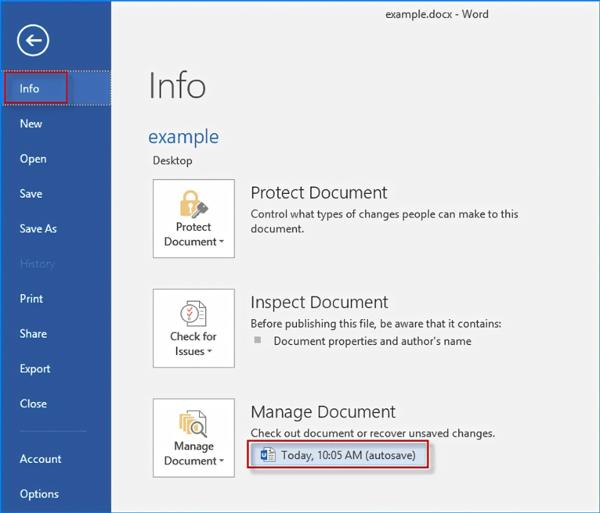
Step 1Open the document that you were working on.
Step 2Go to the File menu, choose Info, and select the file labeled under Manage Document.
Step 3Then click Restore at the top of the document to recover the previous version of the Word document.
Recover an unsaved Word document:
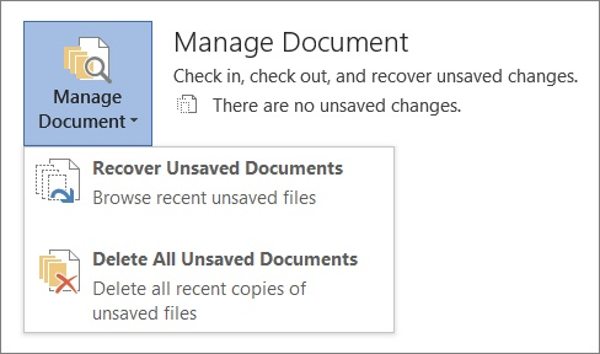
Step 1Navigate to File, Info, Manage Document, and choose Recover Unsaved Documents in Word.
Step 2Choose the desired document, and hit Open.
Step 3Next, click the Save As button at the top of the document.

Way 2: How to Recover Deleted Word Documents from Recycle Bin
Recycle Bin is another place to recover deleted Word documents. When you delete documents, they won't be removed from your hard drive immediately but are moved to the Recycle Bin. Before you empty the Recycle Bin, you can get back your files at any time.
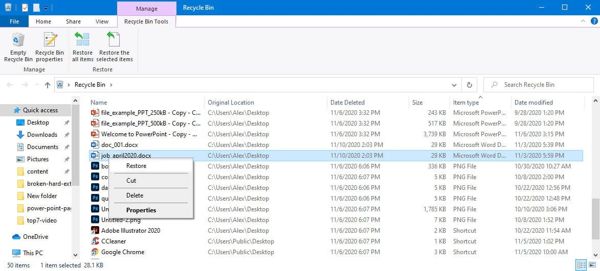
Step 1Double-click the Recycle Bin on your desktop.
Step 2Browse all deleted files, and select the desired document. To select multiple files, press the Ctrl key and click the documents one by one.
Step 3Right-click on a selected document, and choose Restore.
Way 3: How to Recover Word Doc Using Word Backup Files
If you have enabled the backup feature, MS Word will create backup files with .wbk extension. So you should have made such settings before you lost your Word documents: Navigate to File, Options, and Advanced in Word, and check the box next to Always create backup copy under the Save section.
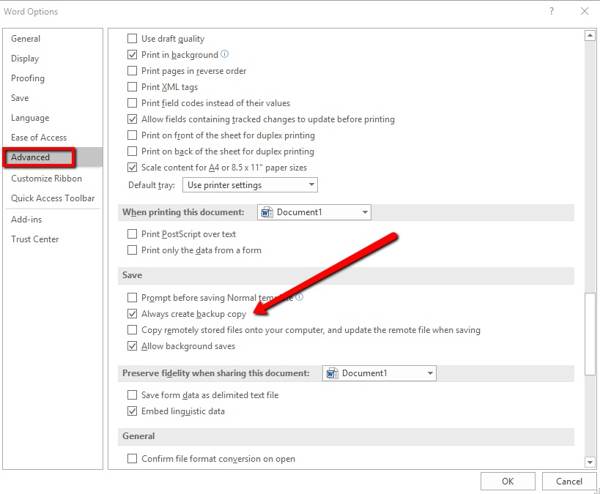
Then it's simple to recover lost Word documents on both Windows and Mac. Here are the steps:
Step 1Go to the File menu, choose Info, and click Version History.
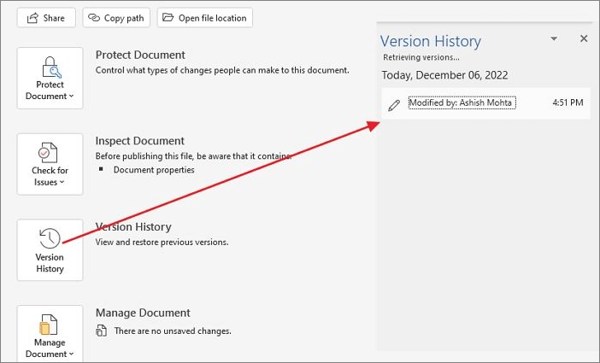
Step 2Click a previous version to open it. If you are satisfied, click the Restore button at the top of the file.

Way 4: How to Recover Word Documents from Temporary Files
Windows creates temporary files automatically. That provides a chance to recover a corrupted or unsaved Word file. Temporary file names have a .tmp extension. You can search for them on your hard drive and get back your files.
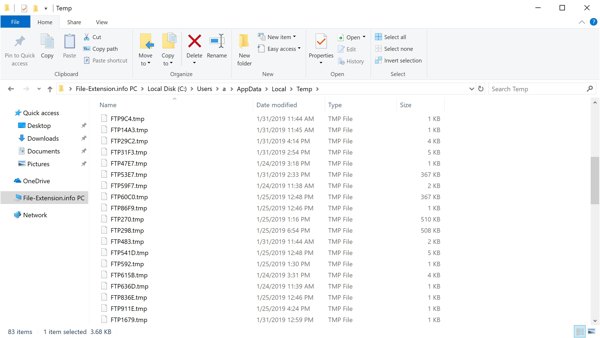
Step 1Enter the Start menu, input . tmp, and press the Enter key on your keyboard. Select the Documents tab, and find the file that matches the date and time that you edited the document.
Step 2Head to File, and choose Open in Word. Select the Folders tab, and navigate to the folder where you found the .tmp file.
Step 3Then open the temporary file in Word, and save it as a document.
Way 5: How to Recover a Crashed Word Doc
MS Word may crash due to a variety of reasons, such as sudden power-off, software bugs, unexpected system errors, viruses, and more. To recover a crashed Word document, you can try the method below:
Step 1Reopen MS Word, and it recovers unsaved documents automatically. You can open the latest version. If not, go to the File menu, choose Options, and head to Save.
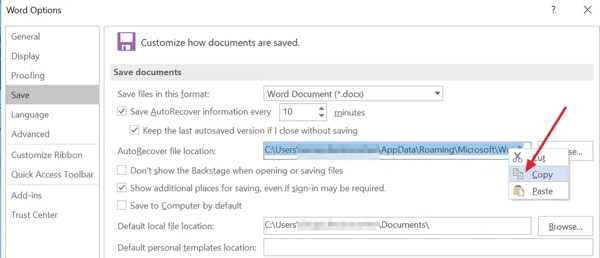
Step 2Copy the directory in the AutoRecover file location box, and open it in a File Explorer window. Open the folder with the right filename, and copy the .asd file.
Step 3Back to Word, go to File, choose Open, and click Recover Unsaved Documents. Paste the .asd file into the UnsavedFiles folder and open it.
Part 2: Ultimate Way to Recover Word Documents
If you failed to recover deleted word documents with the methods shared above, you will need a powerful document recovery program, like Apeaksoft Data Recovery.

4,000,000+ Downloads
Retrieve permanently deleted photos from Samsung.
Recover deleted or lost Word documents from Windows or Mac computer, hard drive, flash drive, memory card, and more.
Available for a wide range of lost documents, files and other data types, including excel files, WPS files, PDF files, emails, bookmarks, photos, videos, missing desktop folders, and more.
Retrieve documents with their original condition.
Support Windows 11/10/8/7/XP/Vista and Mac OS X 10.7 or above.
How to Recover Word Documents on a PC
Step 1Scan documents
Run the best document recovery software after installing it on your PC. There is another version for Mac. Select Document in the file type section, choose where your deleted documents are saved in the Hard Disk Drives area, and hit the Scan button.
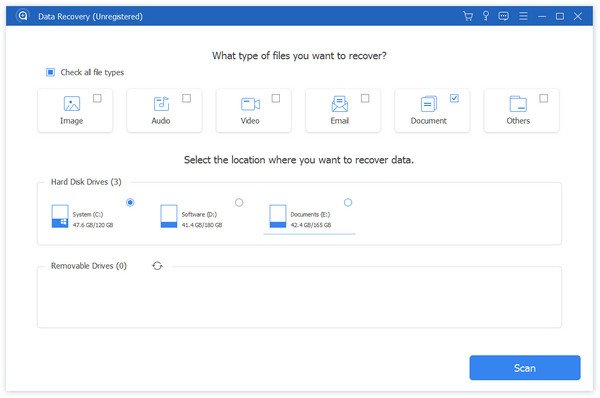
Step 2Preview documents
When the file scan is complete, you will be presented with the preview interface. Choose DOCX under Document on the left side, and find the recoverable Word documents. If you cannot find the desired files, click the Deep Scan button.
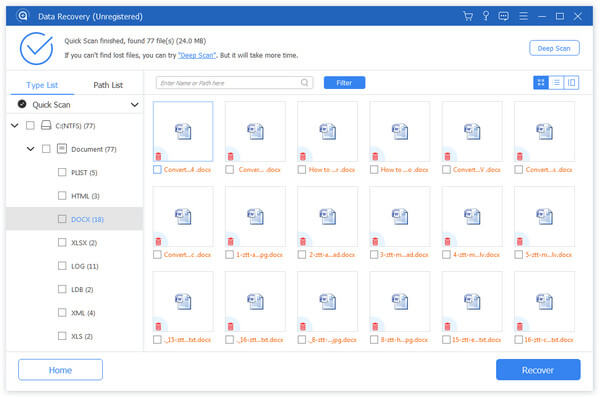
Step 3Recover deleted documents
Finally, select the documents that you want to retrieve, and click the Recover button. Set the output folder, and hit Recover again.
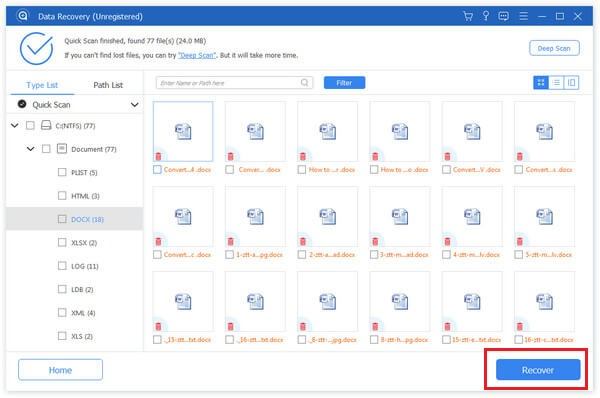
Part 3: FAQs about Recovering Word Documents
How to recover a deleted Google Doc?
You can go to the Trash folder in your Google Drive, and recover deleted Google Docs.
Why did my Word document disappear?
A document may disappear due to accidentally deleting, system crashing, software bugs, viruses, and more.
Does OneDrive have a version history?
Yes, OneDrive has version history for all file types including Microsoft 365 files, PDFs, photos, and more.
Conclusion
Now, you should understand how to recover word documents on Windows and Mac. The built-in methods are available for both saved and unsaved documents. You can perform them one by one. Moreover, Apeaksoft Data Recovery is worth trying if these methods don't work. More questions? Feel free to leave a message below.