Recover Microsoft Project Files with 4 Well-tried Methods
Microsoft Project is software designed to help project managers and teams with project planning, resource management, task allocation and progress tracking. Due to frequent changes in the project's progress, it is easy to lose some changes in the project file.
Therefore, here comes the post to recover MS project files for project managers and members. We will illustrate four proven valuable ways. We also provide tips and tricks in each method to ensure you operate that method and find your project successfully.
PAGE CONTENT:
Part 1: Recover Unsaved/Deleted Microsoft Project Files with Program
If you are now frustrated by unsaved/deleted Microsoft Project Files, Apeaksoft Data Recovery is one of the perfect solutions. It is a computer program specifically designed to recover deleted/unsaved files. No matter what files you lose, project files, Word files, Excel, videos, emails, etc., it recovers them all. If you want to recover unsaved and deleted files, recover data from the Recycle Bin, or even recover external hard-drive files, try this program.
Recover Your Project Files Easily
- Recover files of all types, like project files recovery, PowerPoint recovery, word files recovery, etc.
- Save files easily from Windows, Mac, external drives, memory cards, mobile phones, etc.
- Preview lost files for free on the computer.
- High success rate, fast speed, technical support, 30-day money-back guarantee.
Secure Download
Secure Download

Let's see how to recover Microsoft project files with this program.
Step 1. Launch the program on your computer after you download and install this program by following some simple steps. In the interface, check the file types you want to recover. In this procedure, we choose Documents. Select C or D drive, or select the folder you want to scan (this is the path where your lost files were in).
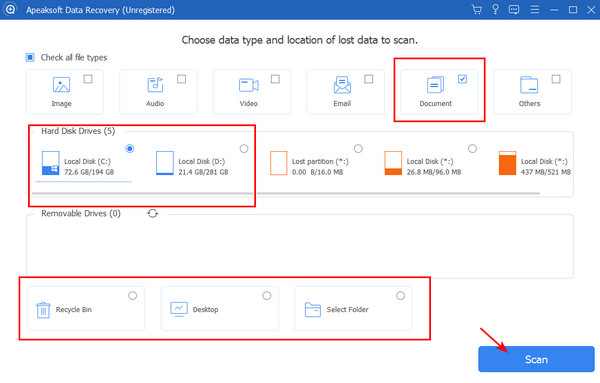
Step 2. The program will automatically start Quick Scan and Deep Scan in order. If you find your files after Quick Scan, click Pause or Stop and move to Step 3. Otherwise, wait for the Deep Scan to be finished.
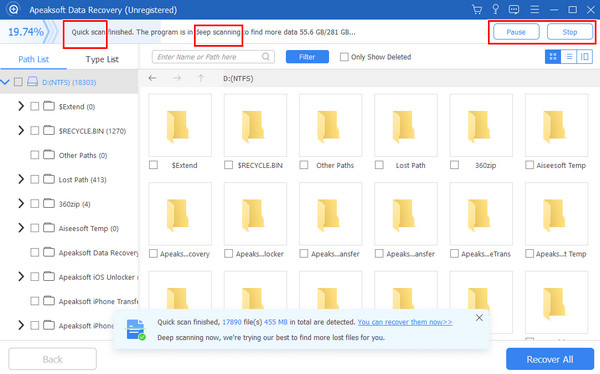
Step 3. You can find your files by toggling between the Path and Type lists, searching the names, or checking Only Show Deleted. When you find your files, click Recover All and specify the output folder. After recovery is finished, check your files in the folder.
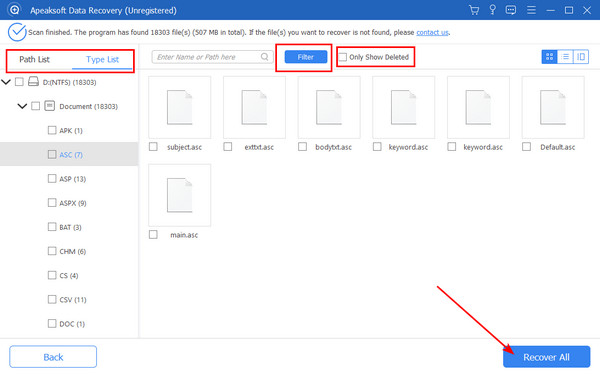
Tips:
1.To recover unsaved MS project files, you should not check Only Show Deleted because the lost version is probably hidden somewhere that hasn't been deleted.
2.If you once transferred your files to a phone and can't find them, you can also use this program to recover deleted files from Android or iOS devices.
Part 2: Recover Unsaved MS Project File Through Autosave Feature
If you enable the MS Autosave feature, Microsoft Project recovers unsaved files. It saves your project file automatically every 10 to 60 minutes when you edit it. How to recover unsaved MS project files in the Autosave feature?
Step 1. Go to Microsoft Project and click File in the top left corner. Click Save on the left menu. Then, you will find the Autosave path.
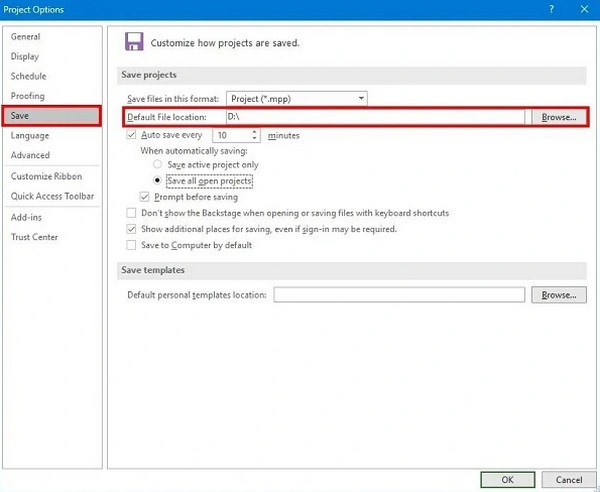
Step 2. In this folder, find files like Autosave_Name.mpp or other similar names with this. Find the latest one.
Step 3. Open this file and save it to a safe path.
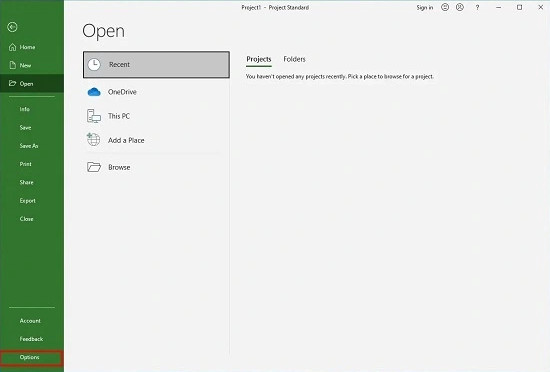
Tips: You can adjust the autosave frequency in the interface of Step 1. Generally, the shorter the time, the better. However, you should also consider your computer's speed and keep a balance between frequent autosave and a well-performed computer.
Part 3: Recover Microsoft Project File from Temp Folder
If you are using a Windows PC, you can utilize this method. The Temp Folder is where the Windows computer saves temporary or unsaved files. You can easily find this folder and check if your files are there.
Step 1. Press the Win button and R at the same time to call Run. Input %temp% and press Enter.
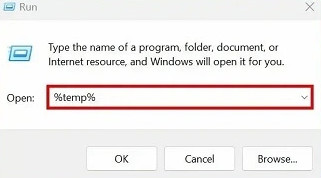
Step 2. Search for your unsaved Microsoft files in this folder with the extension .msp or .mpp. Copy and paste them to a safe path.
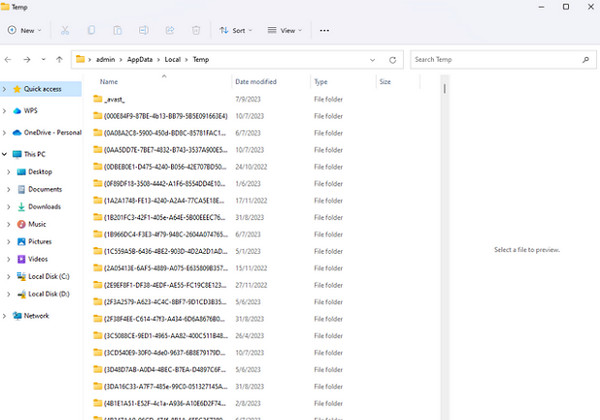
Tips: This is the Windows Temp files folder, so you can also find files that are lost other than MS project files.
Part 4: Recover MS Project File with Windows File History
File History is a backup and restore feature of Windows computers. It will save copies of files every 1 hour. Let's first see how you can recover project files from File History.
Tips: File History can only be enabled if you have plugged in an external hard drive because this feature only allows you to backup files to a hard drive. But if you can't find your backup files with the following steps, consider recovering this hard drive first.
Step 1. Plugin your backup hard drive. Click the Win start button and open Settings. Search File History and choose Restore your files with File History.
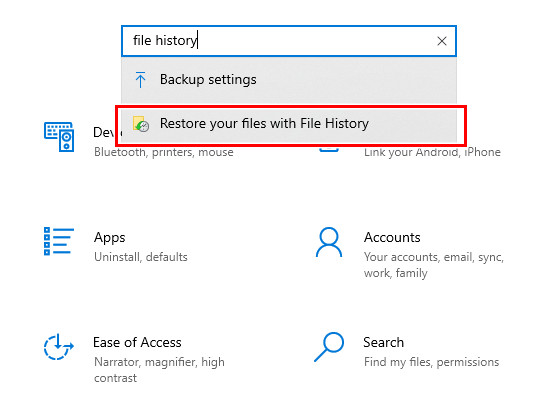
Step 2. Here, you can find your files saved automatically by your Windows computer.
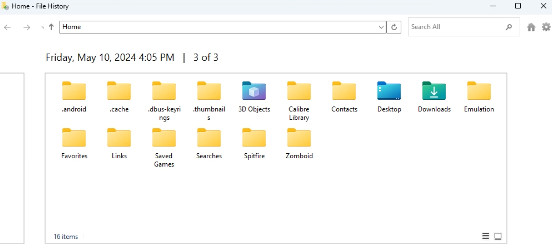
Conclusion
This article introduces four ways to recover Microsoft project files. The Autosave feature is the simplest one, but you have to enable it beforehand. However, if you don't enable it or store any backup, don't worry. Apeaksoft Data Recovery helps you recover your project. Although it always works, we recommend enabling Autosave or backup files regularly. This is a healthy habit for organizing files.
Related Articles
This tutorial demonstrates six methods to help you recover saved and unsaved Word documents on your Windows or Mac computer.
Do you know what the Excel temp file is and its location? Learn all of these, as well as how to recover unsaved Excel temp files from this valuable post.
If you find your MS Office product, like Excel, Word, PowerPoint, or SDX Helper, has stopped working, you can follow this detailed guide to solve your problems.
Do you want to learn how to recover unsaved/overwritten/deleted Excel files for your convenience? Grasp 3 ways to recover the Excel files easily from this post.

