How to Restore a Deleted or Unsaved Photoshop File
Can you recover a file on Photoshop?
When you delete a Photoshop file but the project isn’t finished yet, what you need urgently is to recover the deleted Photoshop file. However, it’s not easy to do that. Although Photoshop keeps offering considerate features for users to protect their works, you have to take time to learn how to recover Photoshop files, for those features may not be obvious enough to be discovered. But you are lucky enough to be here, for you can learn 4 excellent ways to recover deleted or unsaved Photoshop files.
PAGE CONTENT:
- Part 1: The Easiest Way to Recover Photoshop Files
- Part 2: Recover Deleted Photoshop Files From Recycle Bin/Trash
- Part 3: Recover Deleted/Unsaved Photoshop Files with AutoSave
- Part 4: Restore Deleted Photoshop Files from File History/Time Machine
- Part 5: Recover Unsaved Photoshop Files from Recent Files
- Part 6: Recover Photoshop Files from the Temp Folder
Part 1: The Easiest Way to Recover Photoshop Files
It’s not necessarily required to learn how to recover unsaved Photoshop files within Photoshop, for Apeaksoft Data Recovery can quickly scan your PC/Mac to retrieve the deleted PSD files, and then you can easily recover them. It will highlight the lost files on your computer, so you can restore the Photoshops files with a few clicks. You can also plug your USB or SD card into your computer, and this program can recover lost files with ease.
Restore Photoshop Files Quickly with Ease
- Easily recover deleted Photoshop files on PCs and phones.
- Quickly scan your device to retrieve the lost PSD files.
- Preview the name and date of the lost Photoshop files.
- Highlight the deleted Photoshop files so you can locate them.
Secure Download
Secure Download

Step 1. Download Apeaksoft Data Recovery for free and launch it. Choose the disk where your PSD files were saved and choose the Start Scan button.
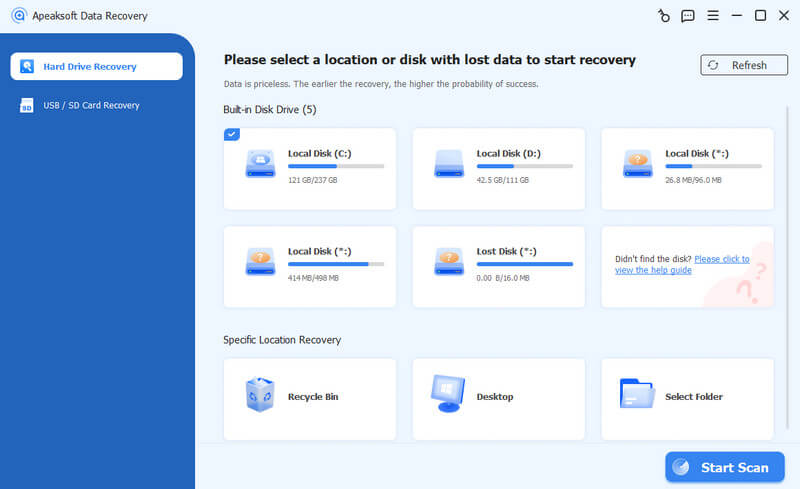
Step 2. The program will scan the chosen disk. After a while, you can search for the project name in the Search box, or navigate to the folder where your PSD was saved. Then, you can choose to recover the Photoshop file by clicking the Recover button.
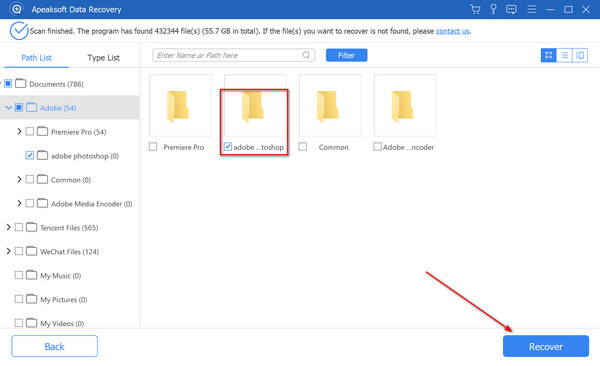
Part 2: Recover Deleted Photoshop Files From Recycle Bin/Trash
If you have deleted the PSD files accidentally or deliberately and want to recover them, there is a basic and simple way to get them back. You can restore the deleted Photoshop files in the Recycle Bin/Trash of your computer.
Windows:
Step 1. Find the Recycle Bin program on your desktop.
Step 2. Scroll down the files and choose the PSD files you want to recover.
Step 3. Double-click or right-click the file and choose Restore. The file will be sent to its original location.
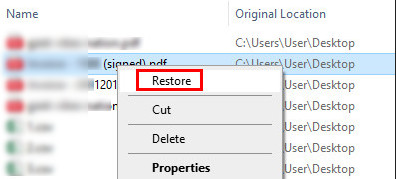
Mac:
Step 1. Find the Trash program at the dock on your desktop.
Step 2. Look through the files to find your desired PSD files.
Step 3. Right-click it and choose Put Back to recover Photoshop files on Mac.
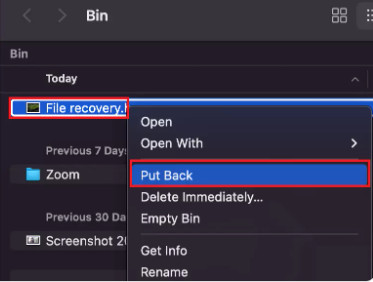
Part 3: Recover Deleted/Unsaved Photoshop Files with AutoSave
If you have ever turned on the AutoSave feature in Photoshop, you can also recover Photoshop files with that. The AutoSave feature works the same when you recover an Excel file in Office, for it automatically saves your project regularly, and it also backs up your project file in a specific folder.
How to Check if AutoSave Is On
Step 1. Open Photoshop and click the Edit button on the top left side. Click the Preference button, then the General button.
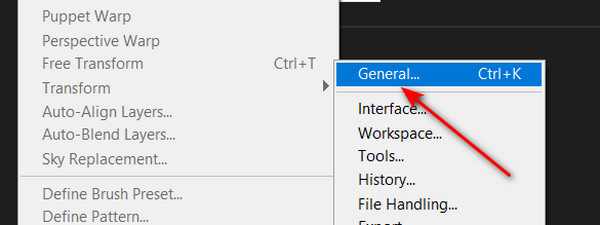
Step 2. Click the File Handling button on the left menu bar. If you see the Automatically Save Recovery button is toggled, it means you can recover the deleted Photoshop files with this feature.
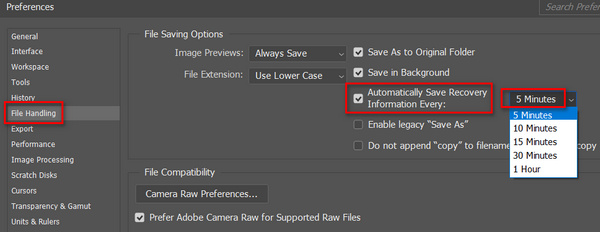
Recover Deleted PSD Files with AutoSave
Once you’ve ensured that AutoSave is on, you can go to a specific folder to recover Photoshop files. The folder is set to save app data from Photoshop. Where do Photoshop AutoSave files go? Please check the path:
On Windows:
C:\Users\%UserName%\AppData\Roaming\Adobe\Adobe Photoshop\AutoRecover
On Mac:
~/Library/Application Support/Adobe/Adobe Photoshop/AutoRecover
Maybe you have ever set where the Adobe data is to save, but you can finally recover the deleted Photoshop files in AppData on Windows or Adobe on Mac.
Part 4: Restore Deleted Photoshop Files from File History/Time Machine
If your computer crashed or powered off, the Photoshop project you were doing would be corrupted. In that case, maybe you can recover the Photoshop files from Previous Versions of your PC. It can recover your PC to a previous state when your Photoshop was not corrupted. Then, you can restore the unsaved Photoshop files right in the folder where it was. When your Windows does not load correctly, this method also works to recover corrupted files.
Windows:
Step 1. Search for restore files in the search box on Windows, and then choose Restore your files with File History.
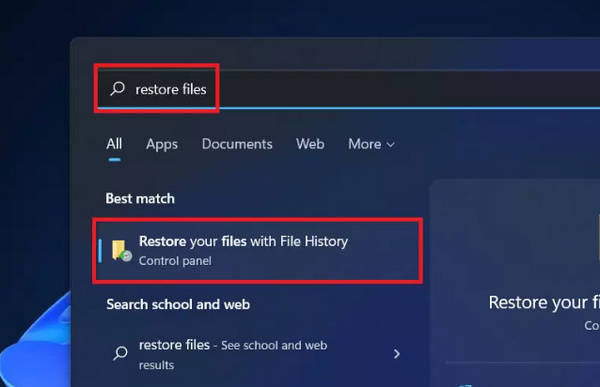
Step 2. You also need an external drive or a network to recover deleted Photoshop files with File History. Plug your USB into your PC, and then search for if there’s a lost PSD or PSB file in File History. Then, choose it right-click on it, and then click the Restore to button to recover the deleted Photoshop file.
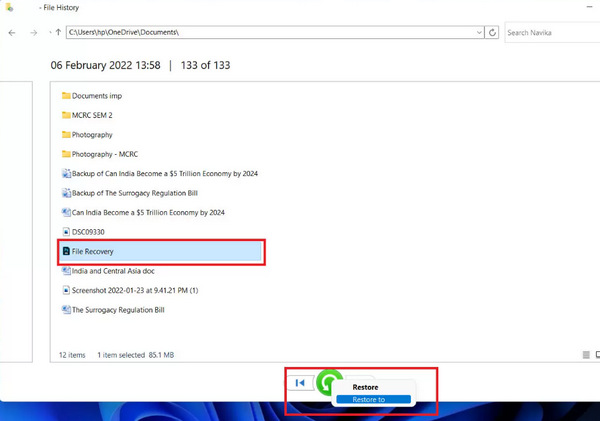
Mac:
Step 1. Tap Command + Spacebar together and enter Time Machine.
Step 2. Browse the file and choose your desired PSD files. Click Restore to restore Photoshop files on Mac.
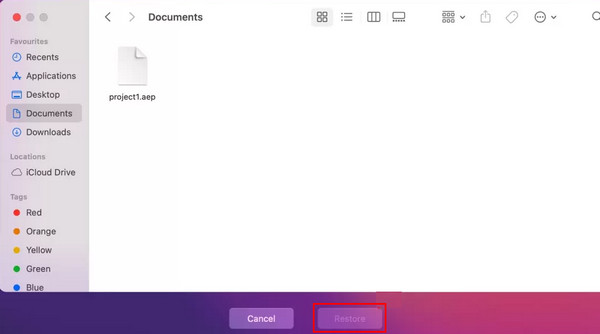
Part 5: Recover Unsaved Photoshop Files from Recent Files
There’s also another chance to recover the unsaved Photoshop files, and that is the Recent files. When you can’t find your unsaved PSD file, you can go to Recent for luck.
Click the File button in the top left corner of Photoshop, and then the Open Recent button. Then, you can check if there are recent PSD files. If you haven’t left aside Photoshop for too long, there’s a high chance to recover Photoshop files in this way.
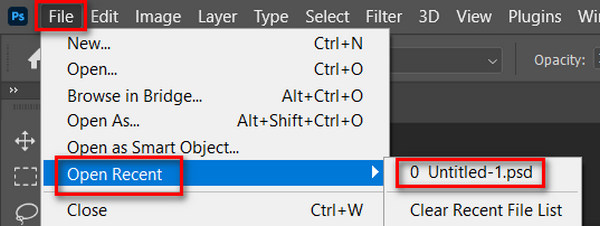
Part 6: Recover Photoshop Files from the Temp Folder
If there is a sudden computer crash, the AutoSave can't work normally. At this time, you can restore unsaved Photoshop files from the Temp folder.
On Windows
you can just enter C:/Users/UserName/AppData/Local/Temp/ on the Run Windows. Then, add the specific extension of your PSD file. You will see the Photoshop Temp files here.
On Mac
Run Terminal on your Mac following the path: Finder > Application > Terminal. Then, enter open $TMPDIR and go to Temporaryitems. Locate your desired PSD file and open it with Photoshop.
Conclusion
You can easily recover a lost Photoshop file in 6 excellent ways. You can also notice that many of them have preconditions that you have to turn on a specific feature in advance. Therefore, Apeaksoft Data Recovery is the easiest method you should choose to recover Photoshop files when you accidentally lose your Photoshop projects. It doesn’t require any prerequisites and you can scan your PC to get any chance to restore unsaved or deleted Photoshop files. We hope that you can recover your precious projects in Photoshop.
Related Articles
This tutorial shows you how to remove background in Photoshop and keep the background transparent without losing the image quality.
It's not so difficult to use Photoshop to remove a watermark. View the detailed tutorial in this article; you'll master Photoshop quickly.
Here is our comprehensive guide to demonstrate how to sharpen an image in Adobe Photoshop like professionals.
Want to make an image high resolution in Adobe Photoshop but don't know how? This post gives a detailed guide to increase resolution of images using Photoshop.

