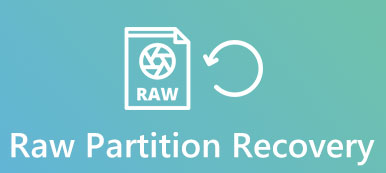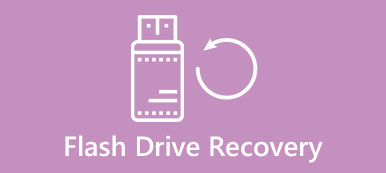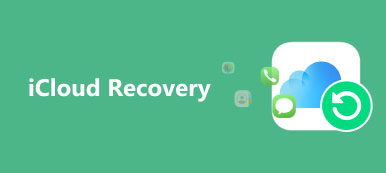When you added a second drive to your computer and loaded Windows 10 on the new drive, then all documents on the first drive are gone. You might reboot and run chkdsk, saying that recovered orphaned file [name] [number] into directory file [number], how to recover orphaned file?
There are billions of people using Windows every day around the world. And most experienced users know the chkdsk feature, which is used to diagnose system and fix various problems. However, many people still are not familiar with orphaned files.
In this tutorial, we are going to talk about it.

Part 1. What is chkdsk orphaned files
Generally speaking, the orphaned file is not a file type, but the file that is associated with programs that have been deleted and uninstalled or separated through computer error.
They are usually small in size and contain only a bit of data that are unnecessary now. But if you want to run the parent program normally after errors were separated, you have to recover orphaned files. Some of them are sharing files necessary to run programs.
A parent program will try to recover orphaned files when it is reinstalled. For example, the game data produced by your role playing game will save in orphaned file when the game is deleted from your computer during troubleshooting.
After you reinstall the game program, you can get back all your weapons and data of the game role if the corresponding orphaned file is recovered. If automatic recovering orphaned file is failed, you have to start again. For the purchased program, orphaned files may save the payment information.
Besides the program installer, Windows built-in tool, chkdsk, may try to get back orphaned file as well. But the problem is that they are not always successful on recovering orphaned file.
Another way is running the system recovery, to restore computer to a previous point to solve this problem. However, it will remove the changes done after the point.
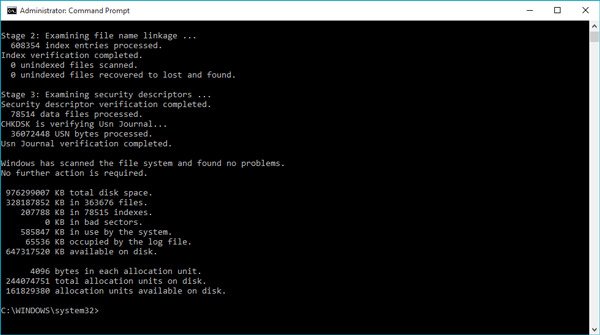
Part 2. How to recover chkdsk orphaned files
In addition to wait for chkdsk recovering necessary orphaned files or system recovery automatically or manually, you have other options. For example, Apeaksoft Data Recovery is the best digital data recovery software.

4,000,000+ Downloads
Recover the orphaned files hard drive in one click.
Recover files due to deletion, virus attack, software corrupt, hard drive format, etc.
Recover photos, videos, emails, audio, etc. apart from orphaned files.
Work on Windows 10/8/7 greatly.
How to recover chkdsk orphaned files
Step 1. Scan entire hard drive to look for lost files
Download the latest version of Data Recovery and follow the onscreen assistant to install it on your Windows computer. When you need to recover lost files, such as orphaned files, open the best data recovery tool.
On the main window, you will get two parts, data type and location. First of all, locate to the data type area and select the data types that you want to get back, such as “Image”, “Audio”, “Video”, “Email”, “Document” and “Others”. The “Check all file types” feature is able to select all data types quickly. Then navigate to the location area and select where the desired files stored originally. After setting, click on the “Scan” button at bottom right corner and trigger the standard scanning process.
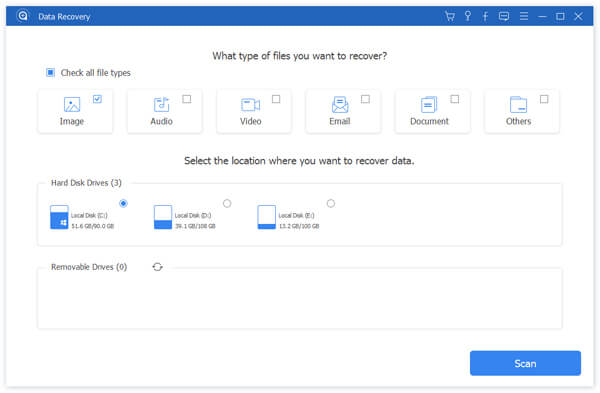
Step 2. Preview orphaned files before recovery
One of benefits of Data Recovery is allowing users to preview recoverable files. After scanning, you will be taken to the result screen and all lost files are arranged by formats and types.
For example, go to the “Image” tab from left hand bar, you can get back the deleted pictures in the form of the folders titled image formats, like JPG, ICO, PNG, GIF, etc. Anyway, click the desired data type from left ribbon and go to corresponding folder to look at orphaned files that you need to recover.
Plus, the “Filter” feature at top ribbon could find the desired file quickly. Enter the orphaned file name into the box at top of the window and click on the “Filter” button; you will get what you want.

Step 3. Recover orphaned files in one click
Select all the lost files that you have to get back by checking the corresponding boxes or select the whole folder. Finally, click on the Recover button to start recovering your files. When it is done, your files will be restored in original conditions. And you can try chkdsk or your program; they should work fine as usual.

Important Note:
If you want to recover files from an external hard drive, connect it to your PC and set it to scan location before click on the Scan button. If you cannot find the orphaned file after scanning, click on the “Deep Scan” button at upper right corner to scan the hard drive deeply and find more data.
You recover lost files to another location, if the original hard drive is corrupted. Once the file is located, it is reunited with the parent program or relocated to its original location.
Conclusion
Based on the tutorial above, you might understand what orphaned file is and the approaches of recovering orphaned files. It is not an original file format or type on Windows. Instead, it is created as a backup of important information when a program is deleted or uninstalled abnormally. Considering it contains some important information, the program installer will find and recover it during reinstallation. Moreover, the disk check feature is able to recover orphaned files automatically too. Even if you get the message that chkdsk find the important orphaned file but cannot recover it, you can use our recommendation, Apeaksoft Data Recovery, to complete this task. If you have more questions, feel free to leave a message below.