4 Ways to Recover iPad in High Success Rate [2024 Updated]
"My iPad is dead, and I want to restore all my photo data from my iPad."
If your iPad experiences a system crash or severe software issues, recovering it is a violent but effective way to resolve the situation.
However, many users report their dilemma with Apple support: They don't want to erase their iPads, but they don't have an iTunes backup, so it is hard to save their current data.
This article will show you four ways to recover iPad. Read the contents and quickly navigate your method.
PAGE CONTENT:
Part 1: Recover iPad Data Without iTunes [2 Ways]
Apeaksoft iPhone Data Recovery is ideal for users who want to recover their iPad without iTunes or even an iTunes backup. This is a professional iOS data recovery program with a user-friendly interface.
It recovers lost data during a factory reset and deleted data from iPhones, iPads, and iPods. Even if your iPad is damaged by a water accident, this program can recover your lost data. It supports all iOS and iPadOS systems. All you need is a USB cable and a Windows or Mac laptop.
Recover Your iPad Without iTunes Backup
- Recover accidently lost or deleted data from all iOS and iPadOS devices.
- Deeply scan iPad using the algorithm that caters to the iPadOS data-save method.
- Doesn't wipe your device.
- Preview and restore iTunes and iCloud backups for free.
- Selectively download files from iTunes.
- Compatible with Windows and Mac.
Secure Download
Secure Download

Let's see how to recover iPad data without iTunes.
1. Recover iPad data Without iTunes Backup
Step 1. Connect iPad
Attach your iPad to your computer with a USB cable. Then, download Apeaksoft iPhone Data Recovery from the former links. Install and launch the program. It will automatically detect your device.
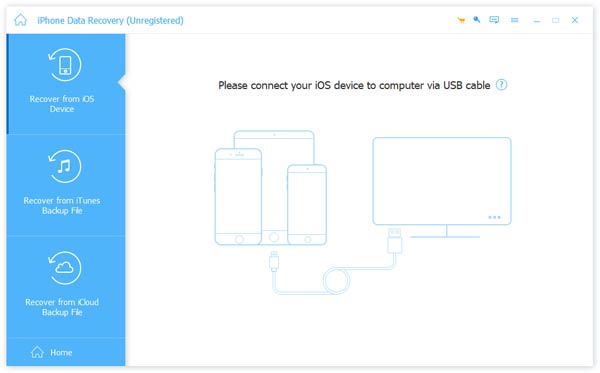
Step 2. Scan Data
If your iPad asks you whether to trust the computer, tap on Trust. Click Next and Start Scan on the program.
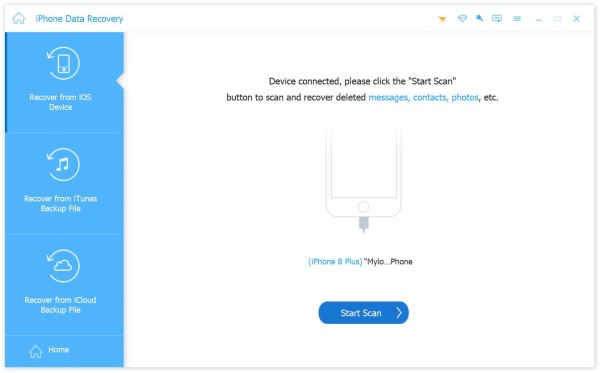
Step 3. Preview and Select Data
This screen will show you all the data on your iPad. You can preview your files and filter them on the top: choose Show All or Show Deleted Only. Select the deleted files, and click Recover in the bottom right corner.
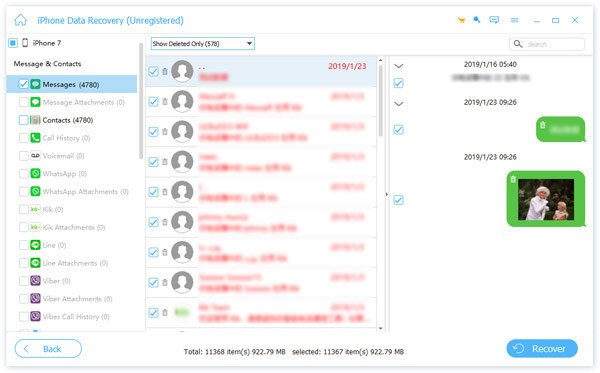
Step 4. Select Path and Recover
After you click Recover, this program will lead you to specify the output folder. Set an output folder, and that's all.
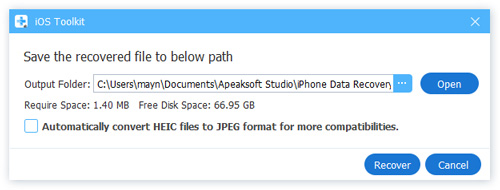
2. Recover iPad data with an iTunes Backup
If you have an iTunes backup, you can still restore it to your iPad with Apeaksoft iPhone Data Recover. Its advantage is that it doesn't erase your iPad. Besides, you can preview files in your backup and partly download them.
Let's see how to restore from backups iPad.
Step 1. Scan iTunes Backup
Connect your iPad to a computer and run Apeaksoft iPhone Data Recover. Choose Recover from iTunes Backup File on the sidebar. Here, all your detected iTunes backups are listed chronologically. Select one backup and click Start.
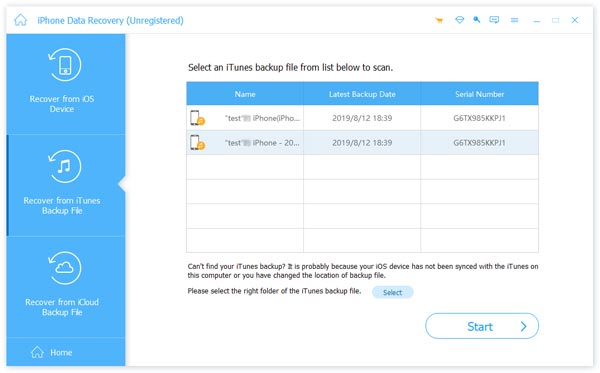
Step 2. Preview and Select Data
The program will scan your iTunes backup and show all files in it. Click files to select them and click Recover.
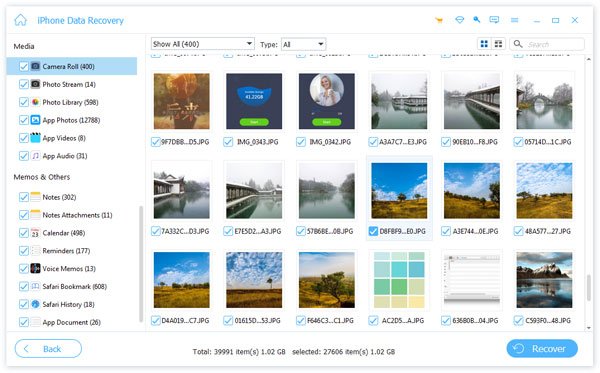
Step 3. Recover Data
Set a save path. The recovery process will be done in a few seconds.
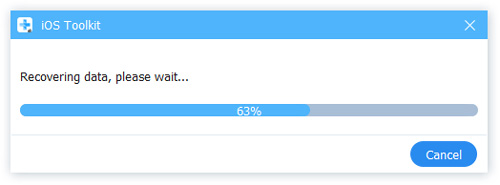
Note: If you saved an encrypted iTunes backup, you must input it into the program so it can start scanning it. What is the iTunes backup password? It is usually set before creating a backup to protect the owner's data.
Part 2: Recover iPad with iTunes
If you have previously installed iTunes and saved at least one backup, recovering your iPad with iTunes is another convenient method. With iTunes, you restore the backup to your iPad and wipe the current data.
Step 1. Open iTunes or Finder on your computer. Connect your iPad to your computer with a USB cable.
Step 2. Select your device name on the sidebar and choose General. Click Restore Backup. Select one of your backups to restore.
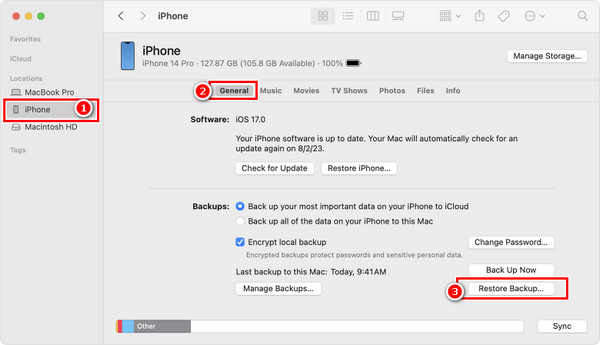
Go and try to recover deleted notes, messages, photos, videos, etc., on iPad using this method!
Part 3: How to Restore iPad Without Password [Recovery Mode]
If your iPad is stuck in the update or has other issues, you can use iTunes to restore it in recovery mode forcibly. Recovery mode is the official solution to an iPhone or iPad system or software crash that prevents you from entering your device.
It will first try to update your iPad using your computer without wiping your data. However, if this doesn't work, you must restore your iPad.
Step 1. Connect your iPad.
Connect your iPad to a computer with iTunes or Finder with a USB cable. Launch iTunes or Finder.
Step 2. Enable iPad Recovery Mode.
• For iPads without a Home button:
Press and quickly release the volume button near the top button, then repeat the same step on the volume button far from the top button. Press and hold the top button.
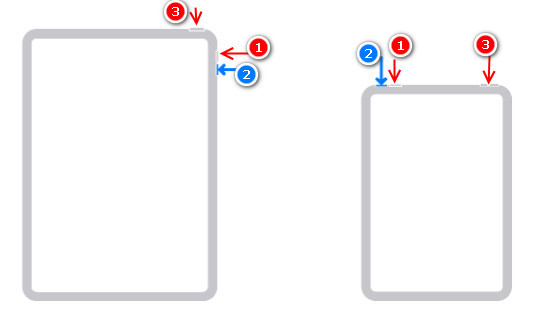
• For iPads with a home button:
Press and hold the top (or side) button and the Home button together.
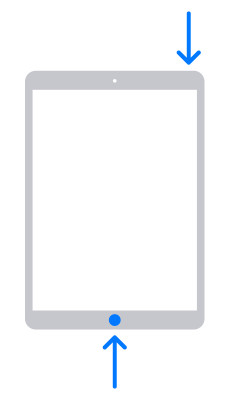
Step 3. Update or Restore Your iPad. .
Press until you see the connect-to-computer pattern. When you see the option to update or restore, click Update first. If this doesn't work, repeat Step 3 and choose Restore. By the way, to get out of recovery mode, unplug your iPad and restart it.
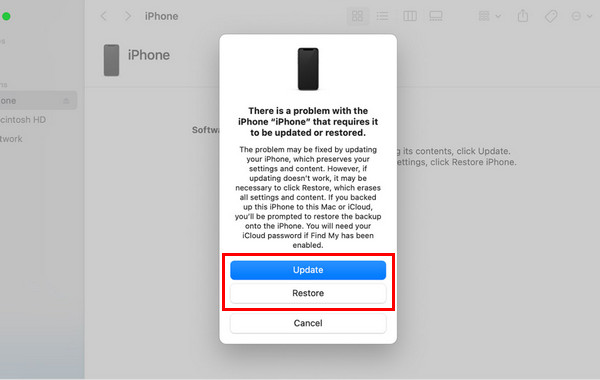
Tips: Doesn't updating work? Or even worse, have you restored your iPad with iTunes? Apeaksoft iPhone Data Recovery recovers your data!
Conclusion
We hope the four ways help you. In a word, backing up your iPad makes it easier when you recover iPad with iTunes. If you don't have one, Apeaksoft iPhone Data Recovery is a worth-trying program that helps you recover your data no matter how you lost it. More importantly, you can preview your data for free before you recover them.
Related Articles
How to reset a stolen iPad? Is it possible to remove activation lock? This post shares 2 effective ways to help you unlock a lost or stolen iPad with ease.
To reset an iPad is an ultimate solution to tackle all of your problems. Learn 5 ways to factory reset your iPad without an Apple ID or password from this post.
If you do not like the auto backup feature of iTunes, you can learn from this guide to stop iTunes from automatically backing up your iPad.
This guide demonstrates four methods to back up your iPad to iCloud, MacBook, or PC wirelessly or with a compatible cable.

