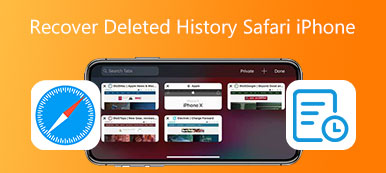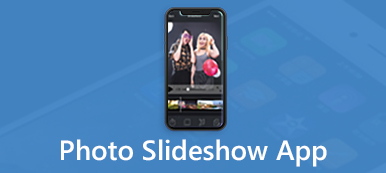While the usage of Adobe Illustrator, you may get the Illustrator crash issue at one time or another. The Illustrator file you are editing will be gone when there is a software crash. Do you know how to recover Illustrator file?
In some cases, it will take quite a long time to accomplish a vector design, 3-D rendering or perspective drawing on Illustrator. So, it will be very annoying if you can't recover an illustrator file after a crash.
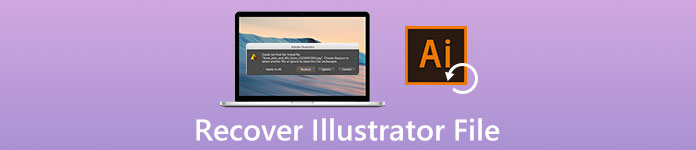
Are you facing the situation that Illustrator crashed suddenly and you forgot to save the AI files? Here in this post, we will share 3 effective solutions to help you recover Illustrator files with ease.
- Part 1. Recover an Illustrator File after a Crash
- Part 2. Recover Illustrator File from Backup Files
- Part 3. Best Way to Recover Lost or Unsaved Illustrator Files
- Part 4. FAQs of Recovering Illustrator File
Part 1. How to Recover an Illustrator File after a Crash
If you have enabled the Auto-save feature of Illustrator, you can rely on it to recover an Illustrator file after a crash. When you get a crash, restarting Illustrator will help you recover the AI file from the recovery file immediately. The following guide will show you how to recover an Illustrator file after a crash in details.
When the Illustrator crashes, you can close it, or force quit and then restart it. After that, the AI file with the Recovered suffix will appear on the top bar. This auto-recovery can open up all your unsaved AI files with the Recovered suffix.
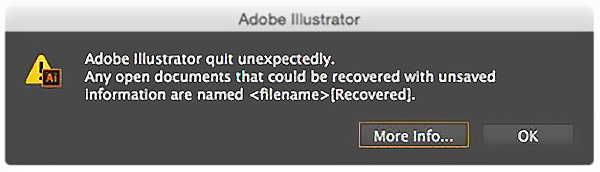
You can click and check the auto recovered Illustrator file. Select the Illustrator file you want to recover and then click File on the top menu bar. From the drop-down list, choose the Save As option to make a copy of this AI file on your computer.
Similar to recovering not saved Excel file, this way can also help you find back the auto-saved Excel file easily.
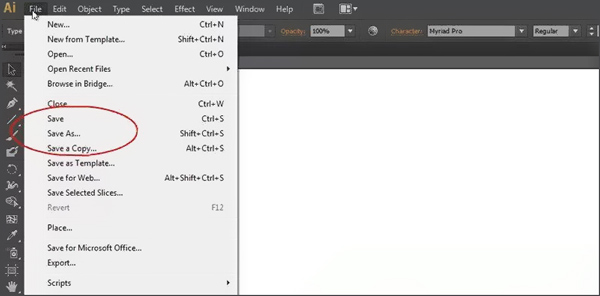
Part 2. How to Recover Illustrator File from Backup Files
You may notice that, in some cases, the unsaved AI files are not showing up and marked as recovered when you relaunch Illustrator. Under this circumstance, you can choose to recover unsaved Illustrator files from backups.
The Illustrator auto-recovery feature will automatically save a copy of your file at regular intervals. All these files will be saved in a default file folder. When you get a crash on Illustrator, you can go these to find your AI files back.
If you are using Adobe Illustrator on a Windows PC, you can go to the location, C:\Users\ \AppData\Roaming\Adobe\Adobe Illustrator [version] Settings\en_US\x64\DataRecovery.
For Mac user, you can go to < your username>\Library\Preferences\Adobe Illustrator [version] Settings\en_US\Adobe Illustrator Prefs to recover Illustrator file.
Whether you want to recover unsaved Illustrator file in CS5, CS6 or get your accidentally-deleted AI file, you can try recovering it from backup files.
Part 3. Best Way to Recover Lost or Unsaved Illustrator Files
What if you didn't enable the Autosave feature in Illustrator and can't find your AI files from the backup files? If you want to recover unsaved or mistakenly -deleted Illustrator files, you can rely on the powerful Data Recovery. It has the capability to recover all types of files on your computer including the Illustrator files.

4,000,000+ Downloads
One-click way to recover an Illustrator file after a crash.
Recover unsaved or deleted Illustrator files from CS5 or CS6.
Rescue various data types including photos, videos, documents, and more.
Step 1 Pick a right version and double click on its download button above to free install and run this Illustrator file recovering software on your computer.
Step 2 When you enter its main interface, select the Image option and the specific hard drive to recover Illustrator file.
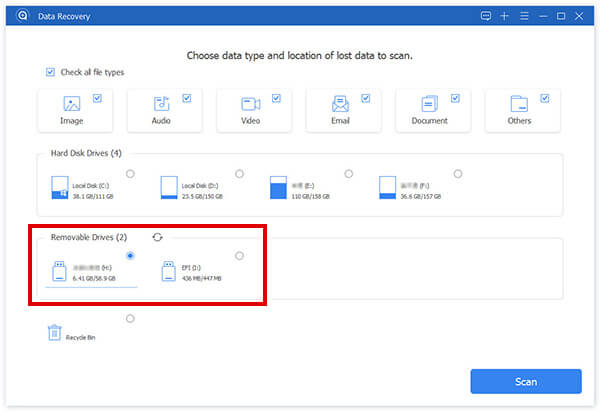
Step 3 Click the Scan button to scan all images files including your unsaved or deleted AI files. This file recovery tool offers two scanning ways, Quick Scan and Deep Scan. When you click the Scan button, it will first perform a quick scan.
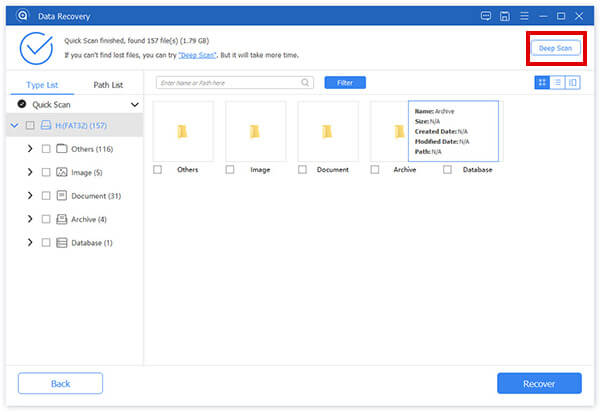
Step 4 After scanning, all files will be sorted by type. You can click Image to find your Illustrator files. It also gives you a Filter feature quickly locate your unsaved or lost data. Here you can enter .ai to directly find all the Illustrator files on your computer.
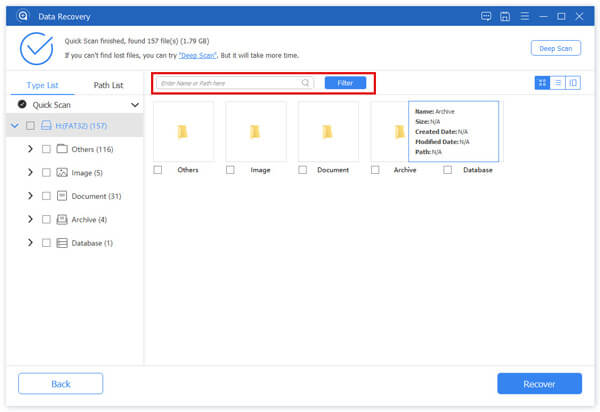
Step 5 Select all the Illustrator files you want to recover and then click the Recover button to get them back.
Part 4. FAQs of Recovering Illustrator File
Question 1. How to fix the Illustrator crash issue?
Various reasons will cause the Adobe Illustrator crash issue. You can try restarting your computer, resetting Illustrator preferences, or free up system memory, fix font issues, run the antivirus scan, re-install Illustrator and more to fix the issue.
Question 2. How to enable the Illustrator Autosave feature?
To enable the Auto-save feature in Illustrator, you can go to Preferences, choose File Handling and Clipboard, and then the Data Recovery. Now you can check the box of Automatically Save Recovery Data Every. You can set a suitable time interval to save a file automatically. Select a location where Illustrator stores backup files by clicking Choose.
Question 3. What types of files Illustrator create?
AI Illustrator (.ai) is the native Adobe Illustrator document format. Illustrator can also save files in EPS, PDF and SVG.
Do not miss this article to compress SVG files to free up more space.
Conclusion
We have mainly talked about how to recover Illustrator file in this post. After reading this page, you can get 3 simple and effective methods to rescue your unsaved or mistakenly deleted AI files. If you still have any questions about the Adobe Illustrator or the Illustrator file recovery, you can leave us a message in the comment part.