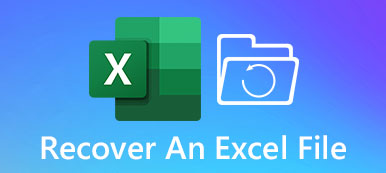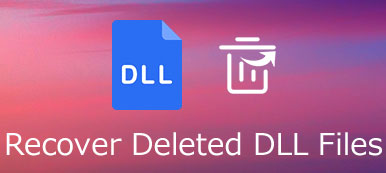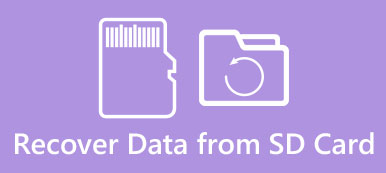You may have deleted or lost Firefox bookmarks accidentally. In most cases, you might be able to retrieve the bookmarks in Firefox if you were using Sync before and haven't reset the Firefox account password. Or if you have backed up your bookmarks before, you can restore your deleted or lost bookmarks in Firefox from the backup copies. Also, you can turn to a bookmark recovery tool for help. Read on to see how-to details.
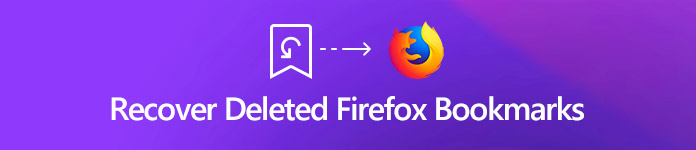
- Part 1. How to Recover Firefox Bookmarks without Backup
- Part 2. Top 2 Ways to Restore Firefox Bookmarks Manually
- Part 3. FAQs of Recovering Firefox Bookmarks
Part 1. How to Recover Firefox Bookmarks without Backup
If there are no backup copies of Firefox bookmarks, the lost or deleted ones can be recovered with the help of Bookmark data recovery software. From this point, Apeaksoft Data Recovery is an efficient utility that makes Firefox bookmark recovery as easy as a few clicks. No matter it is deleted or disappears, this competent data recovery tool will retrieve the bookmark in Firefox, Chrome, or other browsers without any hassle.
This bookmark recovery program allows you to get back all deleted/lost Firefox bookmarks with only three simple steps:
Step 1Launch Apeaksoft Data Recovery on your computer, and select the file types that you want to recover. And choose the location where your Firefox bookmarks were, then click on the Scan button.
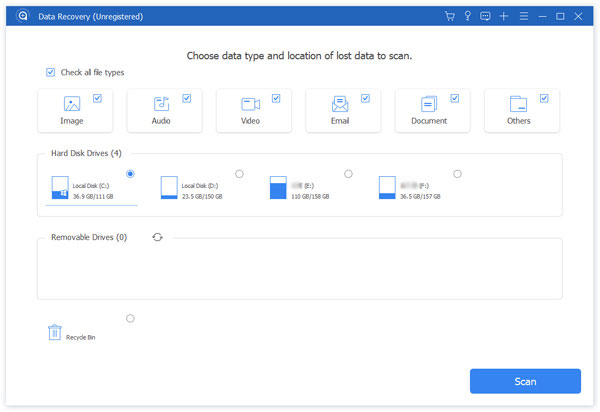
Step 2Once the quick scanning is over, you can go to Type List or Path List to find the lost or deleted bookmarks.
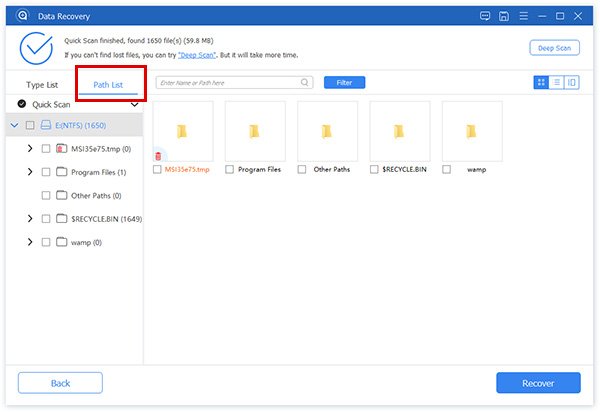
Step 3Next, check and select all found bookmarks and click on the Recover button to retrieve Firefox bookmarks data.
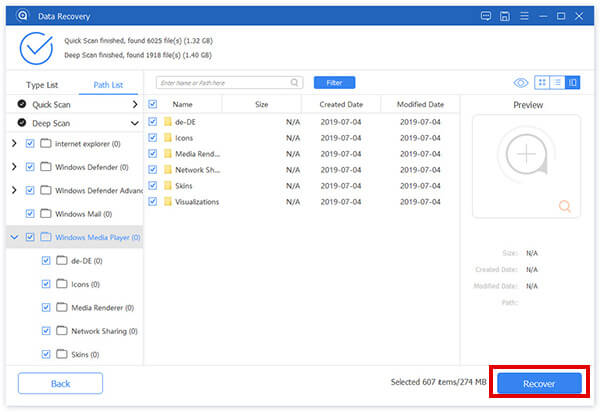
You can also use this data recovery tool to restore Word documents, Steam game files, videos, music, emails, Excel files, and more from your computer or external hard drives.
Part 2. Top 2 Ways to Restore Firefox Bookmarks Manually
If you have accidentally deleted bookmarks in Firefox or can't find some bookmarks, you can undo the operation or restore Firefox bookmarks through the backup copies.
1. Press Ctrl+Z
If you deleted a bookmark in Firefox just know, you can press Ctrl+Z in the Library window or Bookmarks sidebar to undo the mistake. This could get it back.
2. Restore from the Previous Backup
If the bookmarks were deleted for a while and you have backed up Firefox bookmarks previously, a JSON backup in the bookmarkbackups folder in the profile folder that Firefox creates automatically or an HTML backup that you have created yourself or a backup copy of places.sqlite can help you restore the deleted or lost Firefox bookmarks.
To restore from a backup copy:
Step 1Run Firefox and click the Library button on your toolbar. Then, find Bookmarks and click the Show All Bookmarks bar at the bottom to enter into the Library window. Or you can just press Ctrl+Shift+B to bring up the bookmark library.
Step 2From here, go to Import and Backup tab and select Restore. Now, you can select the backup copy from the listed generated automatically by Firefox.
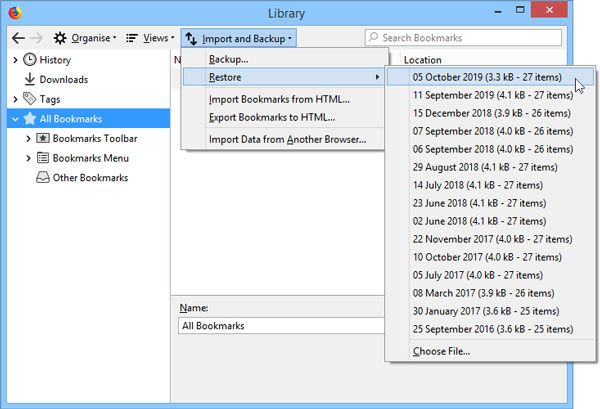
Or you can hit on the Choose File… option to select a backup copy manually. This will bring up a file dialogue where you can choose the JSON file you created.
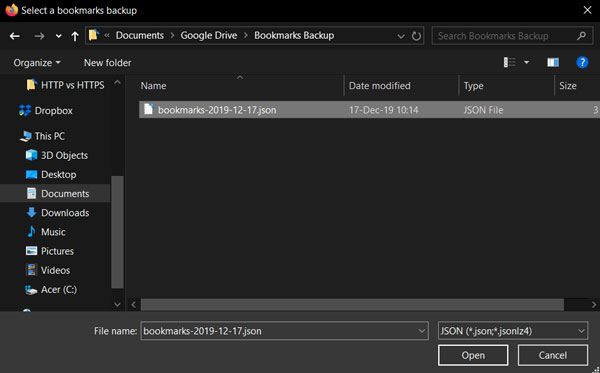
Step 3After choosing a backup, your bookmarks from that file will be restored. Then, you can have a check.
Part 3. FAQs of Recovering Firefox Bookmarks
What to do if the bookmark toolbar is not showing up in Firefox?
Usually, the bookmark toolbar is accidentally turned off. You need to make sure the bookmark toolbar is visible. Just open the Customize window, go to Views, choose Toolbars, and then check the Bookmarks Toolbar option to turn it on.
Where are Firefox bookmarks stored?
The file of places.sqlite stores all of your Firefox bookmarks. And the file of bookmarkbackups contains bookmarks backup files, which can be used to restore your Firefox bookmarks.
How do I transfer Firefox bookmarks from one computer to another?
You can use the Firefox Sync to move your bookmarks from one computer to another. Firefox Sync is the best option to keep your bookmarks synchronized between all of the computers you use.
How do I change the name or location of a bookmark in Firefox?
Just click the star button to open the Edit This Bookmark dialog box. In the Edit This Bookmark dialog box, you can change the name, folder, tags of a bookmark.
Conclusion
There you have it, everything you need to know about recovering your deleted or lost Firefox bookmarks. Among them, we recommend Apeaksoft Data Recovery the most for it’s the easiest and the most effective way. Moreover, you can also use it to restore Chrome bookmarks.