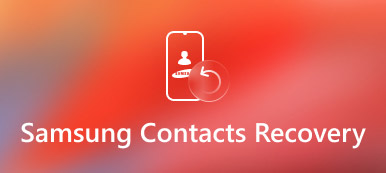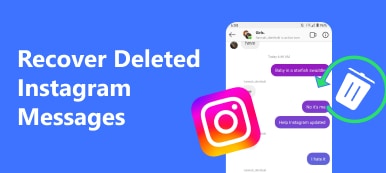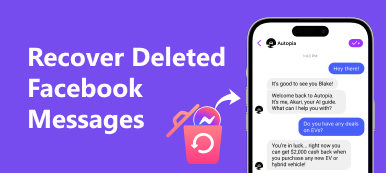“I deleted some text messages by accident on my Samsung phone, how do I retrieve them?”
You may accidentally remove important messages, wipe a message and find it is still useful later, or lose texts after troubleshooting. Whatever the reason, you have methods to recover your deleted text messages on Samsung Galaxy phones. This tutorial identifies the practical methods and shares you with the concrete workflow.
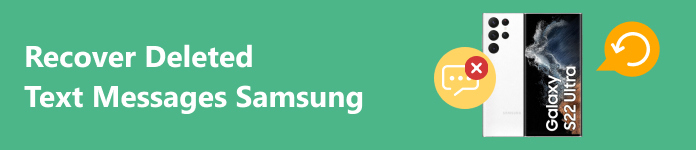
- Part 1: How to Recover Deleted Messages from Samsung Trash
- Part 2: How to Recover Deleted Texts from Samsung Cloud
- Part 3: How to Find Deleted SMS on Samsung by Smart Switch
- Part 4: A Simple Way to Restore Deleted Messages on Samsung
- Part 5: FAQs about Recovering Deleted Text Messages on Samsung
Part 1: How to Recover Deleted Messages from Samsung Trash
When you delete a message on Samsung, it won’t be removed from your memory immediately. Alternatively, it will be moved to the Trash section and stored here for 30 days. Before, it is permanently removed, you can get deleted text messages back on Samsung quickly.
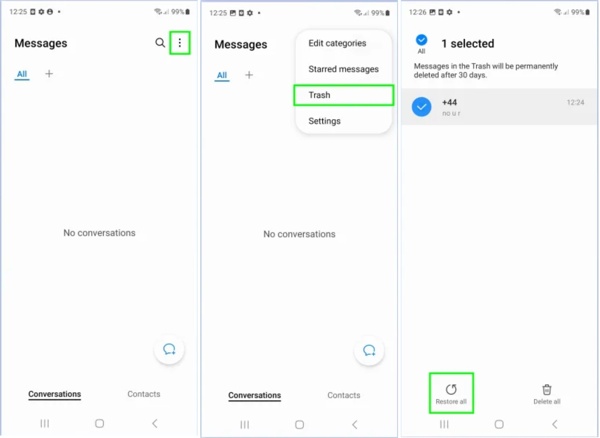
Step 1 Open the Messages app, tap the Options button with a three-dot icon, and choose Trash.
Step 2 Now, you can see all deleted messages on Samsung. Long press an item, and select the desired messages on the list.
Step 3 Tap the Restore all button at the bottom. Then you can check the message in your inbox.
Part 2: How to Recover Deleted Texts from Samsung Cloud
If you cannot find deleted messages on Samsung, the built-in cloud service is another channel to get them back. Samsung’s cloud service regularly backs up your device including text messages.
Step 1 Run the Settings app on your phone, and choose Accounts and backup, Cloud and accounts, or Samsung Cloud depending on your system.
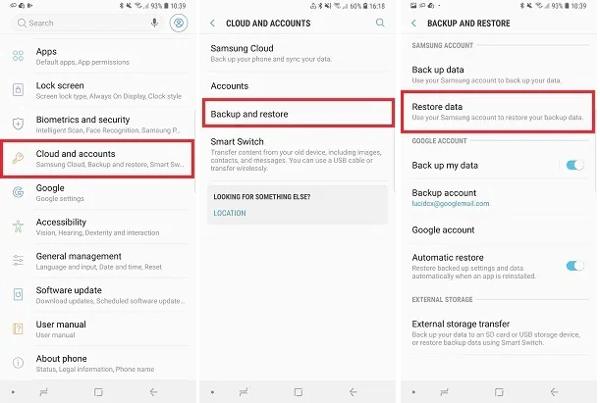
Step 2 Choose Back up and Restore or Restore, and tap Restore data.
Step 3 Make sure to select your phone under BACKUP DEVICE. Select Messages, and tap the RESTORE button at the bottom.
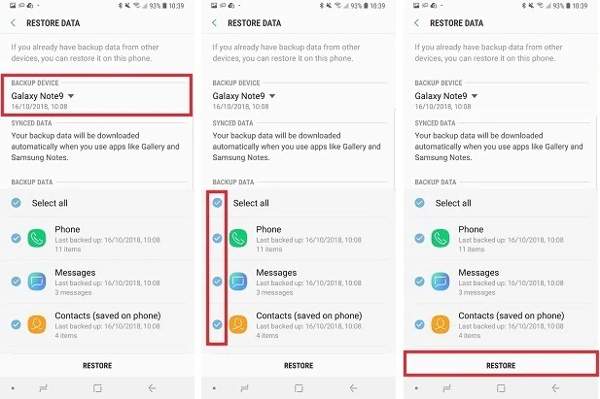
Step 4 Then choose Don’t install on the pop-up dialog, and tap Done when it finishes. Now, the deleted messages are retrieved to Samsung Galaxy.
Part 3: How to Find Deleted SMS on Samsung by Smart Switch
Samsung Smart Switch is a utility to manage your Galaxy device with a computer. If you have backed up your phone to a computer with Smart Switch before deleting messages, chances are that you can restore deleted messages on Samsung from a backup.
Step 1 Open the latest version of Smart Switch on your computer, and connect your phone to your computer via a USB cable.
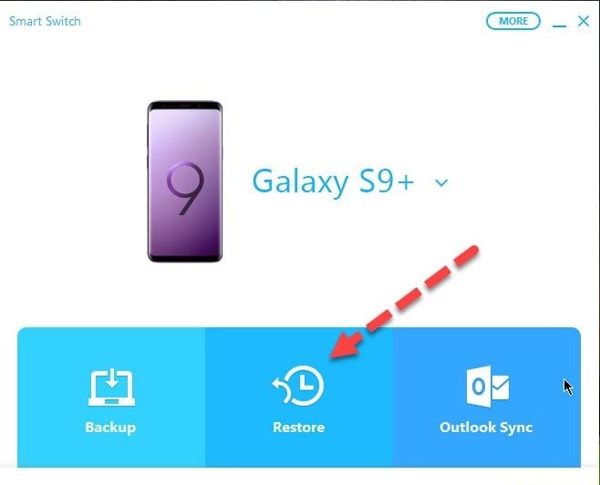
Step 2 Click the Restore button in the home interface, and you will be presented with the latest backup. To restore an earlier backup, click Select a different backup.
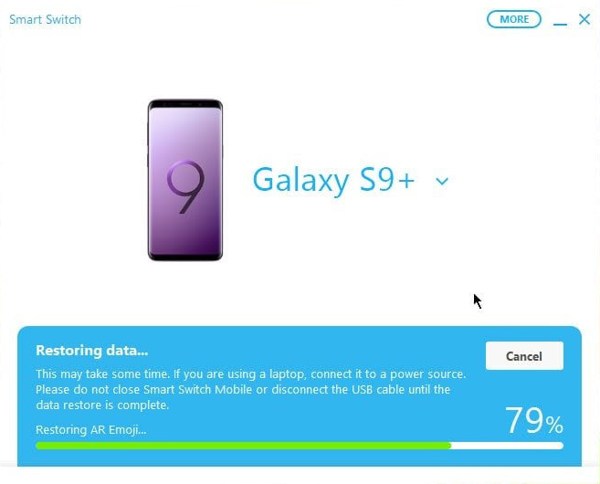
Step 3 Hit the Restore now button and wait for the process to complete.
Step 4 Then you will find the deleted text messages in your inbox.
Part 4: A Simple Way to Restore Deleted Messages on Samsung
Besides, there are a few third-party software solutions that claim to be able to recover deleted messages on Samsung. Apeaksoft Android Data Recovery, for example, is one of the best software to get back your texts for whatever reason you lost them. More importantly, it can scan your memory and recover data without a backup.

4,000,000+ Downloads
Recover deleted messages on Samsung without backups.
Support texts and multimedia attachments.
Preview deleted messages before recovering.
Restore messages without interrupting existing data on your phone.
Compatible with almost all Samsung Galaxy devices.
How to Restore Deleted Messages on Samsung Without a Backup
Step 1 Connect to your phone
Download and install the best SMS recovery software for Samsung on your PC. There is another version for Mac users. Connect your phone to your computer with a USB cable, and make sure to turn on the USB Debugging mode on your phone. If you are not sure, follow the on-screen instructions to enable the feature.
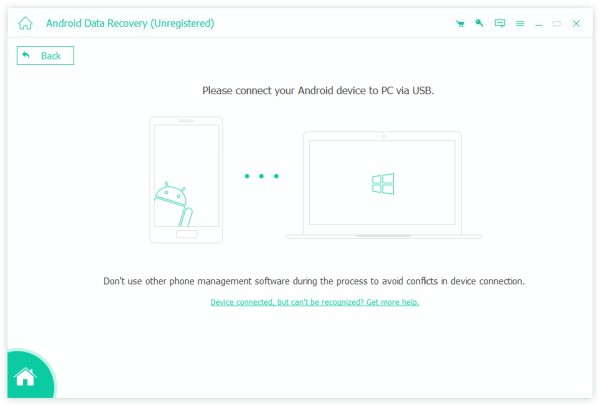
Step 2 Preview deleted messages
After the connection is successful, you will be presented with the data type screen. Tick the checkboxes next to Messages and Message Attachments. If you want to recover other data types, select them on the screen. Then click the Next button to scan your memory and look for lost messages on your phone. When it is done, the preview window will appear. Toggle on Only display the deleted item(s) on the top of the window.
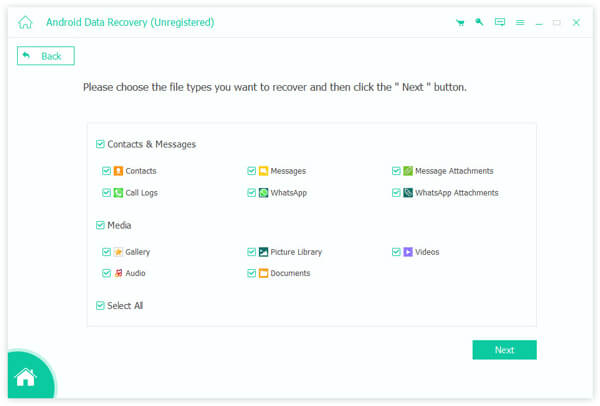
Step 3 Restore deleted messages on Samsung
Now, you can check the messages. If you cannot find the desired items, click the Deep Scan button to perform a deep scan. At last, select the desired messages, and hit the Recover button at the bottom right corner. When the process finishes, the output folder will pop up automatically.
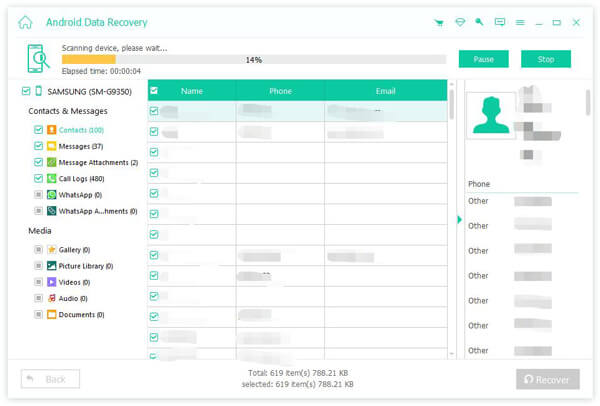
Part 5: FAQs about Recovering Deleted Text Messages on Samsung
How far back can text messages be retrieved on Samsung?
The deleted messages are moved to the recycle bin for 30 days. Before the expiration, you can recover your messages on your Samsung phone directly. Otherwise, you will need a backup or a third-party data recovery tool.
Where is the Recycle Bin on Samsung?
Samsung phones do not have a Recycle Bin folder. Instead, you can find the Trash section in your Messages app on a Samsung Galaxy device.
What happens when you delete a message on Samsung?
Once you remove a text message on your Samsung phone, it will go to the Trash folder. 30 days later, it will be deleted permanently if you do not have a backup for your phone.
Conclusion
This guide has demonstrated four ways to recover deleted text messages on Samsung Galaxy phones. The built-in Trash folder enables you to retrieve lost messages on your Samsung device directly within 30 days. After that, you can get back your texts from Samsung Cloud or Smart Switch. Apeaksoft Android Data Recovery is the ultimate solution for Samsung users to restore messages without backups. If you have other questions, please write them down below this post.