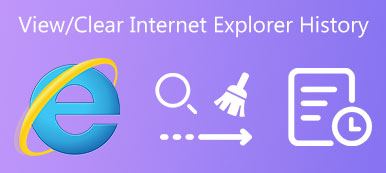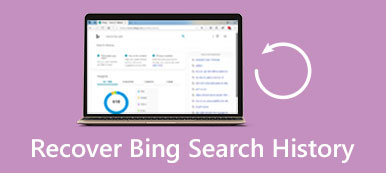It is upsetting when you delete Chrome history by mistake or your Chrome search history is gone due to other unexpected reasons. In that terrible condition, you won't go directly to the personalized search results and frequently visited websites. Moreover, deleted Chrome history will result in the loss of saved passwords, settings, and bookmarks. So, how to recover deleted history on Google seems to be a hot issue to fix. Don't panic! This post will present 5 tips for recovering deleted history on Chrome.
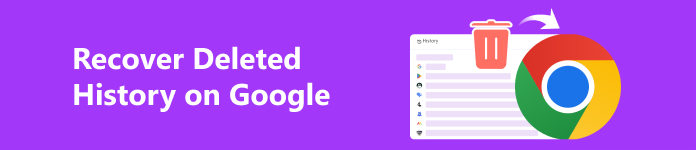
- Part 1. Recover Deleted History on Google in One Click (Windows & Mac)
- Part 2. How to Find Deleted Google History on Windows (2 Tips)
- Part 3. How to See Deleted History on Google on Mac (2 Tips)
- Part 4. FAQs about Recovering Deleted History on Google
Part 1. Recover Deleted History on Google in One Click (Windows & Mac)
There is an easy-to-use recovery program for you to recover deleted Chrome history on your Mac or Windows PC: Apeaksoft Data Recovery. This tool can thoroughly scan all your deleted Google Chrome history and allows you to restore them in one click.

4,000,000+ Downloads
Handy deleted Chrome history recovery program works for Mac/Windows users.
Completely dig into your deleted Chrome history from the disk on your computer.
You can save the scanned Google history in SPF files for convenient recovery.
This secure tool allows you to recover deleted data due to overwritten files, partition deletion, etc.
Step 1 Use the above download button to download this deleted Chrome history recovery program on your Mac or Windows computer.
Step 2 You can directly tick the Check all file types option in the upper corner. Then, tick the Local Disk (C:) location on your Windows PC or select all Hard Disk Drives on your Mac. Now, click the Scan button.
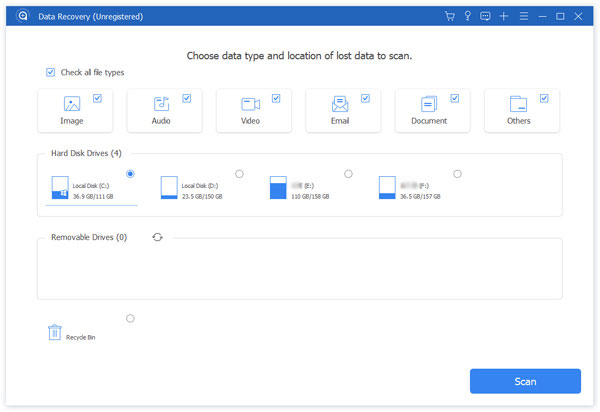
Step 3 To scan deleted Chrome history as much as possible, click the Deep Scan button. Then, click the Path List to find your Google history.
Here are the usual locations of Google History on your computer:
Windows:
C:\Users\\AppData\Local\Google\Chrome\User Data\Default
Mac:
~/Library/Application Support/Google/Chrome/Default
Step 4 To locate your Google history, follow the path order to locate. Here, you can tick them all and click the Recover button. Moreover, you can rely on this recovery program to restore Chrome bookmarks.
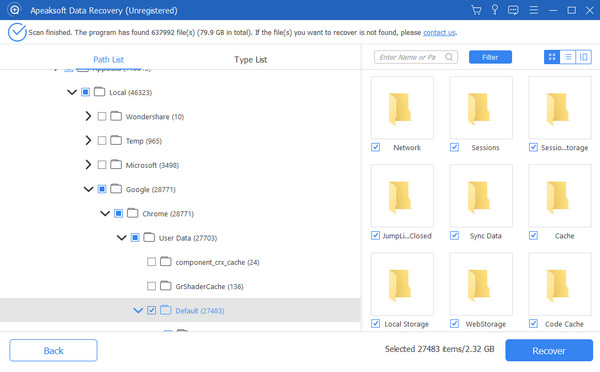
Part 2. How to Find Deleted Google History on Windows (2 Tips)
1. Use DNS Cache
Step 1 Press the Win and R keys on your keyboard simultaneously. Input cmd in the Run window.
Step 2 Click the OK button or press the Enter key. In the Command Prompt interface, copy and paste ipconfig/displaydns. Then, press the Enter key to locate your recently visited websites.
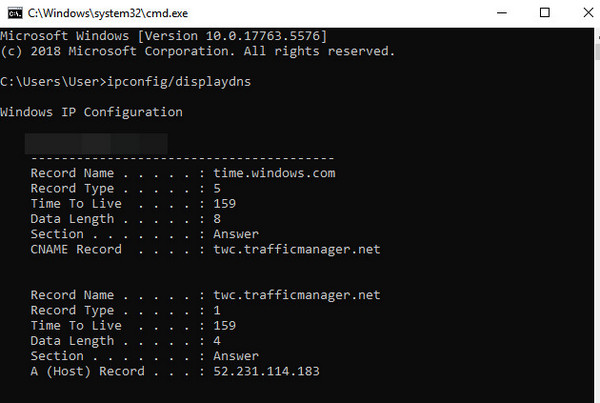
2. Use My Activity
Step 1 Enter My Activity in your Google Chrome. Click the first result to enter My Activity dashboard. Please sign into the Google account you want to view your search history in.
Step 2 Now, you can navigate to your browser search history. Here, you can recover Android-deleted Chrome history as long as you activate Web & App Activity. You can take advantage of the Filter by Date & Product feature to browse the history.
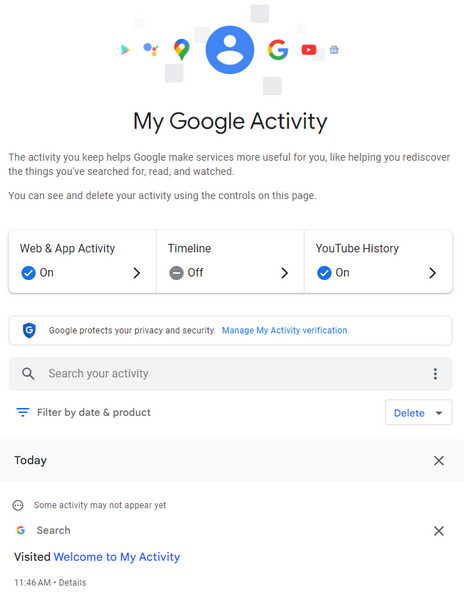
Part 3. How to See Deleted History on Google on Mac (2 Tips)
1. Use Time Machine
Step 1 Click the Time Machine symbol in the menu bar on your Mac > Enter Time Machine.
Step 2 Here, select the folder that stores your deleted Google history.
Step 3 Time Machine will present a timeline on the right edge of your Mac screen. You can click it to find deleted Google history.
Step 4 Select the deleted Google history you want to retrieve and click the Restore button under the window.
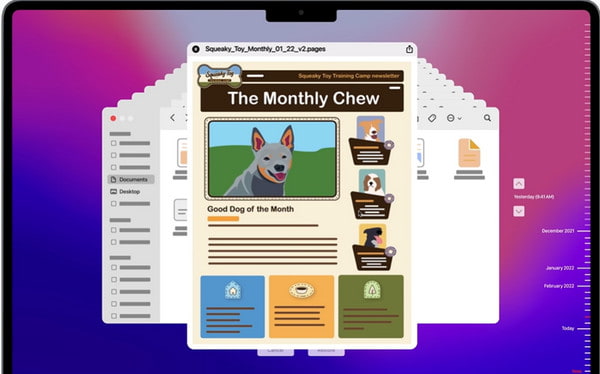
2. Use Cookies
Step 1 Go to the Chrome on your Mac. Click the three-dot symbol at the upper right corner. Select the Settings option from the drop-down list.
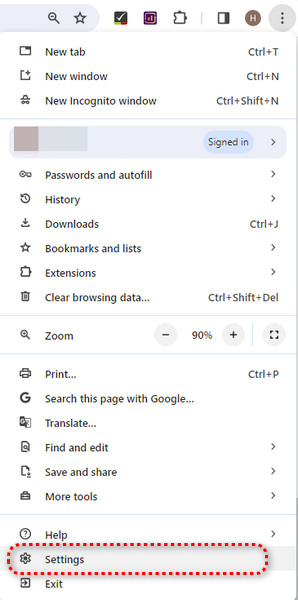
Step 2 In the new window, select Privacy and Security > Cookies and other site data. Now, you can see the cookies and its website. However, this method is only available when you permit cookies in Google Chrome.
Part 4. FAQs about Recovering Deleted History on Google
How to check Google Chrome history?
Open the Google Chrome on your computer and sign in to your Google account. Next, click the three-dot symbol at the upper right corner of your Chrome browser. Here, you can see the History option from the drop-down list. Now, click it to check Google Chrome history.
How to recover deleted History on Google on the phone?
If you want to learn how to find deleted Google history on an iPhone or Android phone, you can use the My Activity section to find deleted Google history on an iPhone or Android phone.
What are the benefits and downsides of deleting Google History?
Deleting Google History is an important measure to protect your privacy and security. However, the downsides of deleted Google history include a less personalized browsing experience and inconvenience, as you may lose your saved passwords on some websites.
Conclusion
By reading this post about recovering deleted Chrome history, you can learn 5 methods for recovering the Google history. We highly recommend the first method because Apeaksoft Data Recovery can help you restore old Google history without overwriting any data.