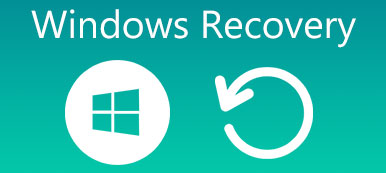If you just reinstalled the Windows operating system on the computer, as a result, all the files were gone from hard drives, is there any way to recover deleted files from Windows 11/10?
Many factors could cause files deleted on PCs. In addition to operating system reinstallation, other common reasons include deletion by accident and virus. Maybe you also want to recover deleted files accidently deleted on Windows 8/10/11.
When something unlucky happens, don't be much worried about whether you can find files you deleted. However, this is completely unnecessary since there are many ways to restore deleted files on Windows PCs.
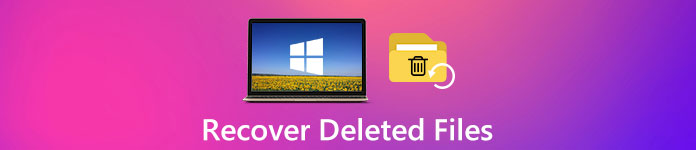
- Part 1: The Professional Way to Recover Deleted Files on Windows 10/11
- Part 2: Recover Deleted Files on Windows 11/10 in Recycle Bin
- Part 3: Restore Deleted Items on Windows from Backup
- Part 4: FAQs of Recovering Deleted Files on Windows PC
Part 1: The Professional Way to Recover Deleted Files on Windows 10/11
Actually, there are many common ways to undelete files on Windows 11/10 PCs, but if you want to find the easiest method to recover permanently deleted files, you should use Apeaksoft Data Recovery. It's a professional program that can get back deleted files on your PC and even on your mobile phone.
"How can I recover lost files?" Briefly, when a file or all files are erased, the files are no longer on your hard drive. However, until the pointers are written by new data, the files still exist on your hard drive and are recoverable. That's how to recover deleted files from a PC.

4,000,000+ Downloads
Deeply scan your hard drives to retrieve lost data on the PC.
Allow you to view deleted files while it scans your PC.
Highlight deleted files in red for you to choose them easily.
Preview deleted files and selectively recover them easily.
How to recover deleted files in Windows 11/10 with Data Recovery
Step 1Scan the entire hard drive to look for deleted filesDownload and install the latest version of Data Recovery on your computer and launch it. Navigate to the data type area, and choose the lost file types, such as Image, Video, Audio, etc. Then, go to the location area and select the hard drive or portable drive where your files were stored originally. Data Recovery will work as soon as you click on the Scan button.
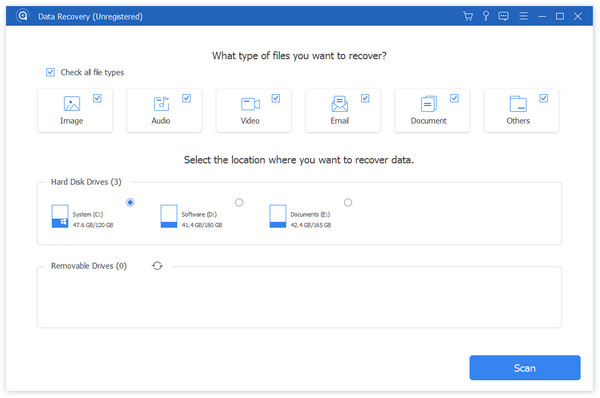 Step 2Preview before undelete files
Step 2Preview before undelete filesAfter performing standard scanning, you can find recoverable files in different types and formats. For example, click on the Document button in the left-hand column to recover an unsaved document file. If you are not sure, go to each folder and open your deleted files. You can also use this program as video recovery software.
Note: If you cannot find deleted files, click on the Deep Scan button in the upper right corner. It will take more time to scan the system deeply and find more recoverable data.
 Step 3Undelete files in Windows in one click
Step 3Undelete files in Windows in one clickTo restore deleted files, you can choose each desired file or select the entire folder. Click on the Recover button to start the process. When it is done, click the Open Folder button on the Recovery Finished window to locate where deleted files go. Then you can browse, copy and paste, or edit your files as usual.

Part 2: Recover Deleted Files on Windows 11/10 in Recycle Bin
If you just deleted your files on a Windows computer accidentally, they will go to your Recycle Bin and you can undelete them immediately.
For example, once you delete a file from a folder, it will come back once you press Ctrl + Z on your keyboard. If you have done other actions after deleting the files, you have to go to the Recycle Bin and restore deleted files Windows 11/10 and Vista.
How to undelete files Windows 11/10 from Recycle Bin
Step 1 When you discover that your files are deleted, go to your desktop and double-click on the Recycle Bin to open it. Then you can browse all the files deleted from your computer. Bear in mind that you can only browse the information of the files, such as titles, size, format, and more, but not open any of them or access the content.
Step 2 Select the file that you want to restore. If you want to recover multiple files, hold down the Ctrl key and select desired files. To select all files in the Recycle Bin, use the Ctrl + A shortcut.
Step 3 Next, right-click on the selected files to show up in the menu bar and select Restore to undelete files on Windows 11/10. Finally, you can navigate to the original destination to check if your files are restored successfully.
This way needs several prerequisites: for example, the original hard drive still works since the files will restore to original location. And if your files are deleted due to virus, software corrupt, or system crash, you cannot find your files in Recycle Bin.
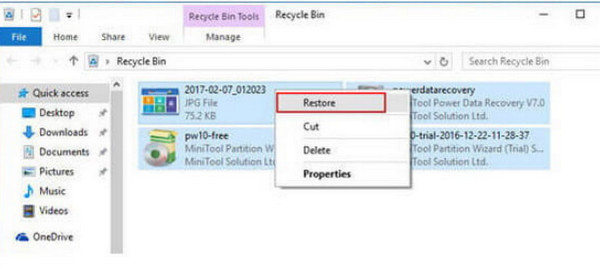
Part 3: Restore Deleted Items on Windows from Backup
Apart from backing up computer to iCloud, Microsoft has integrated the backup feature into Windows operating system. Though it works in different ways on Windows 7 and Windows 10, you can get file recovery Windows 10/8/7 simply with our guides below.
Make sure that you have to habit of backup computer regularly.
How to restore deleted files from backup on Windows 10
Step 1To recover permanently deleted files from Windows 10, click on the Start button at the bottom left corner of your desktop, click the Settings button, and then the Update & security button.
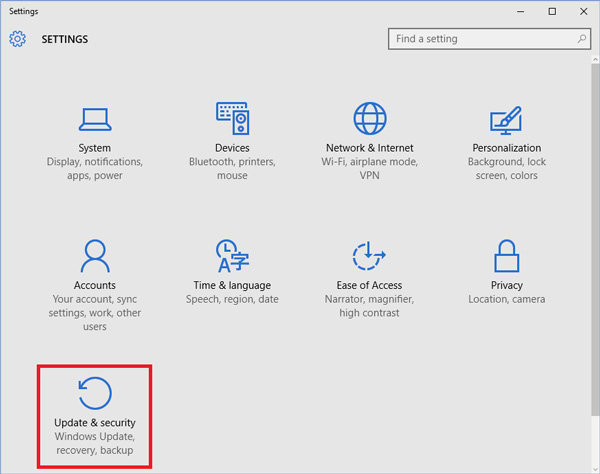
Step 2Then click Backup on the left-hand column, locate the right panel, and choose the More options link to open the Backup Options window. Scroll down and click on Restore files from a current backup.
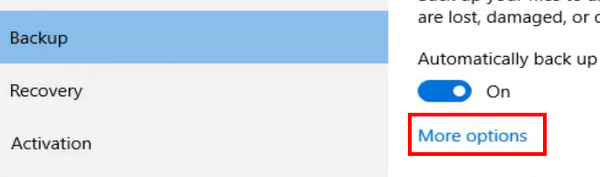
Step 3Next, you will be taken to the File History window. Input the file name into the search bar and press the Enter key to look for the file you want to get back. Select the desired file on the result window and click on the Restore button at the bottom to retrieve it to its original location.
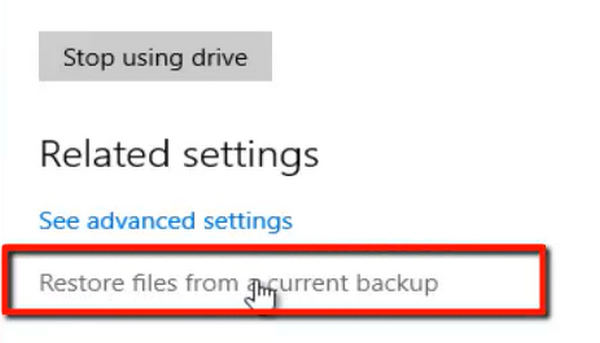
How to restore deleted files from backup on Windows 7
On Windows 7, users could back up a hard disk by creating a system image. Any time when lose important files, you can get them back from the image. However, it's as difficult as recovering Trash on Mac.
Step 1To recover permanently deleted files from Windows 7, you have to mount the latest system image first. Open the Start menu, search for Disk Management and open it. Unfold the Action menu on the Disk Management window and select Attach VHD.
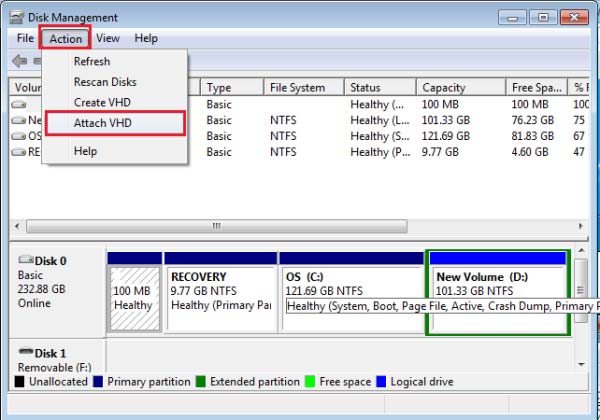
Step 2Click the Browse button on the popup dialog and locate the system image file, which is usually ended with .vhd. By default, system image files are saved in [Drive Letter]\WindowsImageBackup\[Computer Name]\Backup [year-month-day] [hours-minutes-seconds].
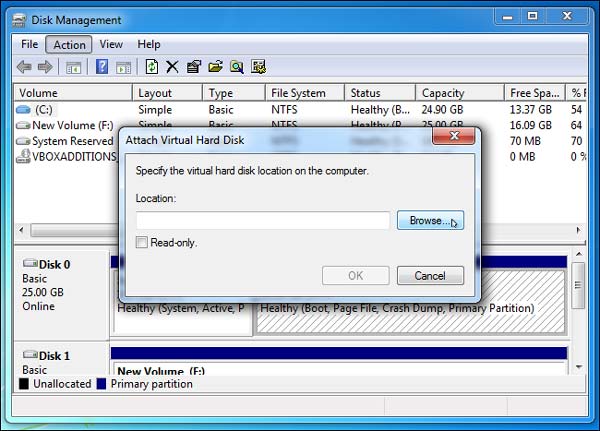
Step 3Once click on the Open button. The system image will pop up in the AutoPlay window with several options. Select the Open folder to view files option, then you can browse the files in your system image as if it were another hard drive on your computer. Find the files you want to retrieve and drag and drop them to your desktop.
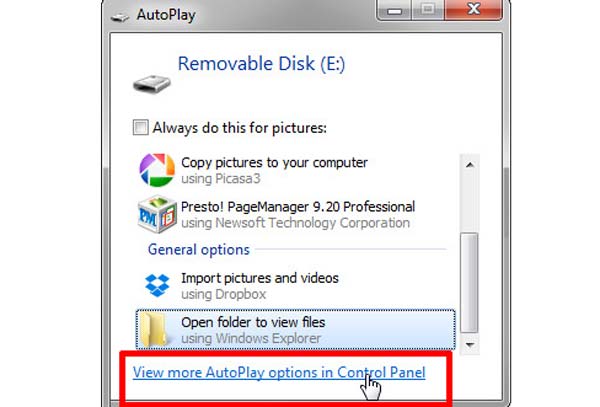
Step 4After you have recovered deleted files from the PC, right-click the Disk that contains the system image in the Disk Management window, and choose Detach VHD. On the confirming window, uncheck the Delete the virtual hard disk file after removing the disk button and click on OK to unmount the system backup image. This method can also work as RAW drive recovery.
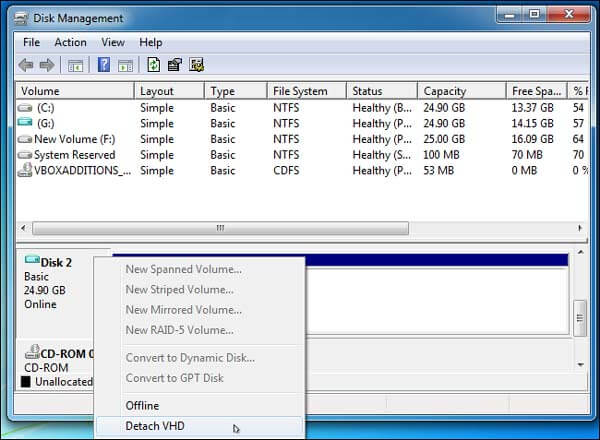
How to use Windows 7 file recovery in Windows 8
If you upgraded to Windows 8/8.1 and lost Windows 7 files, there is a built-in feature called Windows 7 File Recovery allow you to recover deleted files Windows 8, if you have backed up Windows 8.1 files with this feature before.
Step 1 Open your Control Panel on Windows 8/8.1, head to System and Security > File History and the click on Windows 7 File Recovery at bottom left corner.
Step 2 Then you will be brought to the Windows 7 File Recovery window. Navigate to the Restore section and click on the Restore my files button. Wait for the process to done, all your files will be restored to original destination.
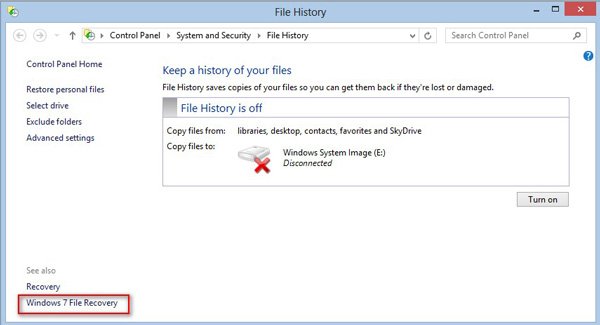
Windows 7 File Recovery feature is an all-or-nothing proposition. You cannot extract an individual file from the backup like what you do on Windows 7.
How to restore deleted files from backup on Windows 11
It works the same as how to restore deleted files on Windows 10. However, it's much easier to do that on Windows 11.
Step 1You only need to search for File History in the search box of Windows 11. Then, you can open File History. Also, you need to ensure that you have a USB drive to hold the file histories.
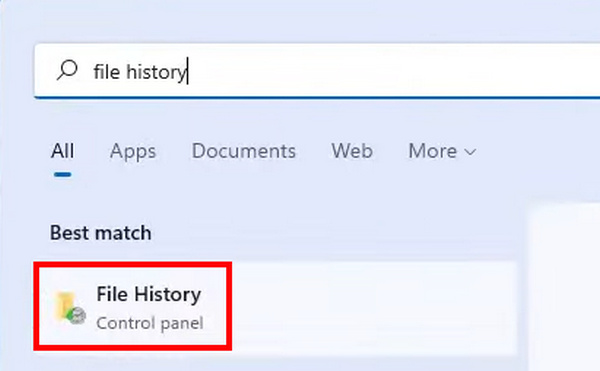
Step 2Then, your USB is receiving backup files from File History. When it's completed, you can restore lost files on Windows 11 easily.
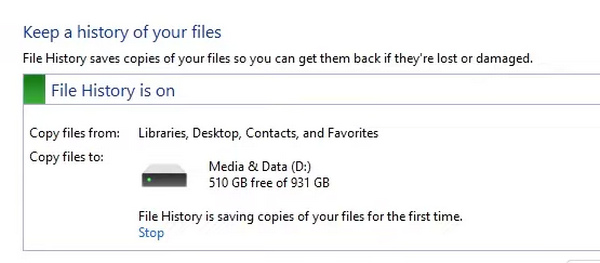
Part 4: FAQs of Recovering Deleted Files on Windows PC
Can I recover deleted files free from iCloud backup?
Yes, you can. However, it' not a good idea. Although iCloud can back up some files on your PC, the acceptable file types are limited. Also, you have to back up your files and restore them manually.
Can I undo deleted files with a previous state of Windows?
Yes, Windows offers a previous state feature for you to restore deleted files. However, when your PC backs to a previous state, your newly added files will also disappear.
Why do the names of lost files change when I recover them?
That's due to Windows file system. Therefore, it takes time to confirm each file after you recover deleted files on Windows 11/10. If you want to save much time, you should regularly back up your files so that it's much easier to recover them anyway.
Conclusion
In this tutorial, you can learn how to recover deleted files from Windows 11/10. A simple way to undo deleted files is your Recycle Bin, which is pre-installed on all Windows. The common ways to recover permanently deleted files in Windows 10/8/7 are File History and System Image.
However, if you did not back up your computer or you've permanently deleted your files from the Recycle Bin, the best way to get back lost files is Apeaksoft Data Recovery, It is not only easy to use but also able to take a close look at your hard drives to restore deleted files with only a few clicks.