How to Recover Deleted iPhone Files With or Without Backup
"Any way to recover deleted files on iPhone? I just deleted some files today." Deleting files by mistake is a common problem among iPhone users, but it is a distressing experience. Whether it is important photos, documents, or sentimental videos, losing data can feel like an irreparable loss. With the right methods and knowledge, it is possible to get back your files on your iPhone. This guide tells you the verified methods.
PAGE CONTENT:
Part 1: Understand the Process of Data Deletion on the iPhone
Before we walk through data recovery on iPhone, it is essential to understand the process of data deletion. Once you delete a file on your device, it is not removed from your memory. Instead, it is stored in the Recently Deleted folder for 30 days. Even if the file is permanently deleted, it is not erased. Instead, the file index is deleted and the space is marked as empty. Before it is overwritten by new data, you can recover the file with a proper tool.
Part 2: Ultimate Way to Recover Permanently Deleted Files on iPhone
It is difficult to recover permanently deleted files on iPhone. Fortunately, Apeaksoft iPhone Data Recovery can help you resolve this problem. It can scan your memory, look for deleted files that are not overwritten, and recover them easily.
Recover Chrome Bookmarks with Ease
- Recover data from iPhone without backup.
- Open iTunes/iCloud backup without overwriting your device.
- View deleted files on iPhone before recovery.
- Support a wide range of file formats and types.
- Compatible with the latest version of iOS.
Secure Download
Secure Download

How to Recover Permanently Deleted Files on iPhone
Step 1. Scan your iPhone
Launch the best iPhone data recovery tool once you install it on your computer. Next, connect your iPhone to the machine with a Lightning cable. Choose Recover from iOS Device. Click the Start Scan button to begin scanning your iPhone.
Tips: If you want to restore data from an iPhone backup, select Recover from iTunes Backup File or Recover from iCloud Backup File.
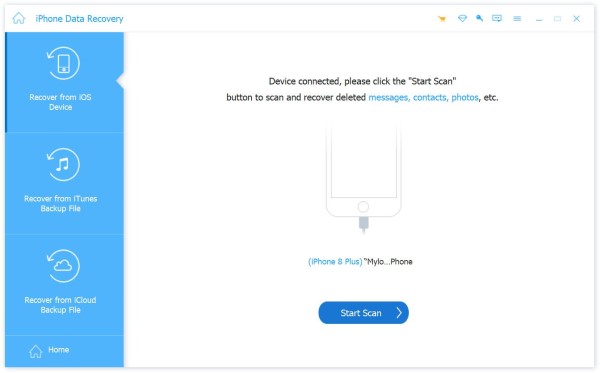
Step 2. Preview deleted files
Once scanning is done, you will be taken to the preview window. Pull down the Show All option, and choose Show Deleted Only to find deleted files on iPhone by type. To recover deleted photos, for example, go to the Camera Roll tab, and preview the photos.
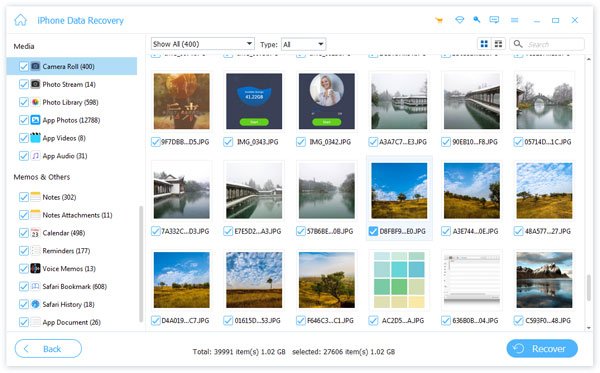
Step 3. Recover deleted iPhone files
Select the deleted files to restore on your iPhone, and click the Recover button at the bottom right corner. When prompted, select a directory, and confirm it. You can even recover deleted calendars on your iPhone with this program.
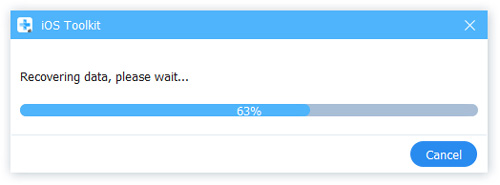
Part 3: How to Recover Deleted Files from Recently Deleted
The built-in Recently Deleted folder in the Files app allows you to recover your iPhone without a passcode. If the files are deleted within 30 days, you can get back your data from the folder directly.
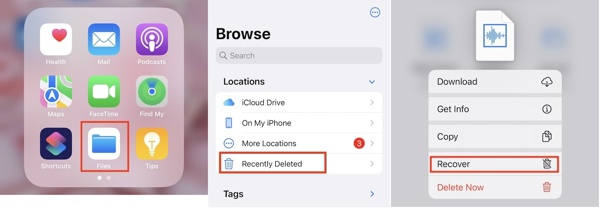
Step 1. Run the Files app from your home screen, and go to the Browse tab from the bottom.
Step 2. Tap the Recently Deleted folder under the Locations section.
Step 3. If you just recover one file, long press the file, and choose Recover on the context menu. To recover multiple deleted items on your iPhone, tap Select, touch the files, and press the Recover button.
Part 4: How to Recover Deleted Files on iPhone from Backup
Restoring the iPhone to an older backup is another option to get back lost data. The prerequisite is you have an iCloud or iTunes backup. Moreover, all current data on your device will be overwritten.
How to Restore iPhone to an iTunes/Finder Backup
If you have ever backed up your iPhone to iTunes, you can try restoring your iPhone with the iTunes backup files. Maybe there are your desired files within the backups.
Step 1. Plug your iPhone into your computer with a compatible cable. If prompted, make sure to tap Trust on your device screen.
Step 2. Open the latest version of iTunes. To restore the iPhone on macOS Catalina, run the Finder app instead.
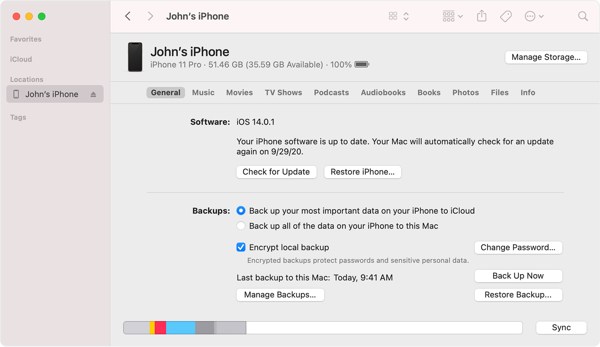
Step 3. Click the Phone icon in iTunes once your device is detected, and go to the Summary tab. For Finder, click your device name, and head to the General tab.
Step 4. Next, locate the Backups section, and click on the Restore Backup button.
Step 5. Pull down the Backup option, and choose a proper backup on the list. If your backup is encrypted, enter your password in the Password field.
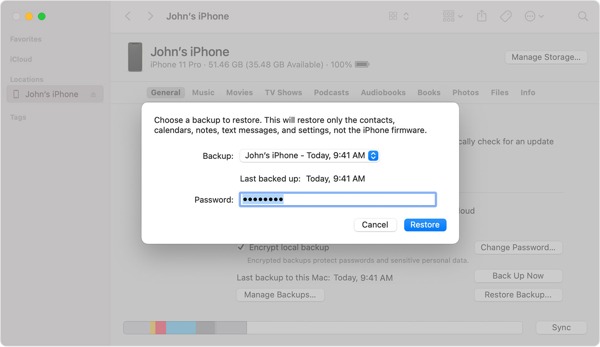
Step 6. At last, click on the Restore button to initiate restoring from a backup on your iPhone. It may take a few minutes depending on how much data is in your backup. Wait for the process to finish and disconnect your device.
Note:
If your iPhone gets stuck in the restore process, try the steps above again.
How to Recover iPhone from iCloud Backup
Step 1. To recover the iPhone from iCloud backup, run the Settings app, go to General, choose Transfer or Reset iPhone, and tap Erase All Content and Settings. Press Continue and enter your passcode.
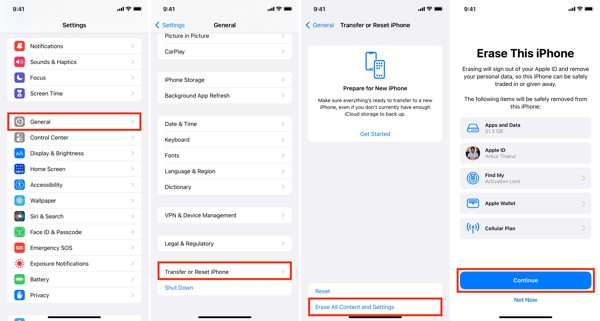
Step 2. Restart your iPhone, and set it up as a new device on the Hello screen.
Step 3. When you reach the Transfer Your Apps & Data screen, choose From iCloud Backup.
Step 4. Sign in to iCloud with your Apple ID and password. Then choose a proper backup. You can pick the relevant one according to the date and size.
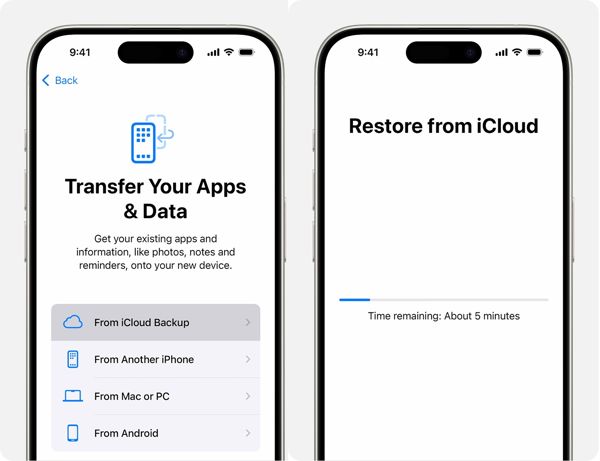
Step 5. If prompted, enter your Apple ID and password again to restore the purchased apps and content.
Step 6. Keep your iPhone connected to a stable Wi-Fi network until the restore process completes.
Step 7. When the process finishes, follow the on-screen instructions to complete the other setup process. Now, you can check if the deleted files are recovered on your iPhone.
Conclusion
This guide has demonstrated four ways to recover iPhone with backup or without backups. iTunes or iCloud backups are available to retrieve deleted files to your iPhone and iPad by overwriting your device. The Recently Deleted folder helps you get back lost files within 30 days. Apeaksoft iPhone Data Recovery is the ultimate solution to find permanently deleted files on iOS devices. If you have other questions about this topic, please leave a message below this post.
Related Articles
If your iPhone notes were disappeared without knowing why, then you can read this article to learn 5 easy methods to get notes back with ease.
Wanna retrieve deleted emails on iPhone immediately? Here are easy and powerful solutions for retrieving both accidently and permanently deleted iPhone emails.
Have you accidentally deleted music from your iPhone? Maybe the music is removed from the iPhone automatically. This article will solve it.
If you are looking for a way to find deleted photos on your iPhone, you are lucky since this guide shares five ways for different situations.

