Recover Data from Android: Free Ways You Must Know
Data loss should be the last thing any Android user wants to encounter. You don't know when it will happen and the specific reason for each data loss, so it is difficult to prevent it in advance. Some users will make backups habitually, which makes restoring data relatively easy. However, other users might not know how to or don't want to sync because it is too troublesome. Fortunately, this article teaches you how to recover deleted files from Android with or without backup. Let's get started!
PAGE CONTENT:
Part 1. How to Restore Files from Trash Android
When you delete files on your Android phone, they are permanently deleted at once. In the Android system, not all mobile phones have the trash can function, but some may provide similar functions, such as the Recycle Bin or Deleted folder. The trash services may have different locations and names on different Android phone brands.
Take the My Files application available on most Android phones as an example. Follow the detailed steps below; you can easily recover deleted files from Android:
Step 1. Find the My Files app on your Android and go to it.
Step 2. Click the three-dots button at the top right of the homepage, and choose Trash from the drop-down list.
Step 3. The new page will display all the erased files within the last 30 days. Select the files you want to recover and tap on Restore to restore them to their original destination on your Android phone.
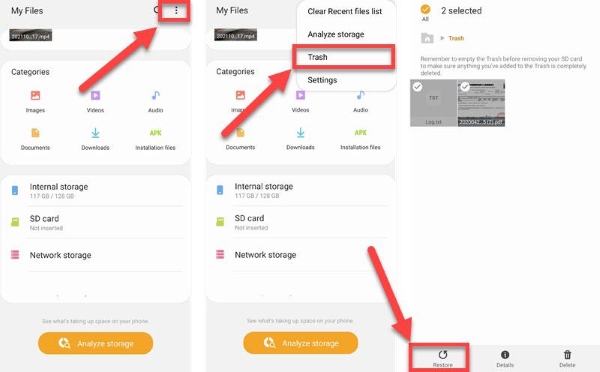
Part 2. Best Application to Recover Deleted Files from Android Without Backup
If the data you want to find has been deleted for more than 30 days, or your Android phone does not have its trash can function, the best way is to use third-party data recovery software. Apeaksoft Android Data Recovery is among the best of many tools with similar functions. You are able to recover all types of deleted data in various situations, including a factory reset, and the user-friendly interface will lead you to process within a few simple steps, even if you're a beginner.
Trustworthy Program to Recover Data from Android
- Recover deleted or accidentally lost data from Android devices without backup.
- Scan Android devices to recover data from internal memory, SIM card and SD card.
- Support all the data types, including contacts, messages, photos, call logs, etc.
- Support over 5000 Android devices, such as HTC, Motorola, Samsung, Sony, etc.
Secure Download
Secure Download
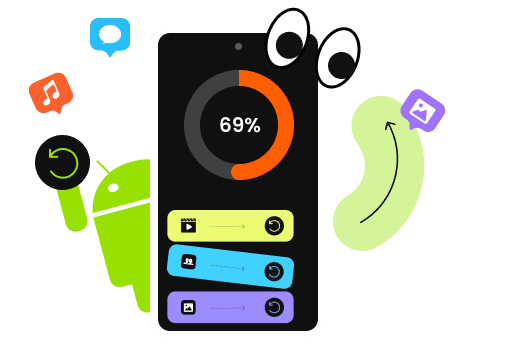
Step 1. Click on the Free Download button to get the Apeaksoft Android Data Recovery. Double-click to open it and choose the Android Data Recovery section on the screen.
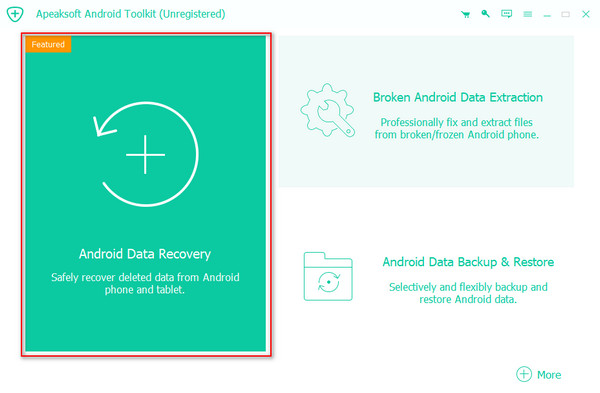
Step 2. Then, you are asked to connect your Android phone to the computer. You can use a working USB cable traditionally, or click Wireless Connection and follow the on-screen instructions to connect wirelessly.
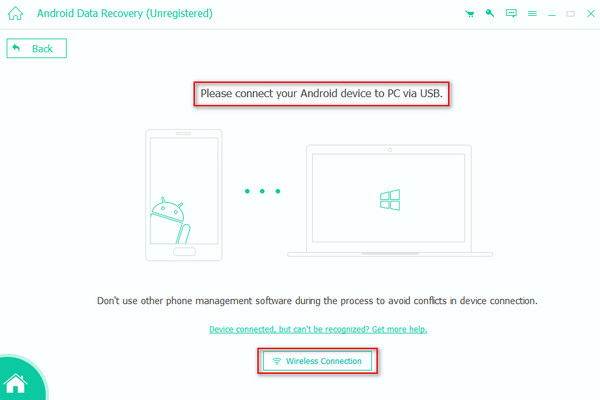
Step 3. After recognizing your Android device, you will be shown a list of data types. Choose all or some of them according to your requirements and click Next.
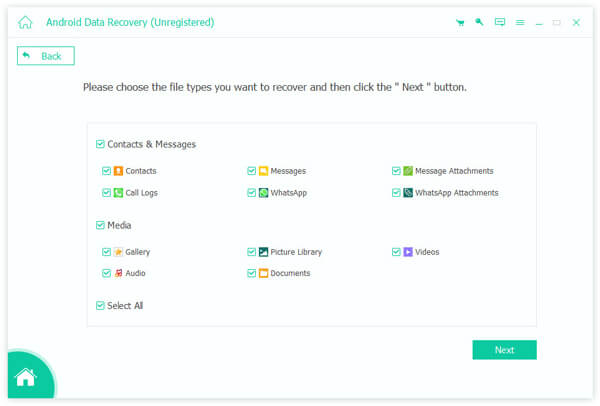
Step 4. The program will then detect all the data automatically, which may take a few minutes. After that, a window asking you to authorize the FoneGo app on your Android phone will pop up. Just click Allow and follow the steps indicated.
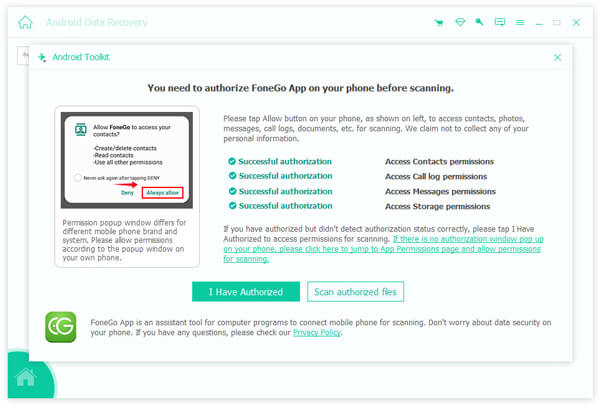
Step 5. When the scan is complete, it will show you all the found data on your Android on the left side, and you can take a preview one by one to check. If you want the deleted data restored, drag the toggle of Only display the deleted item (s) to turn on.
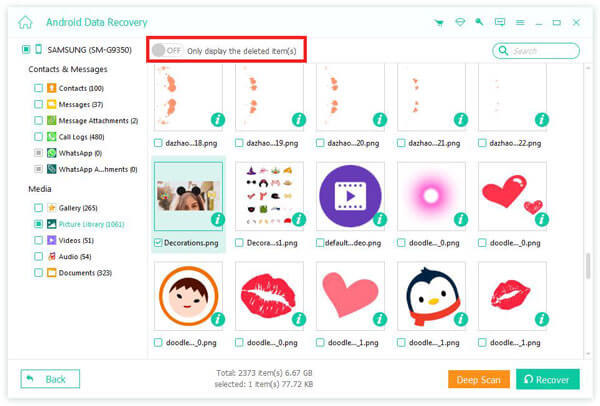
Step 6. After selecting everything, click Recover in the lower right corner, and it will immediately start recovering the deleted files on your Android phone.
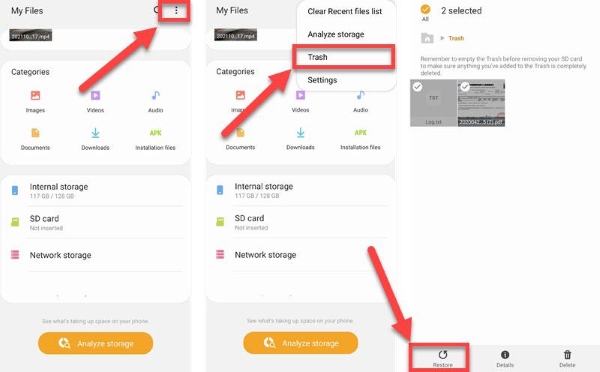
Part 3. How to Recover Android Data from Local Backup
Generally, Android users back up their phones to facilitate data recovery. In this case, the preferred method is to recover deleted files from Android internal storage without downloading programs. However, note that this will only work on some devices.
For Huawei
Step 1. Go to the Settings app on your phone, scroll down to find and click System & updates.
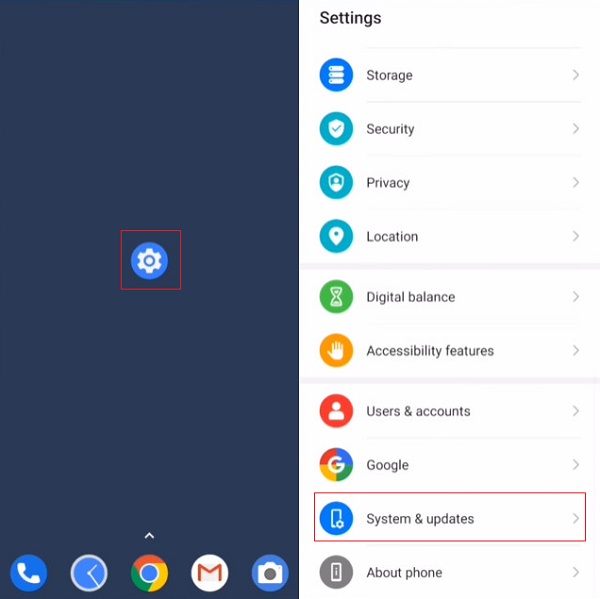
Step 2. Choose Backup & Restore. Now, as you turned on the Back up to Google option before, the only thing you need to do is enable automatic restore by pressing the Auto-restore option.
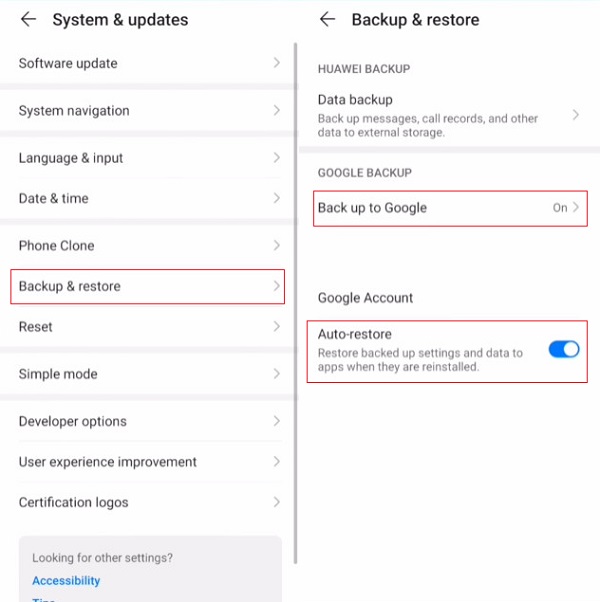
For Samsung
Step 1. Tap on Settings on your Samsung, drag down and select Accounts and Backup.
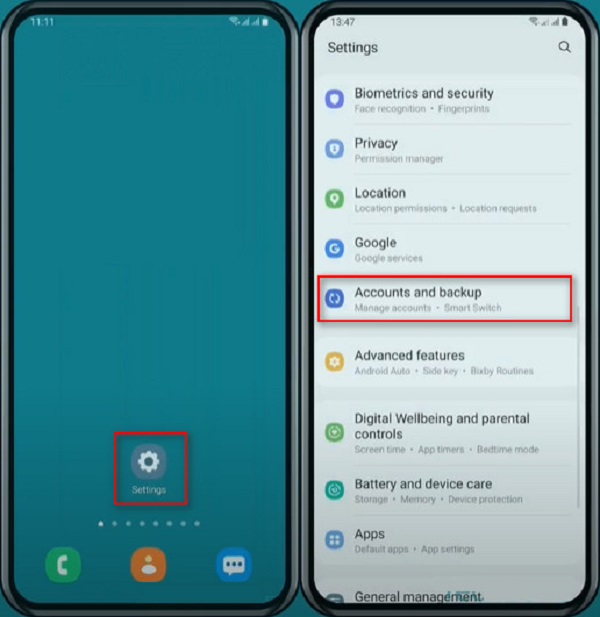
Step 2. On the new page, choose External storage transfer, which can restore your backed-up data with Smart Switch - a feature unique to Samsung phones.
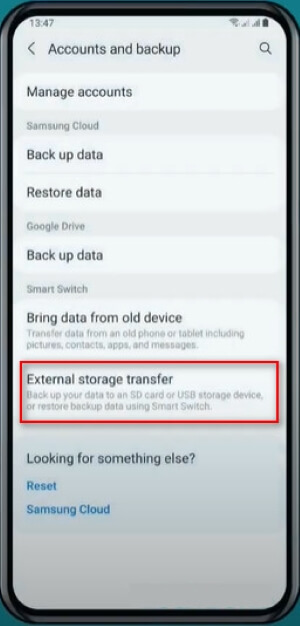
Step 3. Then, the data you backed up before will be displayed under the Restore from SD card by date; choose the date you wish to restore. After selecting the data types you want on the specified date, tap Restore at the bottom of the screen to recover deleted data on your phone.
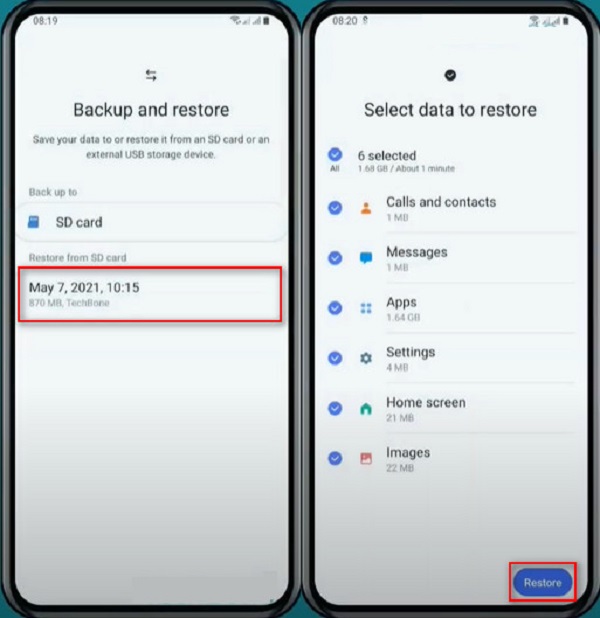
Don't worry if previously backed-up data has also been accidentally lost. There are other ways to recover Samsung data without backing up in advance.
Part 4. Easily Recover Deleted Files from Android Internal Storage via Google Drive
Google Drive is a powerful cloud storage services, which allows you to save data and back up it across several devices. Once you sync data to the cloud, you can recover deleted files from Android internal storage easily.
Step 1. Open the Google Drive app on your Android phone, click on the three-bar logo in the upper left corner to open the toolbar and choose Bin (Trash).
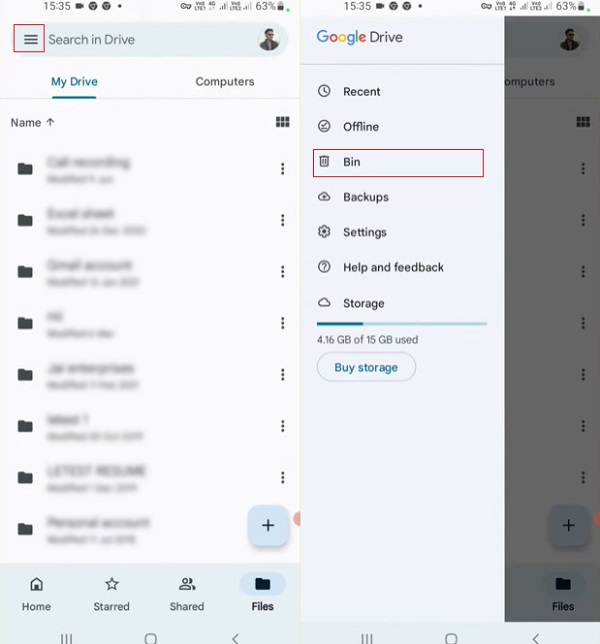
Step 2. Here, you can see your deleted items within 30 days. Tap the three-dot button besides the deleted files you want to restore. Then select Restore in the pop-up lower-hanging window.
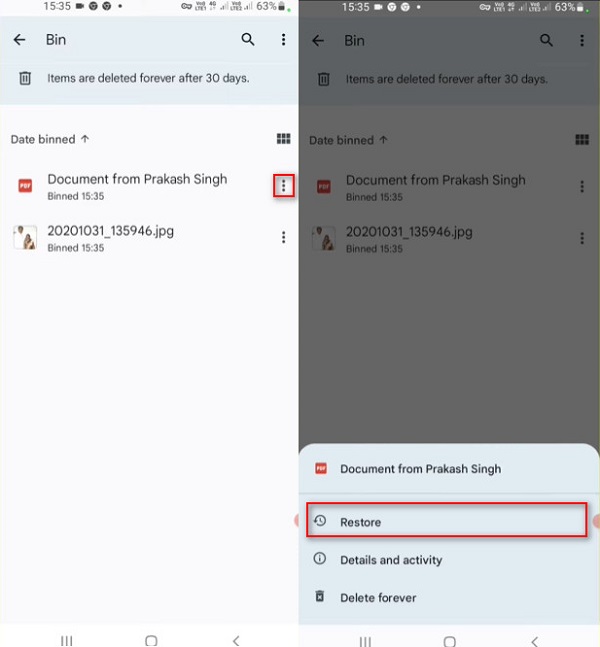
Conclusion
That's all! To summarize, you can easily recover deleted files within 30 days with the system's Trash can function or other functions that temporarily store deleted files. In addition to this, if you usually backup, you can also restore it directly in the cloud. If the data can't be found in a Trash can or cloud, try Apeaksoft Android Data Recovery, which offers a one-click solution for quickly recovering Android data.
Related Articles
Is there any free Android data recovery product available? Absolutely yes! Explore 5 best Android data recovery products from this post at once!
Learn to find where deleted text messages are stored, and then you'll know how to recover deleted text messages on your Android phone.
Android system recovery helps users to fix system errors. And this post is your best guide to get out of the abnormal Android system recovery 3e error safely.
How can you recover deleted notes on your iPhone when you mistakenly permanently delete them? Check 5 ways to recover notes on iPhone

