Phone Broken? 4 Excellent Ways to Recover Data from It
"I accidentally dropped my mobile phone a few days ago, and since then, the screen has been unable to display, and shortcuts to perform a forced reboot also didn't help. But there are still a lot of important data in my mobile phone, how can I recover these?"
Nowadays, you can see a lot of requests for help like this on online forums, and with the change in the design focus of mobile phones, this kind of problem is unavoidable. But the good thing is that there are still a lot of solutions, and the next few best possible ways to recover data from a broken phone will be handed over to you.
PAGE CONTENT:
Part 1. Can You Recover Data from Broken/Dead Phone
Before answering this question, do you know what a broken or dead phone is? Generally speaking, a few common types of broken phones are screen damage and inability to display, battery damage and inability to charge, motherboard damage and inability to switch on, etc. In recent years, many smartphones have been designed with thinner screens, resulting in easy damage to the screen when accidentally dropped.
However, it is worth mentioning that in general, if the phone is damaged and any operation on it will not show a response, that is to say, it becomes a dead phone, but all the data will be saved in the internal storage, so it is still desirable to recover data from broken phones. Of course, you won't be able to access the data without professional tools. Next, we will provide the best way to do this based on several scenarios.
Part 2. Best Way to Recover Data from Broken Phone Without Backup
More people are anxious to solve this problem because they have not backed up in advance, so they can not follow the conventional method to recover data directly. To address this situation, many third-party software programs have come into being, and after many trials and tests, we have found the best data recovery software to use - Apeaksoft Android Data Recovery! Even if you are a beginner without experience in electronic devices, you can easily recover data from a broken phone using this tool.
Rescue Your Android Data Easily
- Compatible with most popular Android brands, including HTC, Samsung, Sony, Motorola, etc.
- Recover deleted files from over 5000 Android portable devices.
- Allows previewing and selectively recovering all the data from Android devices.
- Recover from internal memory, SIM card and SD card.
Secure Download
Secure Download
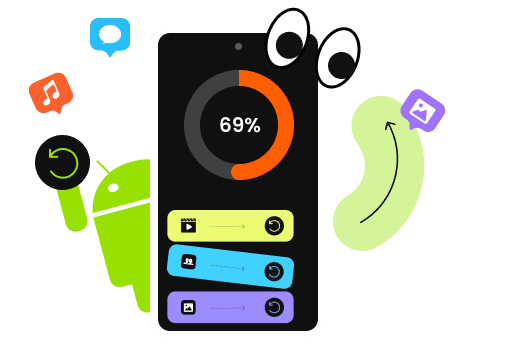
Step 1. Free Download Apeaksoft Android Data Recovery on your computer and launch it after installation. Then, connect your Android phone to your computer via a useful cable.
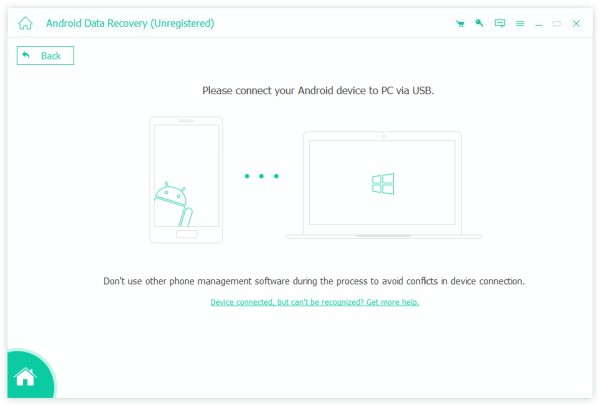
Step 2. The program will provide a list of data categories. You can choose your desired type or tick the Select All option to save time. Click Next to proceed.
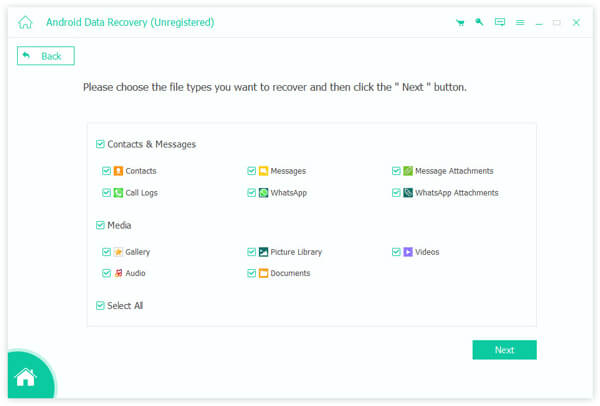
Step 3. After a few moments, all the data in your broken Android phone will be scanned and presented in categories on the program page. If you want to recover deleted data quickly, just turn on Only display the deleted item(s). Finally, click Recover to start the process.
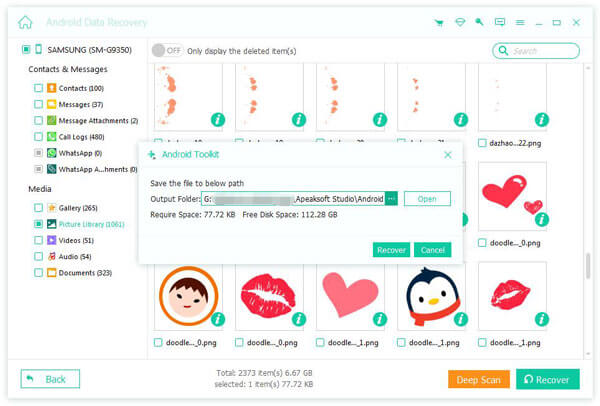
Part 3. Easily Recover Data from Smashed Phone with Backup
If you are in the habit of backing up your data, then this problem can be solved no matter how damaged your phone is. With cloud backup, you can transfer all your data to another device anytime without doing anything on your phone. Here are two of the most commonly used backup tools.
Google Drive
Google Drive is a portable cloud storage service that keeps your files safe. You can get 15GB of free storage space, but you will have to pay extra for bigger needs.
Step 1. Sign in to your Google account on your other devices, either with Google software or online.
Step 2. After successfully logging in, all your previous records, including all the devices you have used, will be displayed on the main page. Click Backups in the left toolbar and select the mobile phone you backed up beforehand.
Step 3. After that, you can see the data you backed up before and select the files you want to restore. Finally, click the three-dot button and choose Download in the drop-down box to transfer the data to the new device.
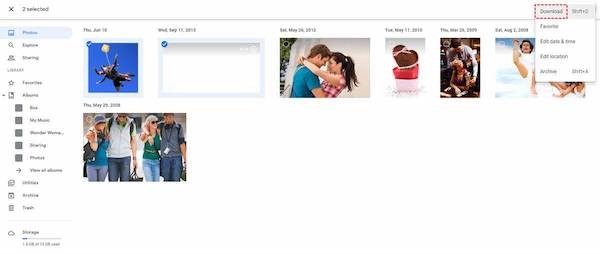
Since all types of data can be uploaded to the cloud, you can also recover contacts, messages, and WhatsApp from Google Drive if needed!
iTunes
iTunes is a digital media playback application that manages and plays digital music and videos. Not only that, it also supports the backup of your device as a whole. However, because it can't freely select the specific data that needs to be backed up, it leads to slow backup speed and difficult selective export.
Step 1. Download and open iTunes on your computer, then connect your damaged phone to your computer.
Step 2. Once you've connected successfully, you'll see a mobile phone logo in the device bar at the top left of the iTunes homepage. Tap on it and then select Summary in the Settings list.
Step 3. Since this method assumes you have completed your backup, select Restore Backup in the Backups option on the right.
Step 4. In the pop-up window, select the backup file you want to restore and enter the new phone name that received the file. Because iTunes is designed and implemented by Apple, it currently only supports direct backup to iPhones. If you have an Android phone like Samsung to recover data, try the above-mentioned methods.
Step 5. After the final confirmation, press the Restore button. The program will automatically start recovering data from the smashed phone and moving it to the new one.
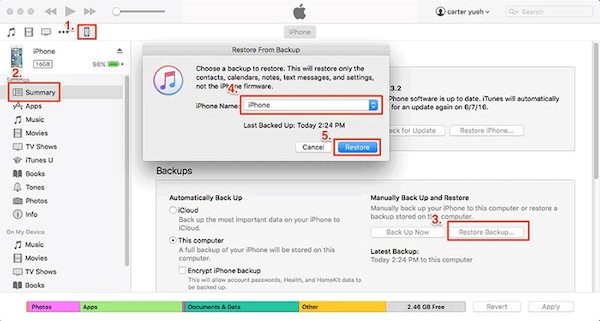
Part 4. How to Recover Internal Data Using an SD Card
Unfortunately, if you break your phone, it will be completely unusable and without power. In this case, no software will be able to operate. You need the SD card, which stores most of the data inside your phone.
Step 1. Find the SD card that is plugged inside your phone. It may be on the side of your device or behind the battery. Remove it from your dead, powerless phone.

Step 2. Then, connect the SD card to your computer through a working SD reader.
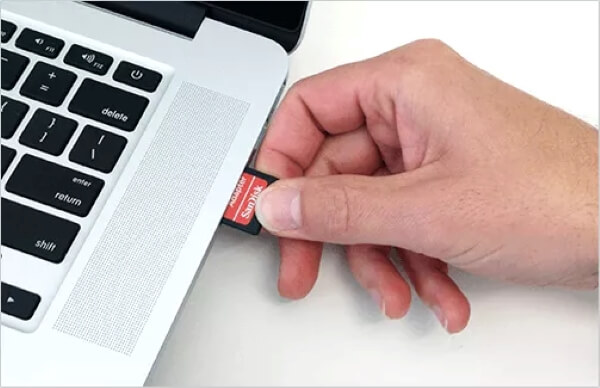
Step 3. Wait for your SD card to be detected. Then, open This PC, and the SD Card will appear. Click on it to access your Android data.
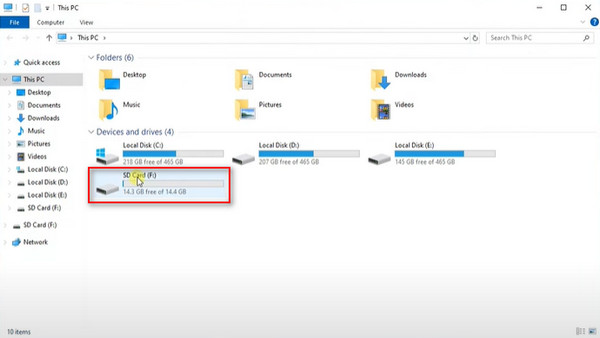
Step 4. The SD Card folder contains all the data on your smashed phone. You can copy and paste it onto other devices.
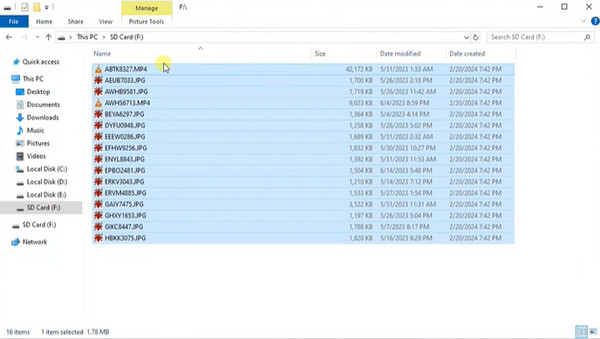
Conclusion
Well, now you don't need to look around for how to recover data from a broken phone. The methods above cover almost all the situations you may encounter; just choose from them the next time this happens. Of course, Apeaksoft Android Data Recovery is still the best choice for newbies. If you think it works well, don't forget to share it with the people around you who need it!
Related Articles
Have you ever looked for a way to unlock your iPhone with broken screen? This post shares 4 easy but effective ways to achieve it!
When you mistakenly delete or get your files lost on your iPhone, you can check the 5 free iPhone data recovery solutions.
iPhone is broken/dead/crashed, and data are lost? Follow this guide in 3 ways to recover text messages, pictures, contacts, etc. from broken screen iPhone now.
How can you recover deleted notes on your iPhone when you mistakenly permanently delete them? Check 5 ways to recover notes on iPhone.

