Restore Deleted/Unsaved/Overwritten Excel Files with Ease
Microsoft Excel is robust office software for Microsoft subscribers. Users can create various workbook to add productivity to their work life. However, you may feel overwhelmed when you accidentally delete some important Excel files or your Excel files are unsaved due to power failures or software crashes. In that situation, you can explore our post and find appropriate method for you to recover Excel files.
PAGE CONTENT:
Part 1. How to Recover Deleted Excel Files
Method 1: Check the Recycle Bin on Your Computer
When you delete important Excel files by mistake, the first step you should take is to go to the recycle bin on your computer to get your files back. Here are the steps on how to recover deleted Excel files on Windows 11/10/8/7:
Step 1. Double-click the Recycle Bin on your computer.
Step 2. Locate the Excel files to be recovered.
Step 3. Double-click or right-click it and choose Restore.
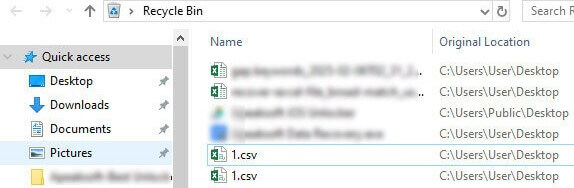
You can follow similar steps above to restore Excel files on Mac as well.
Method 2: Check the Backups
To prevent important file loss, you should open the backup feature on your computer. This part will introduce how to restore Excel files from backups.
Step 1. Make sure you've enabled the File History option on your computer.
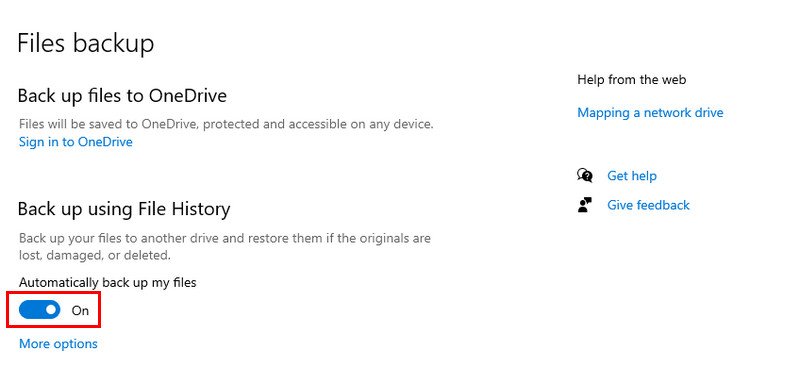
Step 2. Enter Restore your files using File History in the search box of your computer's taskbar.
Step 3. Locate your targeted Excel files.
Step 4. Click Restore or Restore to according to your needs.
Method 3: Using Professional Software
If you have accidentally deleted Excel files for a long time and don't have the habit of backup, you can make use of Apeaksoft Data Recovery to recover all the deleted Excel files from internal and external drives within a few clicks.
Recover Your Excel Files in One Click
- It supports a variety of Excel file formats, including XLSX, XLS, HTML and more.
- Users could preview all Excel files and decide to recover all of them or specific workbooks.
- Available to various situations, like mistake operation, accidental deletion, virus attack, sudden interruptions, or format.
- Quicker, safer, and more effective in recovering Excel files.
Secure Download
Secure Download

Step 1. Free Download the tool
Download and install Data Recovery on your computer and launch it. If your Excel file was stored on an external drive, connect it to your PC too.
Step 2. Detect All Excel Files
Choose the location of your deleted Excel files and then click Start Scan.
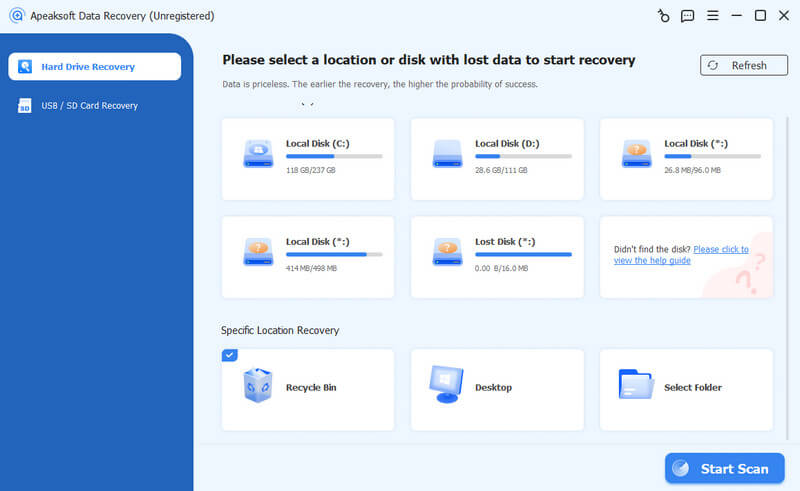
Step 3. Recover
When the program finishes scanning, you can click the Document button to view all Excel files on your computer. Select them and click the Recover button to recover deleted Excel files at once.
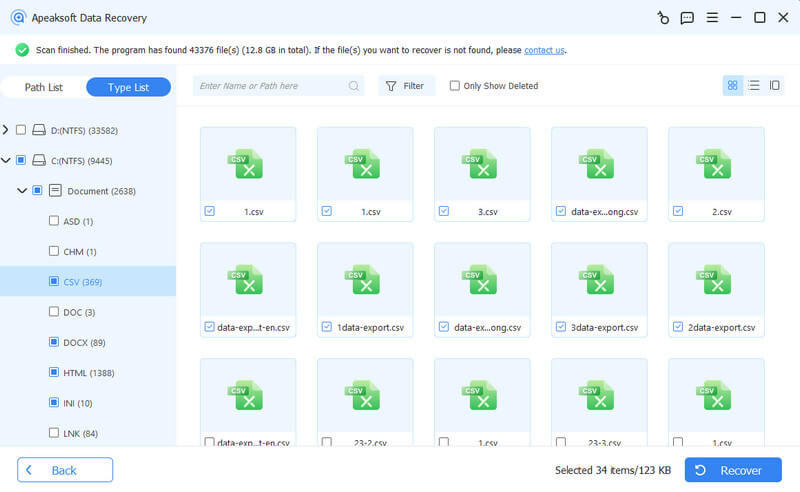
Part 2. How to Recover Unsaved Excel Files
AutoRecover and AutoSave are built-in features in Excel. And if you have set it up, you can recover Excel files saved over or unsaved. Bear in mind that AutoRecover feature only works on workbooks that have been saved at least once.
Below are the steps on how to recover unsaved Excel files:
Step 1. Make sure you have configured AutoRecover and AutoSave features in File > Options > Save.
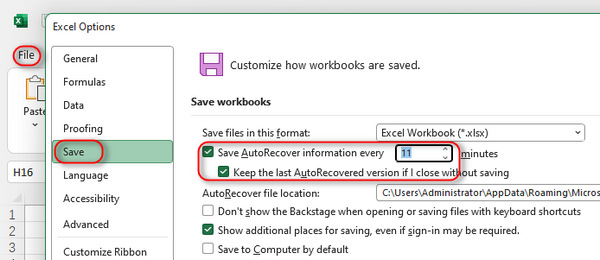
Step 2. To restore the previous version of Excel files without saving, open the File tab and go to Open from the left sidebar. You can click the Recent and then the Workbooks buttons to display all Excel files that you opened recently.
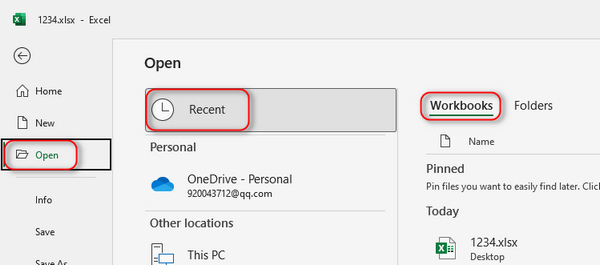
Step 3. Scroll down and select Recover Unsaved Workbooks at the bottom. Then the previous version of the workbook will open in Excel and prompt you to save it. Click on the Save As button on the yellow alert bar to save the previous workbook to your computer.
Other Microsoft Office products, like Word, PowerPoint, etc., are also equipped with this feature. You can easily restore your Word document, PowerPoint, etc. in this way.
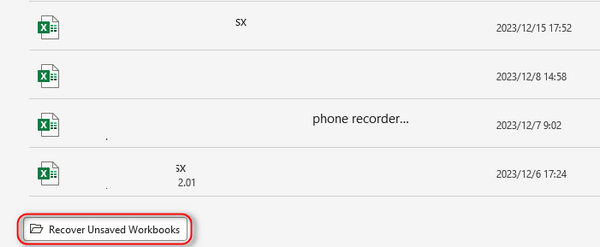
Part 3. How to Recover Overwritten Excel Files
The AutoSave feature not only saves your workbook automatically but also allows you to set intervals and more custom options. That makes recovering overwritten Excel files possible.
Here are the steps on how to recover overwritten Excel files on Mac/Windows:
Step 1. Go to File > Info and locate the Manage Versions section. Then you can look at several previous versions titled with time. Click on the desired version, and the file will reopen in Excel.
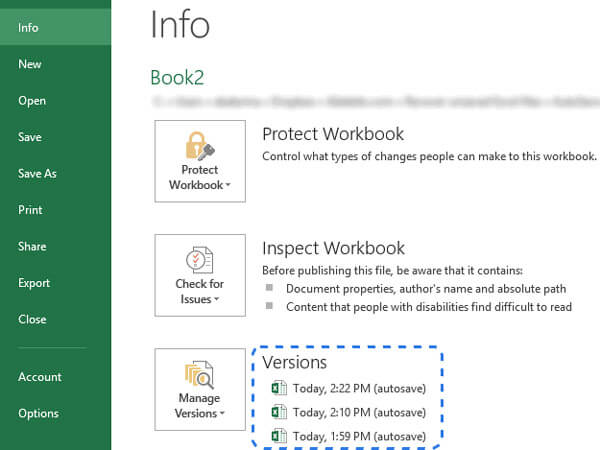
Step 2. When you open the Excel file, it's in read-only mode. You can click the Save As button to save this file to your computer.
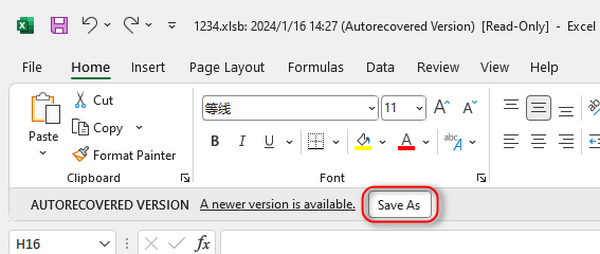
Tips: This method also applies when you wonder how to recover corrupted Excel files. You can try to open the previous version to see if the Excel file is normal. You can also change the extension of a corrupted Excel file, such as changing xlsx to xls or html.
Part 4. Tips for Keeping Excel Files
1. Enable AutoSave & AutoUpdate to prevent from being unsaved.
2. Back up your Excel files frequently using auto-backups or Cloud services, such as OneDrive or Google Drive.
3. Set the Excel as read-only mode to prevent others from changing the content.
4. Encrypt Excel files to prevent them from being deleted.
Conclusion
In this tutorial, we have discussed how to recover Excel files.
We have introduced in detail how to recover deleted Excel files, how to recover Excel file not saved, how to recover previous version of Excel file, and how to recover damaged Excel files.
We also shared a professional Excel document recovery application, Apeaksoft Data Recovery. It does not require any settings. All you need to do is a single click; then your workbooks and data will be restored to your computer.
Related Articles
Suffer from MP4 files loss? MP4 file can be easily back with the right way. Here is the step-by-step guide, introducing the best MP4 recovery software.
Looking for a way to recover deleted photos from your SD card? Here you can learn three methods to get the job done on PC and Mac.
The JPEG pictures show up abnormal or fragmented? Here we show you how to repair corrupted JPEG pictures with the best desktop and online JPEG repair software.
Read and learn how to convert PDF to Excel on Windows/Mac/iPhone/Android. You can transform PDF to editable Excel files and keep formatting online and offline.

