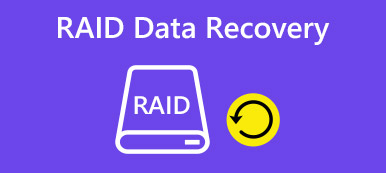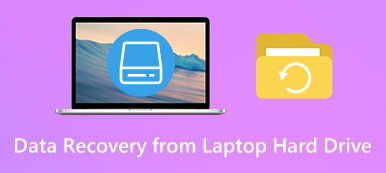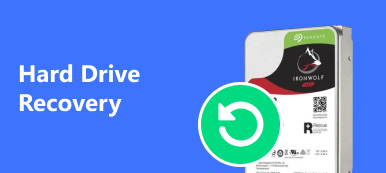“I saved all my documents in Local Drive D, but yesterday I opened my computer and wanted to access Drive D, an alert message popped up said it is not formatted and ask me to format it now. What is wrong with my hard drive? Please help.” If you get such message, it means that your drive becomes a RAW drive. Many people are not familiar with this concept. What is RAW drive? Why my drive becomes a RAW drive? Can I get back my files from the RAW drive? In this post, we are going to answer these questions.

- Part 1: What is RAW drive
- Part 2: How to fix RAW drive
- Part 3: How to recover data from RAW drive
- Part 4: How to fix External Disk Drive Suddenly Became RAW
Part 1. What is RAW drive
On Windows operating systems, the drive with unknown file system are marked as RAW. That is to say, RAW drive is not a drive but an error on a hard drive.
What usually causes RAW drive include:
1. A hard drive is formatted incorrectly.
2. The file system on the hard drive is not supported by Windows. NTFS is the default Windows file system.
3. Access to the hard drive is limited due to wrong security settings.
4. Errors or bad sector on the primary area of the hard drive.
5. The file system structure on the hard drive is corrupted or damaged.
It means that the drive turns to RAW, when get nothing but an alert below trying to access a hard drive on your Windows PC:
1. You need to format the disk in drive [label] before you can use it.
2. Drive [label] is not accessible.
3. The disk image isn't initialized……
Don’t miss: System Recovery Options.
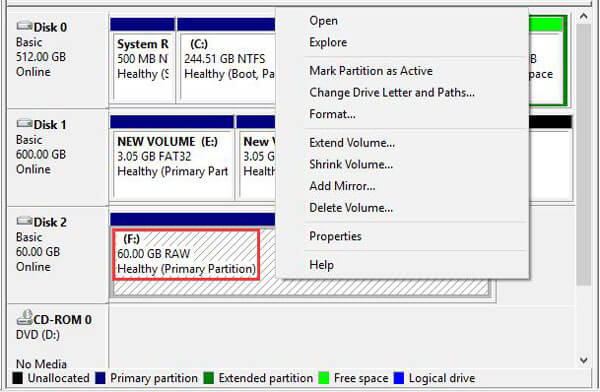
Part 2. Fix RAW drive
When one of your drives becomes a RAW drive, the alert has provided the solution: format the hard drive.
Step 1: Press Win + R to open the Run dialog, input “diskpart” and press “Enter” key to run diskpart as administrator.
Step 2: Execute each command below:
List disk
Select disk [RAW drive letter]
Attributes disk clear readonly
Clean
Convert mbr
Create partition primary
Select part 1
Active (if the RAW drive is the boot drive)
Format fs=ntfs label=[drive name] quick
List volume
Exit
Step 3: Then quit the command prompt window and the RAW drive should turn to NTFS file system.
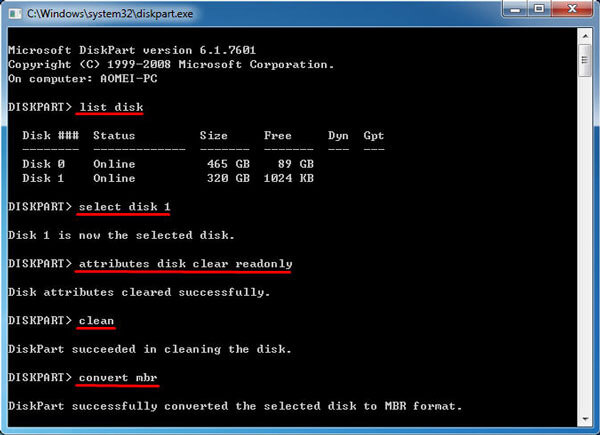
Part 3. How to recover data from RAW drive
If there are important files on the RAW drive, we suggest you to recover data before formatting it with Apeaksoft Data Recovery. It is the best RAW drive recovery software with many useful features, like:
1. It is able to get back files from RAW drive in one click, so even novices could grasp it in a few seconds.
2. RAW drive recovery in various situations, such as file system corrupt, virus attack, and more.
3. Support a variety of data types and formats. It works for all image, video, audio, document, email and archive formats, like JPG, ICO, PNG, BMP, GIF, PSD, TIFF, RAW, MP4, MP3, WAV, AVI, DOC, ZIP, etc.
4. Lossless recovery. With the best RAW drive recovery application, you can restore files in original format and quality.
5. Preview for selectively recovery. After scanning, you can look at all files on the RAW drive and decide to recover all of them or several specific items.
6. Quicker and lighter. This RAW drive recovery tool is lightweight and could restore lost files quickly and safely.
7. Moreover, Data Recovery is available to 10/8.1/8/Vista/XP.
In short, the best RAW drive recovery software almost equips all features you are looking for.
How to recover data from RAW drive
Step 1: Scan entire RAW drive to look for files
Download and install Data Recovery on your PC. When you found a hard drive turned to RAW, open the best RAW drive recovery software. Locate to the data type section on the home window and select the data types to recover, such as “Image”, “Audio”, “Video”, “Email”, “Document” and more. If not sure, select “Check All File Types”. Then go to the location section and select the RAW drive. If it is an external hard drive, connect it to your PC and select it under “Removal Devices” area. Once click on the “Scan” button, Data Recovery will work automatically.
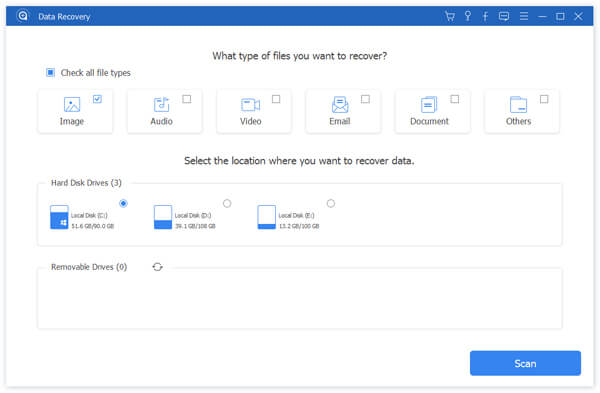
Step 2: Preview files before RAW drive recovery
When going into the result window after scanning, you can find the recovered files by types and formats. For example, click on the “Audio” option on left sidebar, the folders titled MP3, WAV, M4A and more will show up on detail window. You can go to each folder and look for desired files. Plus, the “Filter” feature at very top ribbon could locate a single file by key word. If you cannot find the desired files, click on the “Deep Scan” button at upper right corner to perform a deep scan.

Step 3: Recover RAW drive in one click
To recover files from a RAW drive, select all desired items by ticking the checkboxes or select entire folder. Click on the “Recover” button to start RAW drive recovery. When it is done, your files will be saved to another location and you can browse, copy and paste, or edit them as usual. With its help, you can handily recover deleted pictures.

Part 4. How to fix External Disk Drive Suddenly Became RAW
Make sure that the external storage does not become RAW drive due to hardware damage. And then you can fix it with the steps below quickly.
Step 1: Connect the external hard drive to your computer. Open “My Computer” from your desktop and find the external RAW drive under “Portable Devices” section.
Step 2: Right-click on the external disk and choose “Format” to open the popup dialog. Then select “NTFS” from the “File System” dropdown list, check the box of “Quick Format”.
Step 3: Finally, click on the “Start” button to start fixing the RAW drive.
Conclusion
In this tutorial, we have shared the basic knowledge about RAW drive. Now, you might understand what RAW drive is, why a drive becomes a RAW hard drive and how to recover files from a RAW hard drive. We wish that our introductions and guides are helpful to you. And if you have more questions related to RAW, feel free to leave a message below this post.
Reading more: Recover Windows 8 Password.