Recover Deleted or Unsaved PowerPoint Files on Your Computer
PowerPoint is a slideshow maker designed by Microsoft. You can make use of this office software to add productivity to your study and work. But what if you delete a PowerPoint file you're about to use or quit the program without saving your PowerPoint files? How to recover PPT files? Fortunately, you can deal with these issues one by one through this guide.
PAGE CONTENT:
Part 1. How to Recover Deleted PowerPoint
Method 1: Search in the Recycle Bin/Trash
You can get back your PPT files in the Recycle Bin on your computer if you haven't emptied them yet. Here, we will show you how to recover deleted PowerPoint files on Windows 11/10/8/7.
Step 1. Double-click the Recycle Bin on your desktop.
Step 2. Locate your deleted PPT files.
Step 3. Double-click or right-click it and choose Restore.
It is similar if you recover deleted PowerPoint on Mac.
Method 2: Using Professional PowerPoint Recovery Software
If you inadvertently delete PowerPoint files when you need them to be presented in a meeting or a class, you need a professional desktop program to recover deleted PowerPoint files as soon as possible. Apeaksoft Data Recovery is such a product. You can recover permanently deleted PowerPoint files without technical skills from your computer. This user-friendly software can tackle PPT loss in various situations.
Recover PPT Files in One Click
- Effectively restore deleted PowerPoint files from your computer.
- Support recovering an Excel/Word as well.
- Store your PowerPoint results in SPF files for future recovery.
- Available for both Windows and Mac systems.
Secure Download
Secure Download

Below are the steps on how to recover deleted PowerPoint via this tool:
Step 1. Download Apeaksoft Data Recovery by clicking the buttons above.
Step 2. Choose the location where you save your PowerPoint in and click Start Scan at the bottom right corner.
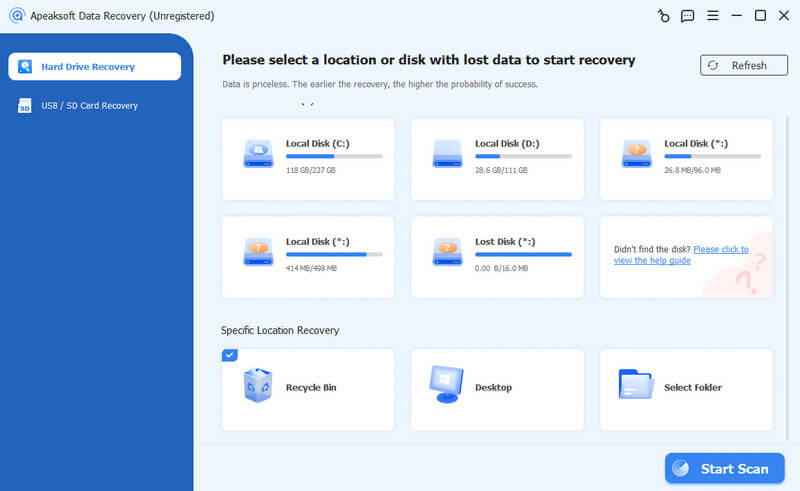
Step 3. After scanning, click Documents in the left panel and select PPT/PPTX. Your targeted PowerPoint file will be present on the right page.
Select them and click Recover.
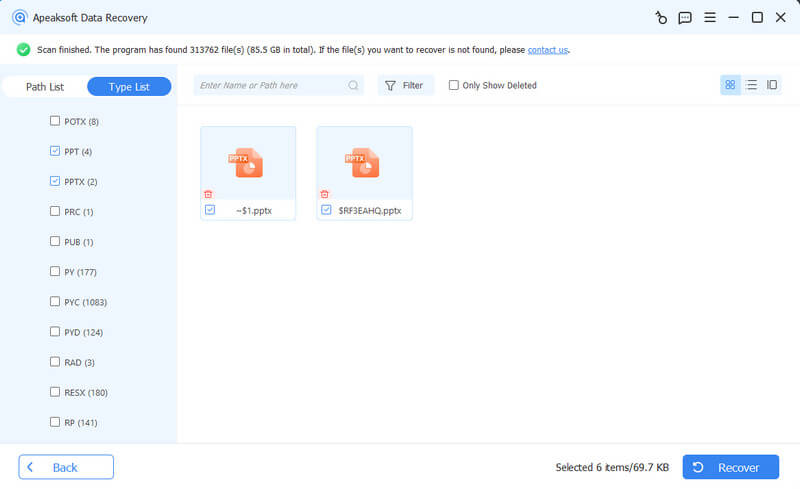
Tips: If your deleted PowerPoint files are stored on an external hard drive, connect it to your computer beforehand and let this program help you recover lost data from the external hard drive.
Part 2. How to Recover Unsaved PowerPoint
1. How to recover PowerPoint files not saved via AutoRecover
Basically, Microsoft provides an AutoRecover feature in case you lose presentations due to crashes, power failures, etc. This useful feature is available for Microsoft 365 subscribers. Here is a manual guide to recovering PowerPoint not saved:
Step 1. Click the File tab at the top left.
Step 2. Click the Open option from the left sidebar.
Step 3. Click the Recover Unsaved Presentations at the bottom to check your unsaved PPT. When you locate the one you want, click it.
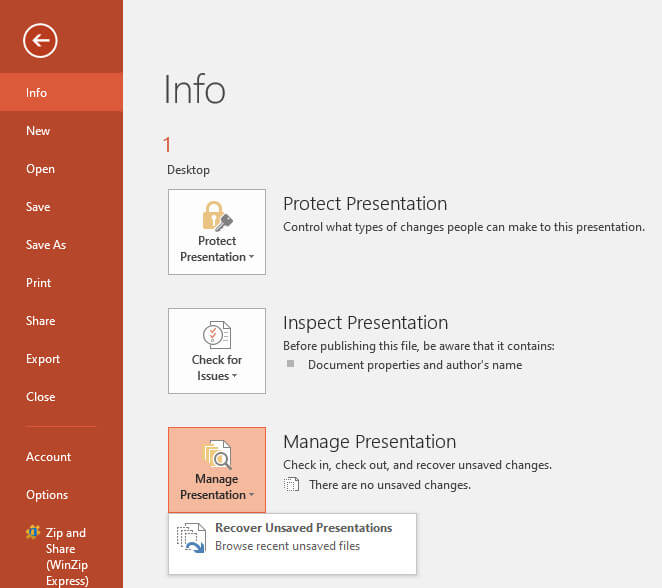
You can also follow the path: File - Info - Manage Presentation - Recover Unsaved Presentations to restore unsaved PowerPoint.
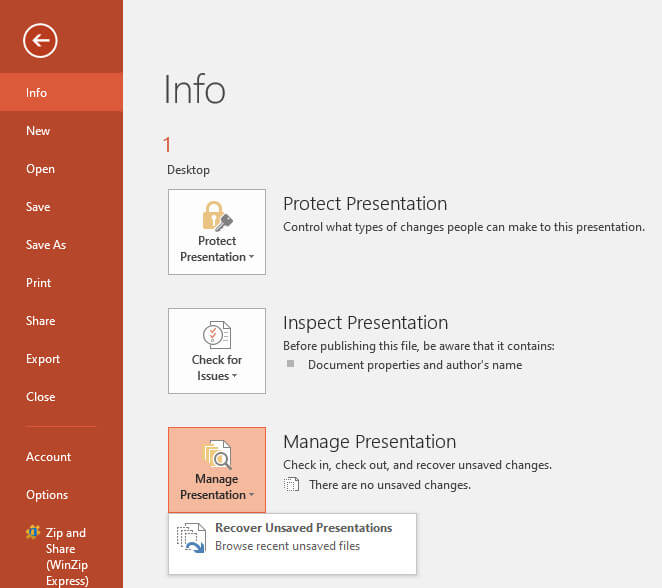
2. Recover unsaved PPT from the temporary files folder
If you don't enable the AutoRecover feature, you can still try to recover unsaved PPT from the temporary files folder on your computer.
On a Windows PC:
Step 1. Press the Win and R keys simultaneously. Enter %temp% to open the temporary files folder.
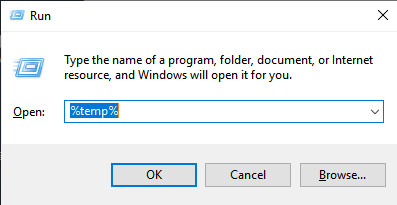
Step 2. You can narrow down all the results by filtering with the related extensions. Once you discover your unsaved PowerPoint files, you can copy and paste these PPT files to your desktop. Then, alter their extension from .tmp to .ppt or .pptx.
On a Mac:
Step 1. Go to Finder, click the Go > Go to Folder. Enter ~/Library/Caches.
Step 2. Now, you can navigate to PPT or PPTX files and directly drag them to your desktop. Here, you can open them with PowerPoint without effort.
Part 3. How to Recover Corrupted PPT Files
Sometimes, you may find PPT file is corrupted after recovering an unsaved or deleted PowerPoint file due to some errors. Here we list 2 methods to repair it.
Method 1. Using the Built-In Repair Tool
Step 1. Open Microsoft PowerPoint and click File on the top left.
Step 2. Click Open and locate your recovered PPT file.
Step 3. Click the down arrow next to Open in the bottom right corner and then choose Open and Repair.
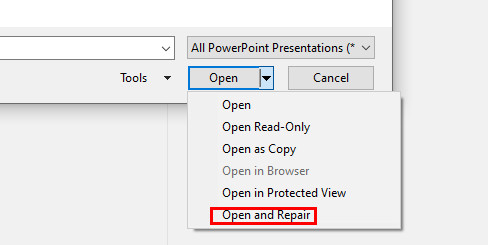
Method 2: Using a Third-Party PowerPoint Repair Tool
If recovering PPT won't repair on Mac/Windows using the built-in feature, you can seek help from a third-party tool to recover PPT file online.
There are many repair tools online. Here, we recommend OnlineFile.Repair and Repair Toolbox because they enjoy a good reputation among users.
Note that you should be mindful of your privacy security when using the third-party tools to repair PPT files.
Part 4. Tips to Prevent PPT File Loss
1. Enable AutoRecover in Microsoft PowerPoint. To do so, you can follow the path: File > Options > Save > check corresponding options.
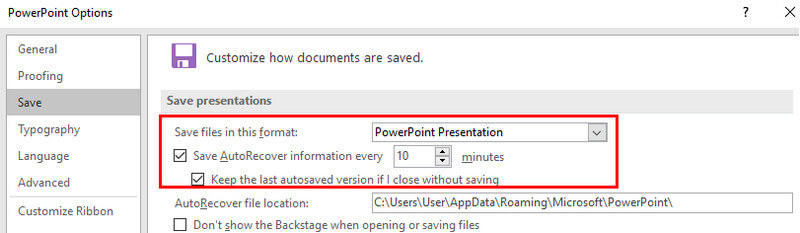
2. Frequently save your PowerPoint file to Cloud service tool like OneDrive for real-time backup.
3. Using PowerPoint for the web since it can save your files to OneDrive.
Conclusion
By reading this detailed guide, you can learn how to recover deleted PowerPoint files as well as how to recover unsaved PowerPoint files.
From our point of view, we regard software like Apeaksoft Data Recovery as the best because it is fast and lossless. You don't need to repair the recovered PPT files additionally.
We hope this guide can help you recover your PPT effectively.
Related Articles
Tired of dragging the handles of a picture to resize it on the slides? Check the guide to see how to resize a picture in PowerPoint precisely.
Want to remove background from image PowerPoint? Just follow this article to learn how to remove Photo background in PowerPoint easily.
Want to record your PowerPoint presentation with audio and video but do not know how to do? You can learn three ways on how record on PowerPoint from this post.
This article talks about how to convert PPT to PDF. We will provide 3 methods to do it. In the second part, you can also learn about how to convert PDF to PPT.

