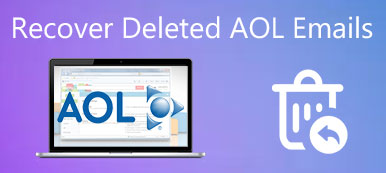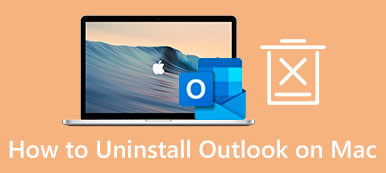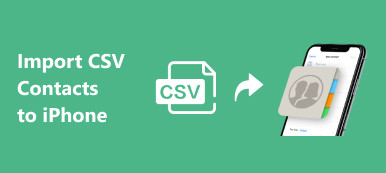Microsoft Outlook, as a facilitated email service for business and school folks, has a contact list that is attributed to its popularity and convenience. So, it’s upsetting and frustrating when you delete organized Outlook contacts by mistake. In that condition, you will find that it’s a huge task to re-add contacts and classify them. Don’t worry! This guide will help you recover deleted contacts from Outlook for time-saving and energy-saving.
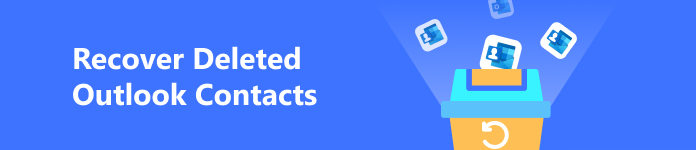
- Part 1. How to Recover Deleted Outlook Contacts from PST Files
- Part 2. How to Recover Deleted Outlook Contacts from Deleted Items Folder
- Part 3. How to Recover Deleted Outlook Contacts from Recoverable Items Folder
- Part 4. FAQs about Outlook Contacts
Part 1. How to Recover Deleted Outlook Contacts from PST Files
If you find your Outlook contacts are deleted, the best method is to recover contacts from Outlook PST files. Outlook PST files contain your contacts, emails, and other Outlook data. So, you can use Apeaksoft Data Recovery to scan the deleted Outlook PST files on your Mac or Windows PC and recover lost contacts from Outlook PST files.

4,000,000+ Downloads
Rapidly scan your Outlook PST files on your computer.
It can help you recover different data types (including emails, images, videos, documnets, etc.) from various devices like Recycle Bin, hard drive, flash drive, memory card, and more.
Aside from Outlook, it can help you recover deleted emails from Gmail.
This program can store the PST files in SPF format for later restoration.
Step 1 Use the above download button to install this all-in-one recovery program on your computer. In the data type and location interface, you can tick the Document option and Local Disk (C:) on your Windows PC. On Mac, you also tick the Document option, but you should realize that Outlook PST files become OLM files on Mac. Here, you can click the Scan to start.
Step 2 The first is a quick scan, you can click the Deep Scan to get more possible results. Since the Outlook PST or OLM files are documents, you can use the Type List at the left panel to check the appropriate files on your Windows or Mac.
Step 3 Once select the files you want to restore, click Recover and select the save path to get deleted Outlook contacts back.
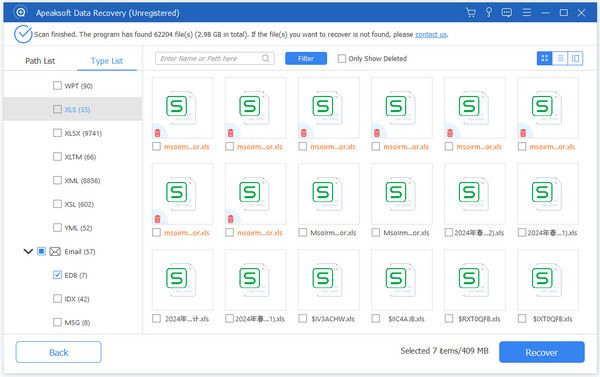
Part 2. How to Recover Deleted Outlook Contacts from Deleted Items Folder
There is a Deleted Items folder in Outlook to store recently deleted Outlook emails, contacts, etc. You can check to see if your deleted contacts are still there.
Step 1 Open Outlook, and click the HOME at the top navigation. Select the Deleted Items folder.
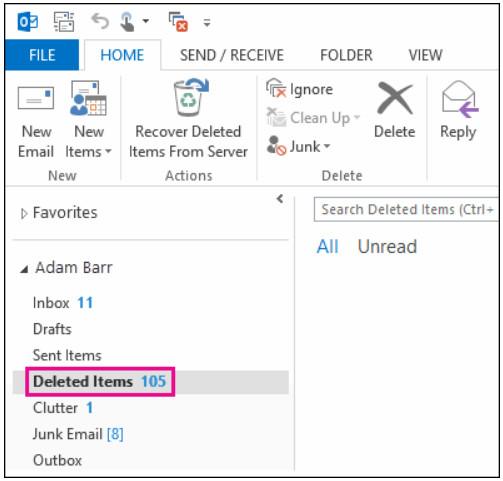
Step 2 You can enter the item using the Search Deleted Items box. Or you can classify all the deleted contacts using the Icon column. When you navigate to the contact you want to recover, right-click it and select Move > Other Folder. Then, you can move the deleted contact to the Contacts and click OK.
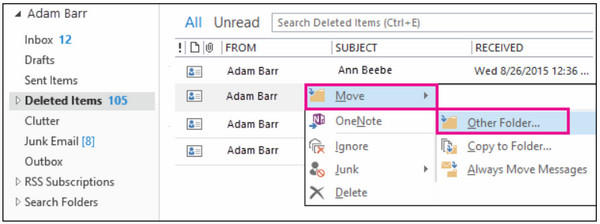
Part 3. How to Recover Deleted Outlook Contacts from Recoverable Items Folder
If you cannot locate the deleted contacts in the Deleted Items folder, you can turn to a hidden folder called Recoverable Items folder.
Step 1 Open Outlook, select HOME > Deleted Items > Recover Deleted Items from Server.
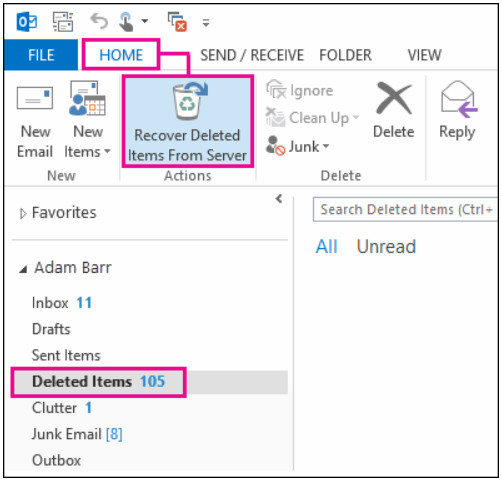
Step 2 In the Recover Deleted Items window, you can use the Subject or From column to locate a specific contact.
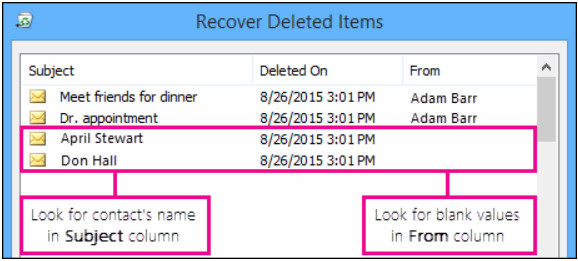
Step 3 Here, you can choose the deleted Outlook contacts and select Restore Selected Items > OK.
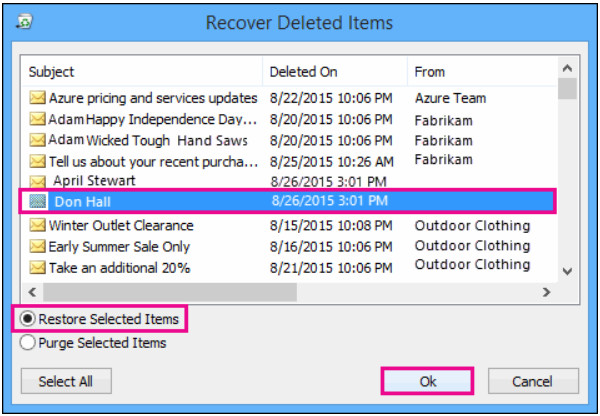
Part 4. FAQs about Outlook Contacts
How to create a contact group in Outlook?
Choose People on the left navigation bar. Select Home at the top > New Contact > Contact Group. Enter the name of the new contact group in the Name box. Then, select Add Members and choose one option: From Outlook Contacts, From Address Book, and New E-mail Contact. Here, you can add the contacts you want and click OK. In the end, you can select Save & Close. That’s how to create an Outlook contact group, you can also learn how to sync Outlook contacts with iPhone here.
How do you export Outlook contacts?
Go to Outlook > File > Open & Export > Import/Export > Export to a file > Next > Comma Separated Values > Next. Select Contacts under the email account and click Browse to select where to save the .csv file. Then, enter a file name and choose OK > Finish.
How to delete a contact from Outlook?
Open People on the left navigation bar in Outlook. Locate the Outlook contact that you want to delete, right-click on it and select Delete or press Shift + Delete keys.
Conclusion
This guide lists three practical methods to recover deleted Outlook contacts. Among these methods, Apeaksoft Data Recovery has an edge in convenience and high success rate, as it can recover deleted Outlook contacts without backup. If you have other feasible methods for recovering deleted contacts from Outlook, please write down your comments.