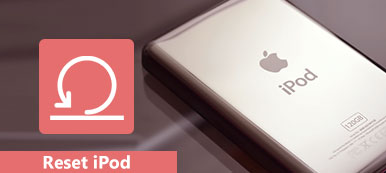iPod should be an important music player, which you purchase most of music files from iTunes. When you incautiously lose or delete some important music files of iPod, or even get iPod smashed, dropped into water, you should know the method to access to precious files again. As for the case, iPod Data Recovery should be the solution to get back the files. The article introduces the best iPod Data Recovery software to retrieve music files for you.
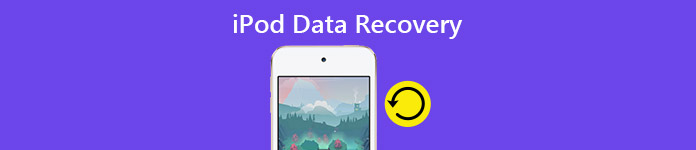
- Part 1. Apeaksoft iPod Data Recovery
- Part 2. How to recover files directly from iPod
- Part 3. How to recover from iTunes/iCloud backup
Part 1. Apeaksoft iPod Data Recovery
iPod Data Recovery has 3 different methods to recover data from iPod, recover from iPod directly for accidentally deleted files, retrieve from iTunes backup and iCloud backup. What is more important, this iPod Data Recovery is compatible with the latest iOS, you can use the iPod Data Recovery to retrieve music and other files within the program. You just need to connect iPod to computer to get back the desired music in few clicks.
- 3 different recovery modes to retrieve the deleted or lost files from iPod.
- Recover 18 different file formats, including music files, videos, photos and more.
- Preview the deleted files from iTunes backup or iCloud backup without overwritten.
- Fast, reliable, and easy recovery mode to retrieve files for iPod.
Part 2. How to recover files directly from iPod
If you have already backed up the music files in iTunes or iCloud, you can retrieve music from the backup files. But what should you do if you have not backed the music? This tool should be the best iPod Data Recovery without backup. Here is the detailed process to get back the music files.
Step 1. Download and install iPod music recovery
When you download and install the iPod music recovery from Apeaksoft, you can launch the program and connect iPod to computer with USB cable. Input your lock password to trust this computer. (Password forgotten? Unlock iPod right now,)
The program is able to detect the devices when you installed the latest version of iTunes.
Step 2. Choose recover from iPod directly
And then you can choose the "Recovery from iOS Device", which is able to automatically scan iPod to get all the files. The program is able to retrieve music, photos, videos and more other files. You can choose the types of files you need to recover.
Step 3. Preview the retrieved files
Just check the retrieved music files from App Audio within the program, you can select all the retrieved music to recover or check the size of the music before making a final decision to retrieve the data from iPod.
Step 4. Recover data from iPod
After that you can click "Recover" to get back the deleted music files all on your computer. And now you listen to the music files retrieved by the iPod Data recovery, and then share the files from computer to iPod.
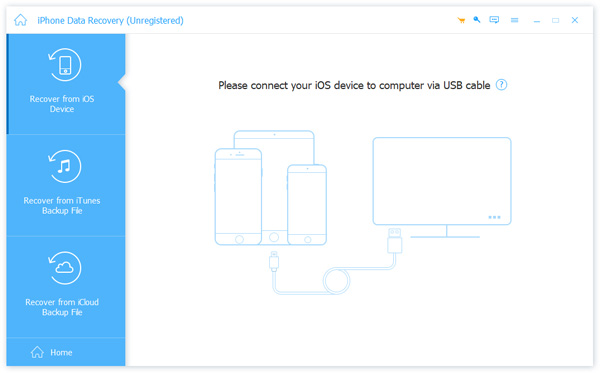
Part 3. How to recover from iTunes/iCloud backup
Besides retrieving files from iPod directly, you can also recover files from iTunes backup or iCloud backup within the iPod data recovery after iPod reset. Different from restoring from iTunes or iCloud, you do not have to erase all the data and content from iPod first.
How to recover from iTunes backup
Step 1. Download and install iPod Data Recovery
Download and install the latest version iPod Data Recovery, and then launch the program. Connect iPod to the computer with the original USB connector, and then make sure the program is able to detect the device.
Step 2. Recover from iTunes Backup File
Choose the "Recover from iTunes Backup File" mode, which you can extract the iTunes backups without erasing the content and settings for iPod. Just choose the desired iTunes backup that contains the music files you deleted.
Step 3. Select an iTunes backup file
Once the iPod data recovery finishes scanning, you can find all iTunes backups for iPod within the program. Just choose the desired music from audio or video before you get the desired files from the program.
Notes: In the process, you might not able to find iTunes backup. It is probably because you iOS device has not been synced with the iTunes on this computer or you have changed the location of backup file.
Step 4. Retrieve music from iTunes backup
Click the "Recover" button to get back the deleted music files into your computer. It takes few second to extract music from iTunes backup to your computer. Just enjoy the music recovered with the iPod data recovery.
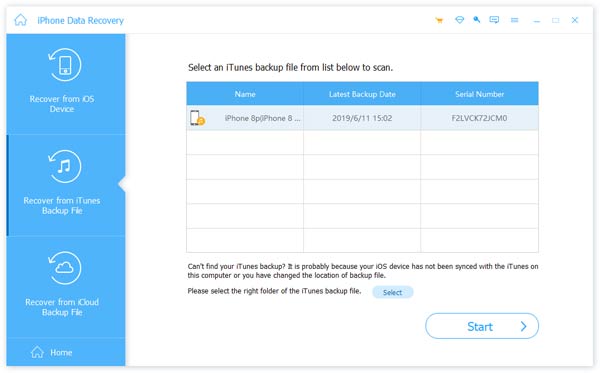
How to recover from iCloud backup
Step 1. Recover from iCloud Backup files
Once you launch the program and connect iPod to computer, you can choose the iCloud backup option to access to iCloud backup to retrieve music and other files from iPod.
Step 2. Login iCloud account for all files
Just enter the password and Apple ID to login the iCloud backup, and then choose an iCloud backup. After that the iPod data recovery will scan the iCloud backup to extract music deleted.
Step 3. Preview the files from iCloud
Preview all the files within iCloud backup and choose the desired music files. The program is able to retrieve music files, photos, videos and other 18 other file formats from iCloud.
Step 4. Retrieve music from iCloud backup
You only need to click the "Recover" button to extract music files from iCloud backup to your computer. After that you can sync the files from iTunes to iPod to enjoy the music.
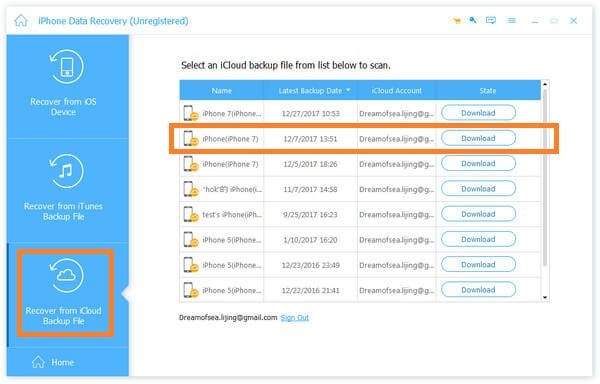
Conclusion
When you have some great music for iPod, iPod classic recovery software should be the best program you need to take into consideration. Not only for retrieve deleted music files or photos, but also use the searching function to access to the backup music. Apeaksoft iPod Data Recovery should be one of the best iPod companions. If you have any other query about how to use the iPod Data Recovery, you can feel free to share more information in the article.