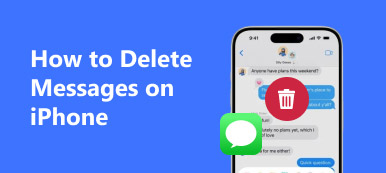Summary
iPhone text messages or iMessages disappeared? Where to find and check these missing iPhone messages? The professional iPhone Data Recovery is recommended to help you recover disappeared or lost iPhone text messages with ease.
Free DownloadFree Download“I noticed that some iMessages, including attached images missing on my iPhone 8 Plus after the iOS 18 updating. I restarted iPhone and the problem is still exist. Some iPhone messages are really important. Is it possible to get them back?”
iPhone messages disappeared? Actually, many reasons will cause the iMessages missing problem. It is quite frustrating if something important messages disappeared from iPhone. Now we back to the key point, how to find disappeared iPhone messages back?

To help you fix this issue, we have collected many effective solutions. Here in this post, we will share 6 simple ways to get the missing text messages or iMessages back. If your iPhone messages disappeared, just keep reading to restore all lost messages.
- Part 1: Restart iPhone to Find Disappeared Text Messages Back
- Part 2: Check Message History When iPhone Messages Disappeared
- Part 3: Turn On/Off iMessage Feature to Fix iPhone Messages Disappeared
- Part 4: Recover Disappeared iPhone Messages from iCloud Backup
- Part 5: Find Disappeared iPhone Messages Back from iTunes Backup
- Part 6: Access Disappeared iPhone Messages from iPhone and iTunes/iCloud Backup [Best Way]
Part 1: Restart iPhone to Find Disappeared Text Messages Back
When iPhone messages disappeared or the Messages app is no responding, you can first try restart iOS device to fix the issue. After that, you can go to Message app and see if all messages are back.
Restart iPhone X or later
Step 1. Press and hold the “Side” button and either “Volume” button until you see the shut down option appears on the screen.
Step 2. Drag the slider to turn your iPhone off.
Step 3. Press and hold the “Side” button to power on your iPhone.
Restart iPhone 8 Plus/8 or earlier
Step 1. Unlock your iPhone and keep pressing “Power” button until the power off slider appears.
Step 2. Drag the slider to turn iPhone off.
Step 3. Press and hold the “Power” button to turn on your iPhone.
Part 2: Check Message History When iPhone Messages Disappeared
Message History is a feature that allows you to set an expiry date for iPhone text/iMessages. When you notice your iPhone text messages are disappeared, you can try using this feature to access the missing messages.
Step 1. Unlock iPhone and open “Settings” app.
Step 2. Scroll down to locate “Message History” and tap on it.
Step 3. Choose “Forever” option to ensure your iPhone messages won’t be erased by iOS.
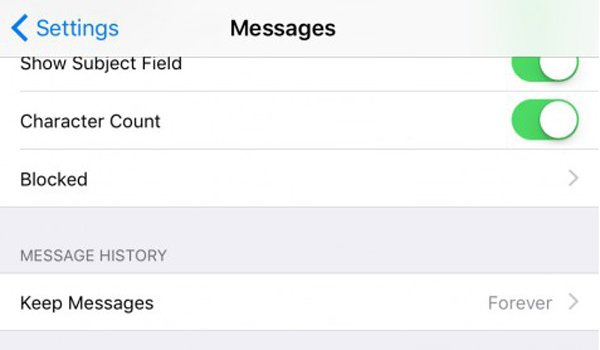
Part 3: Turn On/Off iMessage Feature to Fix iPhone Messages Disappeared
When your iMessages suddenly disappeared with no reason, you can try turning off and on iMessage feature.
Step 1. Unlock your iPhone and go to Settings app.
Step 2. Find and tap on iMessage option. Turn off and then on this feature to check if your iMessage are back.
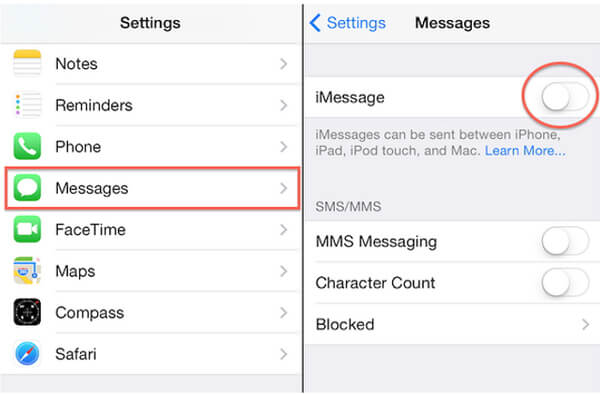
Part 4: Recover Disappeared iPhone Messages from iCloud Backup
If you use iCloud to automatically back up all types of data on your iOS device, you can try recover lost or disappeared iPhone messages from iCloud backup.
Step 1. Open “Settings” app on your iPhone and choose “General” option.
Step 2. Scroll down and tap “Reset”. Then choose “Erase All Content and Settings” option. During this step, you need to erase all original iPhone data completely.
Step 3. Turn on your iPhone and tap “Restore from iCloud backup” on the Apps & Data screen.
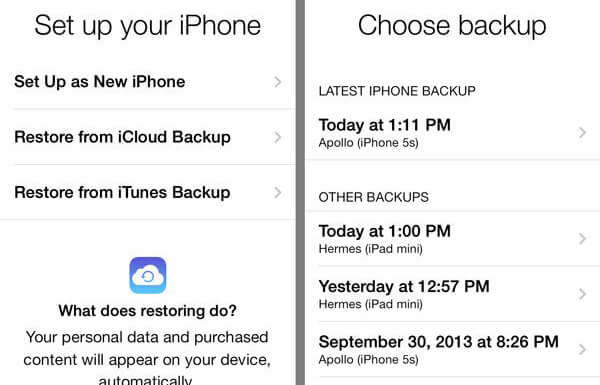
Step 4. Pick the latest iCloud backup which may carry all disappeared text messages. Then restore iPhone from this backup file. Check more details about how to access iCloud backup.
Part 5: Find Disappeared iPhone Messages Back from iTunes Backup
Similar to iCloud, iTunes also provides a good way to back up all kinds of iPhone data including text messages and iMessages. If you have a suitable iTunes backup where you can find all disappeared iPhone messages, you can get them back from iTunes by flowing the steps given below.
Step 1. Open the latest version of iTunes on your computer. Connect your iPhone to it via a USB cable.
Step 2. iTunes will detect your iOS device automatically. When you enter the main interface, click “Summary” on the left control.
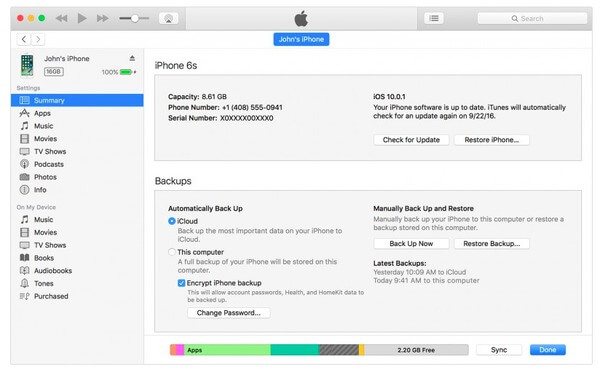
Step 3. Click “Restore Backup” option on the right window to view various backed up file folders. Pick a right iTunes backup and click on “Restore” button.
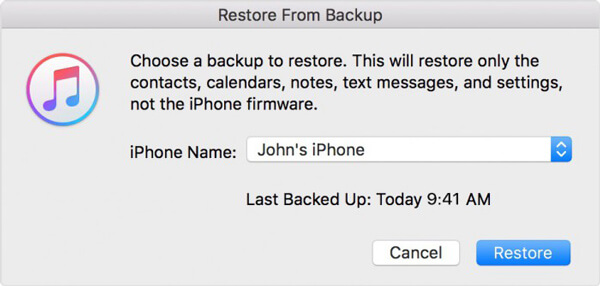
Part 6: Access Disappeared iPhone Messages from iPhone and iTunes/iCloud Backup [Best Way]
With the methods above, you have a big chance to find the deleted/lost or disappeared iPhone messages back. What if you don’t have a suitable backup? How to directly access disappeared messages on iPhone?
Now we sincerely recommend a professional iPhone Data Recovery to help you easily locate all missing messages on iPhone. It also has the capability to check all types iOS data from iTunes and iCloud backups.
- Recover disappeared or missing text messages with or without backup.
- Support all messages types like text messages, iMessages, WhatsApp messages, SMS messages, MMS messages, and attachments, and more.
- Preview disappeared iPhone messages before recovering.
- Save disappeared iPhone text messages in CSV or HTML format.
- Recover other iOS data like contacts, photos, call logs, videos, notes, etc.
- Support all iOS devices including iPhone 16/15/14/13/12/11/X, etc., iPad and iPod touch.
Get disappeared iPhone messages from iOS device
You can take the following guide to access all disappeared messages on iPhone. When you don’t have a right backup file, you can rely on this solution.
Step 1. Launch iPhone Data Recovery
First, you should free download this iPhone Data Recovery on your computer. Choose a right version and double click on the download button above. Then you can follow the on-screen instructions to quickly install and run it.
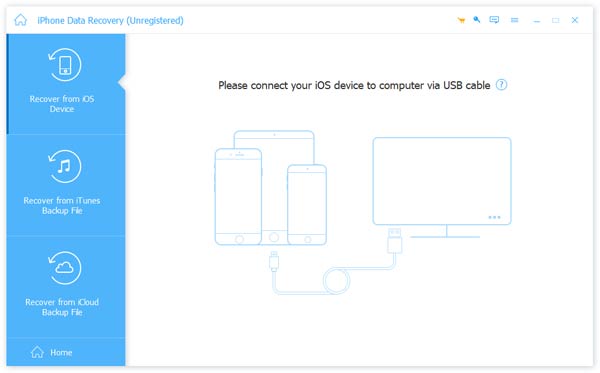
Step 2. Connect iPhone
When you get to the main interface, choose the “Recover from iOS Device” option. Connect your iPhone to it with a USB cable. It will detect the connected iOS device and show its basic information in the interface.
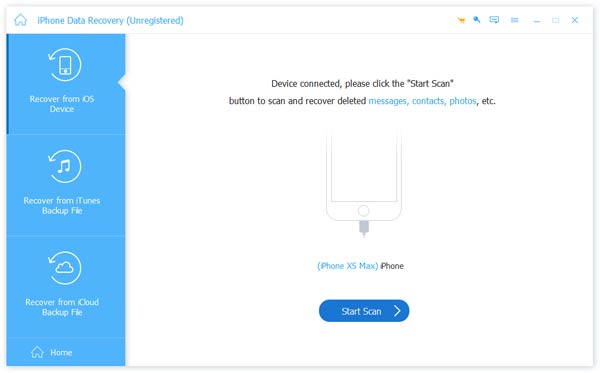
At the first connection, you need to tap "Trust" button on your iPhone.
Step 3. Scan disappeared iPhone messages
Click "Start Scan" button to scan all types of iPhone data including disappeared text messages and iMessages. After scanning, all iOS files will be listed as different categories on the left.
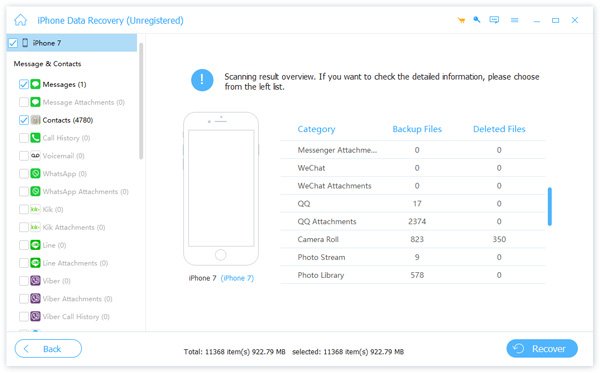
Step 4. Access disappeared messages on iPhone
Click "Messages" to preview all lost and existing text messages. The deleted ones will be showed as red, while the existing ones are black. You can click "Only display the deleted item (s)" to display deleted/lost iPhone messages.
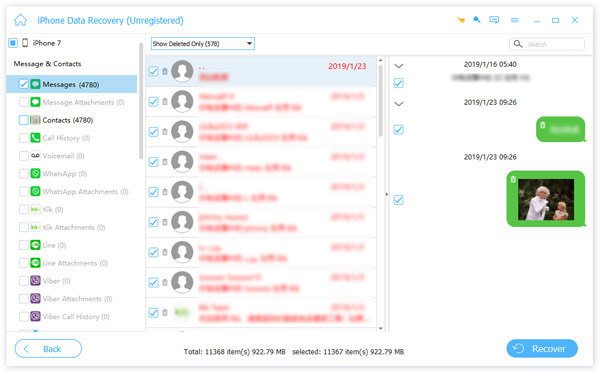
Step 5. Find missing text messages and iMessages back
Select all deleted text messages you want to recover, and then click "Recover" button on the bottom-right corner to recover them. You can export the disappeared iPhone messages to computer in CSV or HTML format based on your need.
Find disappeared iPhone messages in iTunes backup
As we mentioned above, besides iOS device, iPhone Data Recovery also enables you to find disappeared iPhone messages iTunes and iCloud backup.
Step 1. Choose “Recover from iTunes Backup”
Choose “Recover from iTunes Backup File” mode from the left panel. Here you'll see all available iOS backup files that you ever make with iTunes.
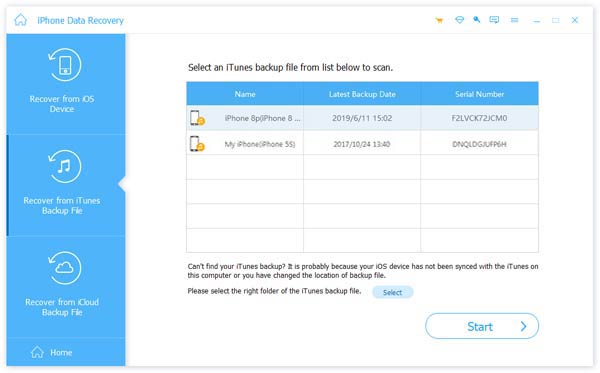
Step 2. Scan iTunes backup
Choose the backup which carries the disappeared iPhone messages. Then click "Start Scan" button to analyze all data in this backup. Check what does iTunes backup.
Step 3. View disappeared iMessage/texts messages
After scanning, the recovery steps will be same. You can click “Message” option to view all all text messages/iMessages in this iTunes backup.
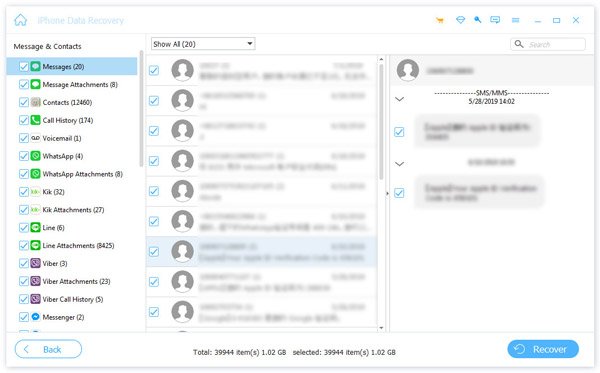
Step 4. Recover disappeared iPhone messages
Choose all disappeared text messages you want to get back, and then click "Recover" button to save them to your computer.
Get disappeared iPhone messages back from iCloud backup
Step 1. Choose the iCloud recovery mode
Choose "Recover from iCloud Backup" in the main interface. During this step, you are required to log into iCloud with your Apple account.
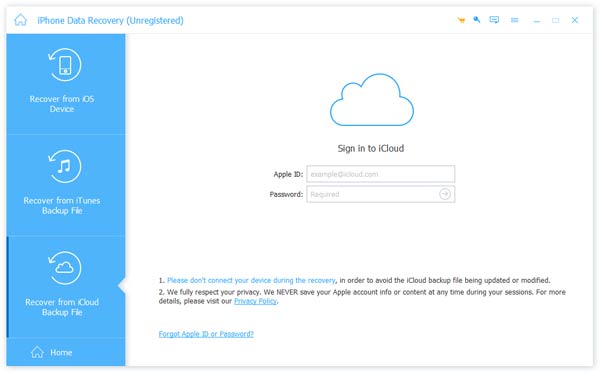
Step 2. Download iCloud backup
After you sign in iCloud, you can see all iCloud backups are listed here. Pick the right iCloud backup and then click "Download" button.
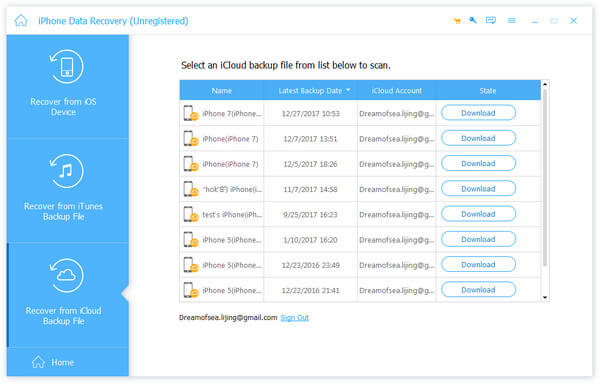
Step 3. Choose data type
You are allowed to optionally choose specific data types for the recovery. When your iPhone text messages disappeared, you can only check the "Messages" option. Then click "OK" button to start downloading.
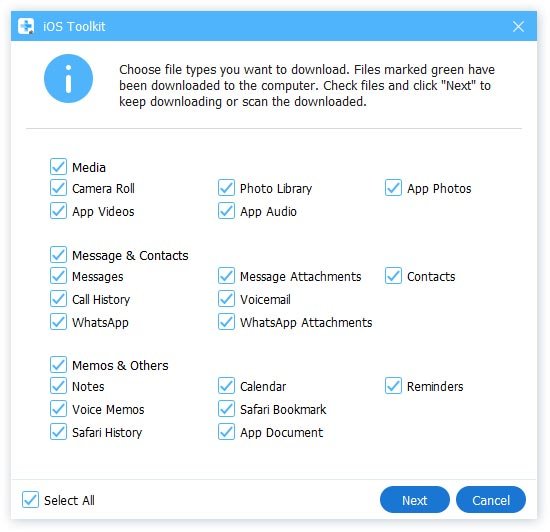
Step 4. Check disappeared iPhone iMessage/texts messages
After downloading, click Message option to view all all text messages/iMessages in this iCloud backup.
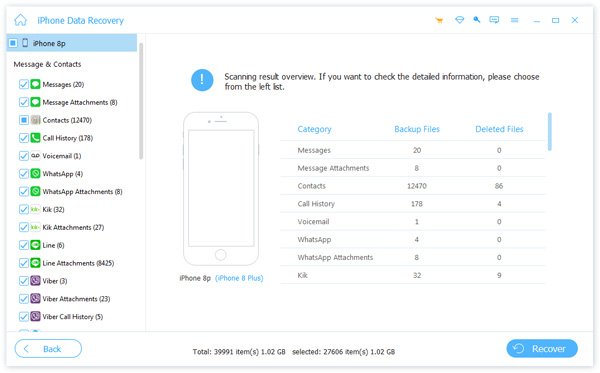
Step 5. Export disappeared iPhone text messages
Choose the text messages you want to recover and then click on "Recover" button. After a while, all selected iPhone messages will be exported to your computer.
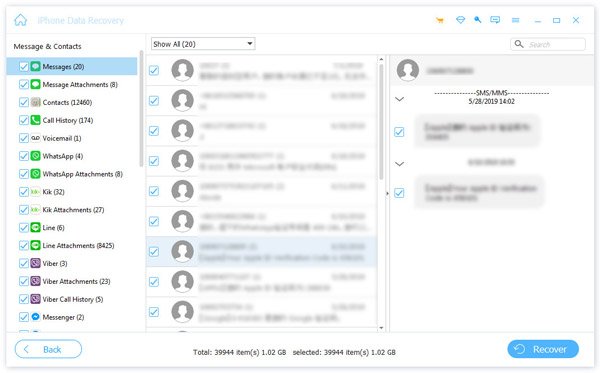
In this article, we have talked about the iPhone messages disappeared issue. We show you 6 simple ways to access all your missing messages. The recommended iPhone Data Recovery will easily get all deleted/lost iOS files back. Leave us a message if you still have any question.