Recover iCloud Like a Pro – Use Software & Recovery Feature
iPhone users utilize iCloud to store and back up their photos, videos, audio, documents, and app data. When you find out something missing or accidentally deleted on your iCloud, don't panic. This article provides you with 3 iCloud recovery methods on your Mac and Windows computer.
PAGE CONTENT:
Part 1: iCloud Recovery on Mac and Windows Desktop Professionally
Apeaksoft iPhone Data Recovery is a professional iCloud data recovery program compatible with Mac and Windows. This program has three main features and iCloud Recovery is one of them. You can recover photos, videos, contacts, notes, reminders, events, etc. that are lost from your iCloud, despite the deletion time (even over 30 days).
Besides, this program is fast and easy to use. It optimizes the workflow and interface interaction and you can effectively recover iCloud without any tech skills. See its main highlights below:
A Professional iCloud Recovery Software on Mac and Windows
- Recover iCloud lost photos, videos, contacts, notes, etc., even permanently deleted.
- Preview deleted files before recovery for free.
- Data is processed on iCloud official and your computer to guarantee the data security.
- 20 years of iCloud recovery experience: fast, easy, and 100% work.
Secure Download
Secure Download

Let's see how to recover iCloud files with this professional program.
Step 1. Launch Program and Login
Download the program from the former two links to your Mac or Windows computer. Double click to launch it and click the iPhone Data Recovery section. And then, click Recover iCloud on the left bar.
Type your iCloud account and password on the interface and sign in. Verify the two-authentication code if you have enabled the feature. If login failed, please check if you add the telephone country code before your phone number.
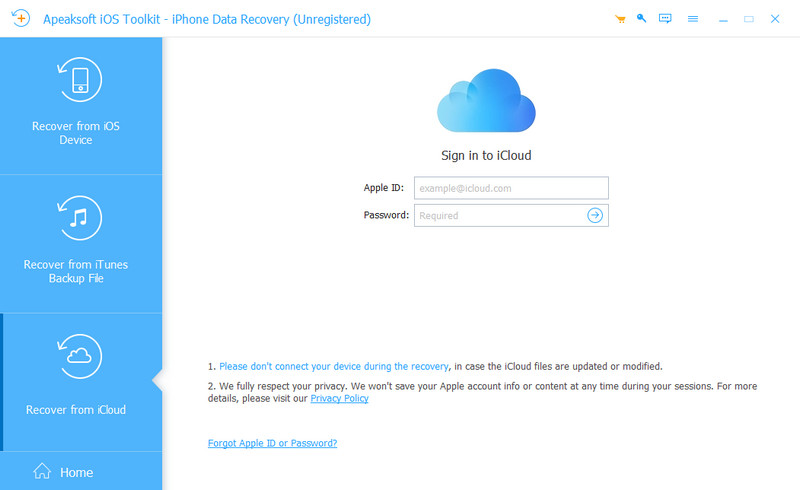
Step 2. Scan Data
Once you successfully log in, you will be asked to select file types. You can select one of some of them according to the file type you lost, or select all, which will take a longer time. Click Start, the program will start to scan deleted data. The duration depends on the total data size you select.
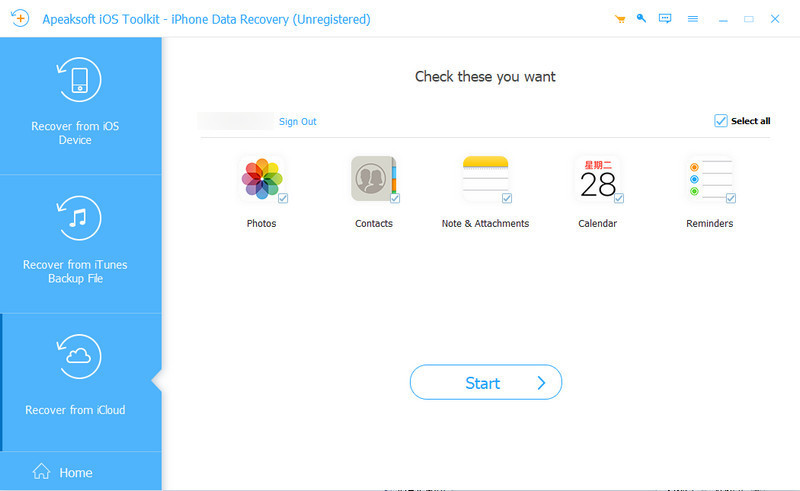
Step 3. Preview and Select Lost Data
When the scanning finishes, check the file you want to recover. You can preview files to determine whether to recover them. To locate the target files quickly, filter them by selecting the Show Deleted Only option and choosing Types.
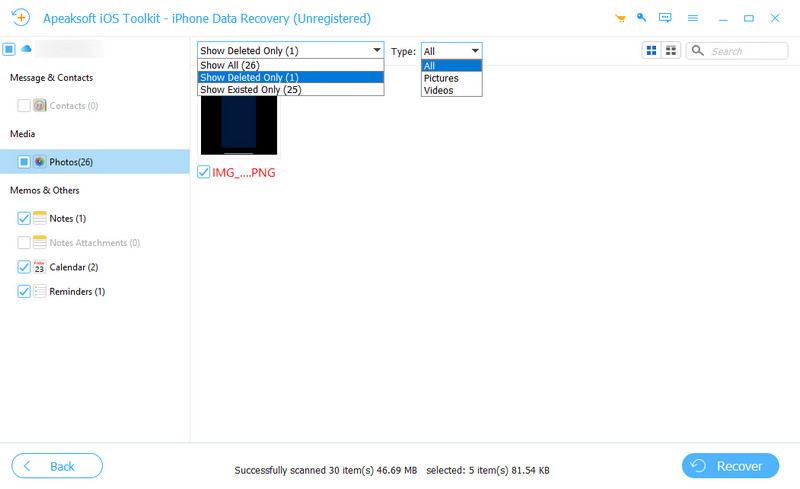
Step 4. Recover Data
Check all those files you want to recover and click the Recover button at the bottom. Click Open to specify the output folder on your computer, and click Recover again.
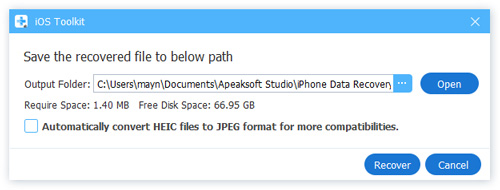
Note: Input the Apple ID associated with your iCloud in Step 1. Apple ID and iCloud account are technically the same.
Part 2: Recover iCloud Deleted Data from iCloud.com
If you previously turned on iCloud sync on your devices, you can recover deleted files from iCloud. However, iCloud only keeps your data for up to 30 days. Even if you subscribe to iCloud service for more storage space, it won't extend the time to recover your files. If you are wondering how to recover info from iCloud for over 30 days, the first method can help you.
Here are the data types you can recover from iCloud. They are also data types that are automatically synced between Apple devices.
1. Contacts
2. Calendar
3. Photos
4. Drive
5. Notes
6. Reminders
7. Pages
8. Numbers
9. Keynote
All the data from those apps can be synced and recovered from iCloud. Therefore, in this method, we will show how to recover iCloud.
Step 1. Open iCloud.com, sign in with your Apple ID, and open iCloud drive. Scroll down to the apps section. Apps can open all file types that can be recovered on iCloud are listed here. Choose one of them according to your lost file types.
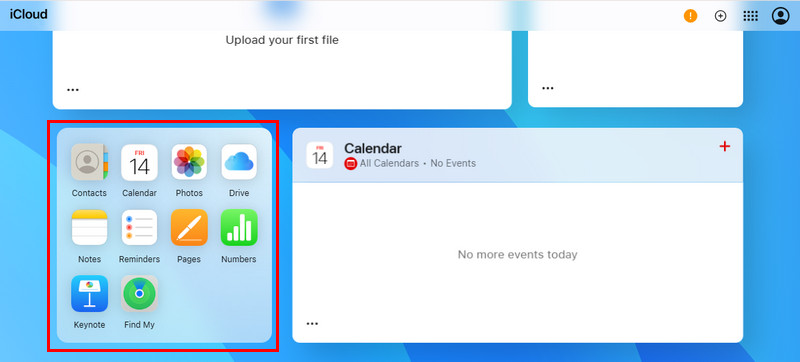
Step 2. Click the Recently Deleted tab on the left sidebar. Here you will see accidentally deleted files. Right click one of them and choose Recover. The file will be recovered to your iCloud and your device if you have enabled sync data.
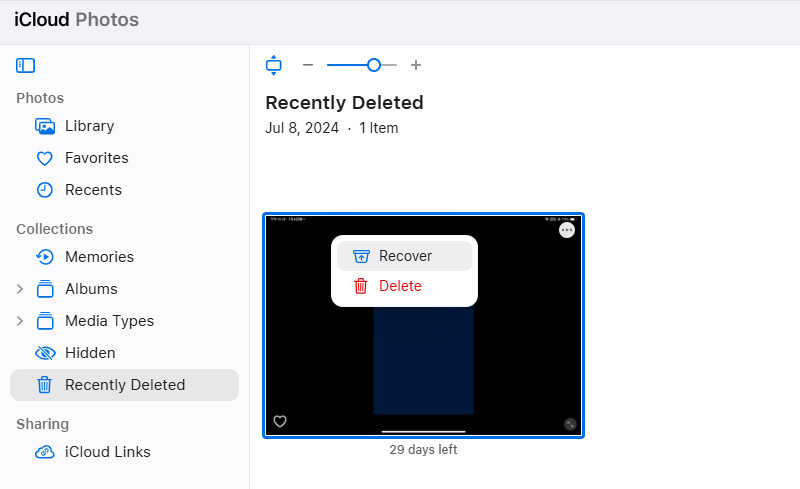
Apart from recovering iCloud, accidentally deleted files from your Apple device can also be recovered directly. You can also force exiting the iPhone Recovery Mode, fix Apple black, white, green screen, transfer and backup WhatsApp data, and more. You can try those functions for free now.
Part 3: Use the iCloud.com Data Recovery Feature
Fortunately, the Apple official offers users a specific entrance to recover lost files, which will be introduced in this section. The former method recovers 9 main types of files, and this method is a supplement of it. You can recover Safari bookmark files and other files in the File app. If you can't find the file after you utilize the former method, try this one to do iCloud recovery.
Step 1. Visit iCloud.com and click the more button at the top right corner. Navigate to the bottom and click Data Recovery.
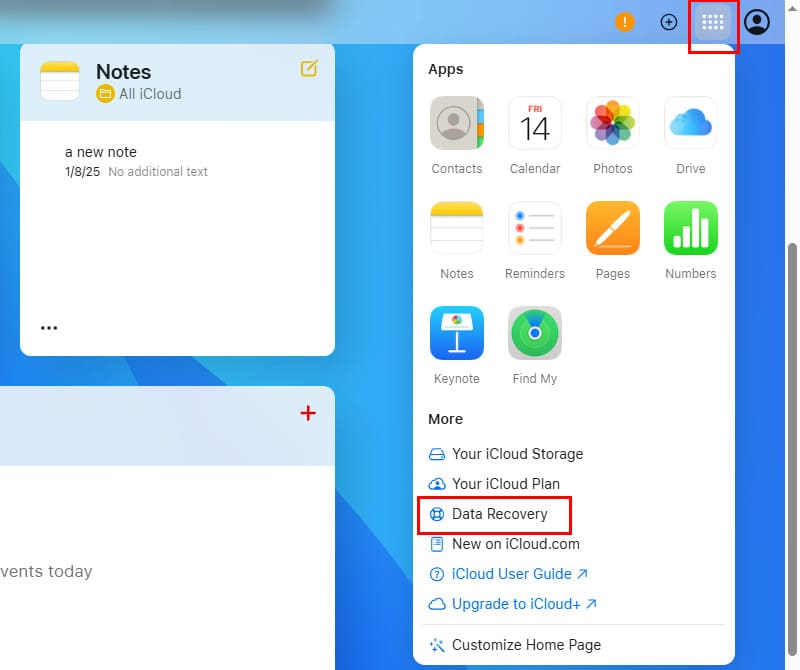
Step 2. There will be four sections: Recover Files, Recover Bookmarks, Recover Contacts, Recover Calendar. If there are accidentally deleted files, they will be listed in these four sections.
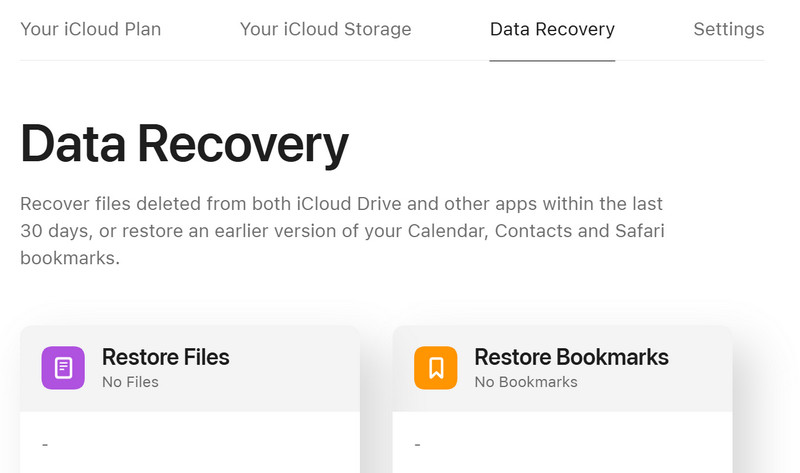
Conclusion
Recover iCloud can be tricky if you don't find the right way. This article helps you to recover iCloud files in three ways. Apart from the two official ways, we also offer a professional way to recover files over 30 days. Apeaksoft iPhone Data Recovery helps you recover iCloud data that has been deleted for over 30 days and even permanently on your Mac and Windows computer.
What do you think of those methods? If you have successfully recovered iCloud data, please don't forget to share this post with your family and friends.
Related Articles
If you forgot your iCloud password, don’t panic, since our guide tells you how to recover and reset your password quickly.
The reason why you cannot restore from iCloud backup will be illustrated in this passage. You can also get the best solution from the article.
How to restore iPhone/iPad from iCloud? This article lists two simple ways to restore from iCloud with/without resetting iPhone.
This tutorial tells you multiple ways to remove iCloud Activation Lock from your iOS device with or without jailbreaking and password.

