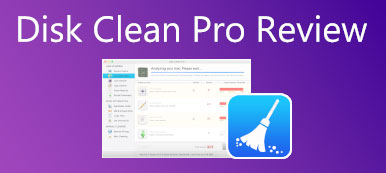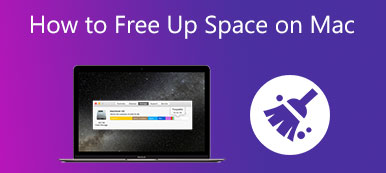When your hard drives have something wrong or accidentally get formatted, the files and data within the drives will disappear. Don't give up when your hard drive is dead. Maybe you can recover data from hard drive on your computer. If you simply mistakenly deleted some files or formatted your disk, it will be easier to recover data from a solid state hard drive or mechanical disks. This article will tell you how to recover hard drives in 3 proven and easy ways. Please check them and rescue your important data quickly.

- Part 1: The Easiest Way to Recover Data from a Hard Drive
- Part 2: How to Recover Formatted External Drive Using CMD
- Part 3: Easily Recover Hard Drive with File History
- Part 4: How to Recover Files from External Hard Drive on Mac
- Part 5: FAQs of Hard Drive Recovery
Part 1: The Easiest Way to Recover Data from a Hard Drive
Suppose you accidentally clear a hard disk or delete some important files; you can use Apeaksoft Data Recovery to recover hard disks without any backup. It can quickly scan your hard disks and show all lost files in red. You can find your desired files from specific groups or a search feature. Moreover, you can connect a dead external drive to your computer, and then this program can help you recover the external HD. Do you also want to know how to recover deleted files from a flash drive? This program can also do it.

4,000,000+ Downloads
Scan your hard disks to retrieve your desired file formats.
Support to recover external flash, hard drives, mobile devices, etc.
Recover data from the hard drive and display it in specific groups.
Batch-recover your desired files from a dead or formatted hard disk.
Step 1 Download and launch Apeaksoft Data Recovery. You can pick the file formats and hard disks you want to restore, such as images, videos, important documents, etc. Then, click the Scan button to start recovering data from hard drives.
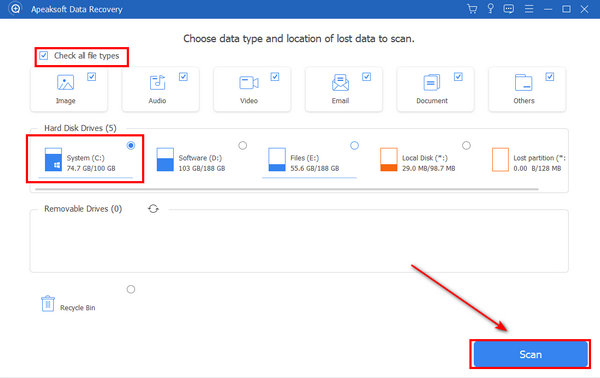
Step 2 It'll quickly finish scanning. All the lost files are marked in red. Select your desired files and click the Recover button to easily recover the hard drive.
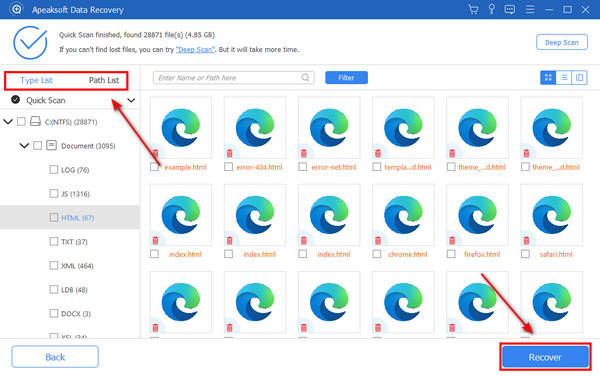
Part 2: How to Recover Formatted External Drive Using CMD
Is the formatted hard drive deeply clean? No, you can still recover files from a formatted hard drive free on Windows 11.
Step 1 Search for CMD in the Windows Search box, and then right-click on it. Choose Run as administer.
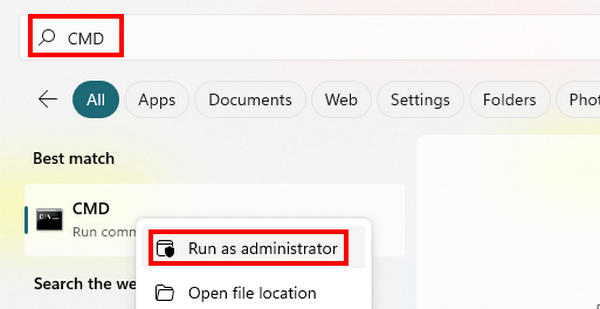
Step 2 Suppose you want to recover data from hard drive F, then you can type chkdsk F: /f. Then, press the Enter key on your keyboard.
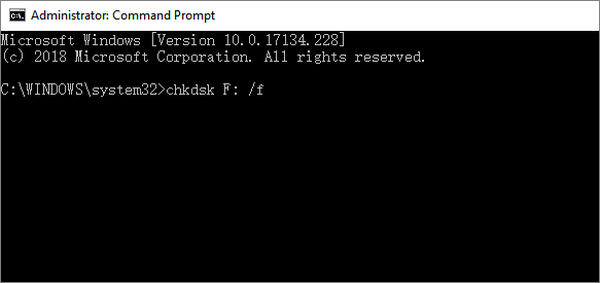
Step 3 Then, type Y and hit the Enter key again.

Step 4 You should type F and hit Enter. Remember you want to recover hard drive F, so type F:\>attrib -h -r -s /s /d *.* and hit the Enter key. Then, the files you lost on the corresponding hard drive will be recovered.

Part 3: Easily Recover Hard Drive with File History
Like recovering a Word document with AutoSave, Windows can also help recover lost files with the File History feature. It can recover files from formatted hard drives free on Windows 11. However, it may not help when your hard drive is dead. Also, you should ensure that you've backed up your files with File History in an external drive.
Step 1 Plug your external hard drive into your computer. Open File History from the Windows Search box. Click the Restore personal files button.
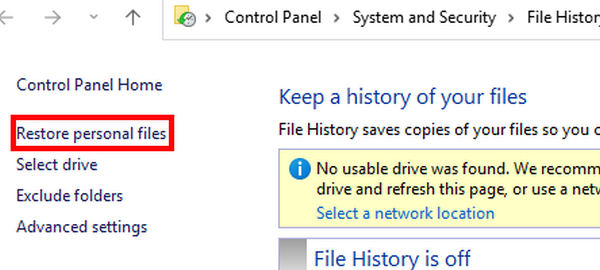
Step 1 You can see many files backed up in File History. Choose your desired files and click the Restore button to recover data from a hard drive. You can also click the Left or Right button to check other versions of a file.
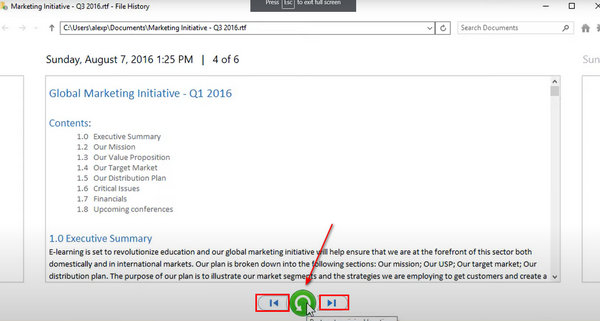
Part 4: How to Recover Files from External Hard Drive on Mac
If you've accidentally deleted a startup disk on a Mac or your files were lost from an external hard disk, the Disk Utility program can help you restore them easily.
Step 1 If you've lost your data on an external hard drive, you can plug it into your Mac. Run Disk Utility on your Mac and choose Macintosh HD. Click the First Aid button on the top side of Disk Utility.
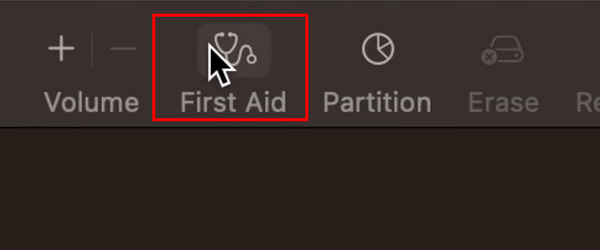
Step 2 Recover data from the hard drive on your Mac will cause your Mac to stop responding; you should click the Continue button to confirm it.
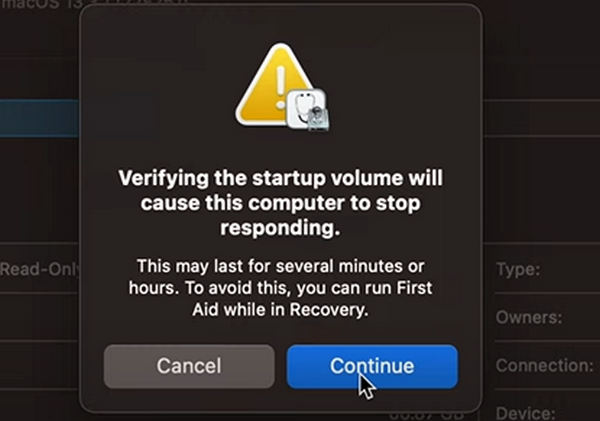
Step 3 First Aid will start fixing your hard disk. When it's over, you can check the details. If you see The volume appears to be OK and Operation successful in the end, it means you've recovered data from a hard drive on a Mac.
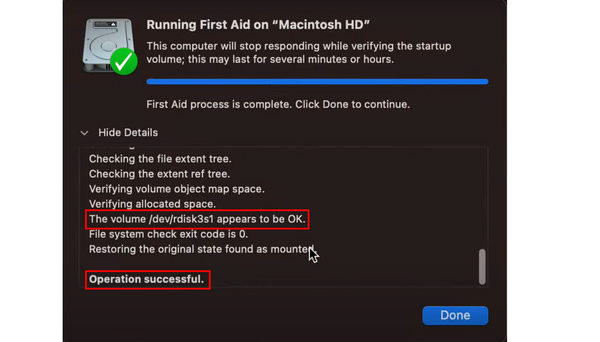
Part 5: FAQs of Hard Drive Recovery
Why can't I recover external HD with my computer?
You can check the connection of your USB and computer. Maybe the USB driver on your computer is having problems. The worst situation is that your USB gets a virus. However, when you fix these problems, you can still recover the external HD.
What can a hard drive recovery service do?
Hard drive recovery service near you can restore data and hard disk to its previous state after the disk has been damaged. Compared with software to recover hard drives, it can restore data in a severely corrupted disk.
Can I recover data from a hard drive that has been parted?
Yes, you can. Even if you've parted your disks when you set up your Windows computer, there's still a chance to recover the lost data. For example, you can still run CMD to recover hard disks.
Conclusion
You can learn how to recover formatted external hard drive using CMD from this article. If you have a MacBook, the Disk Utility can help you easily recover the lost data. If you want to know what's the best way to recover data from a hard drive, you should not miss Apeaksoft Data Recovery. This powerful program can retrieve all deleted data because of deletion or corruption. You won't be bothered by accidental data loss anymore.