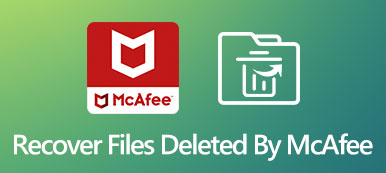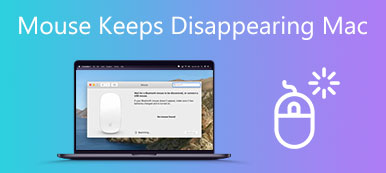“The desktop folder suddenly does not appear under my user folder in the c drive, does anyone know how to fix the bug?” The Desktop folder is used to store files and apps that users can access easily. However, errors on Windows 11/10 might lead to the desktop folder missing. This bug is usually caused by software issues. This guide explains how to fix it quickly.
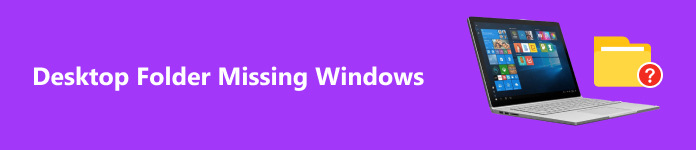
- Part 1. Where is the Desktop Folder on Windows 11/10
- Part 2. How to Fix Desktop Folder Missing on Windows
- Part 3. FAQs about Desktop Folder Missing on Windows
Part 1. Where is the Desktop Folder on Windows 11/10
Before fixing the Windows 11/10 Desktop icons missing error, let’s talk about where is the Desktop folder stored on your computer. You can find the Desktop folder on Windows 11/10 in several ways.
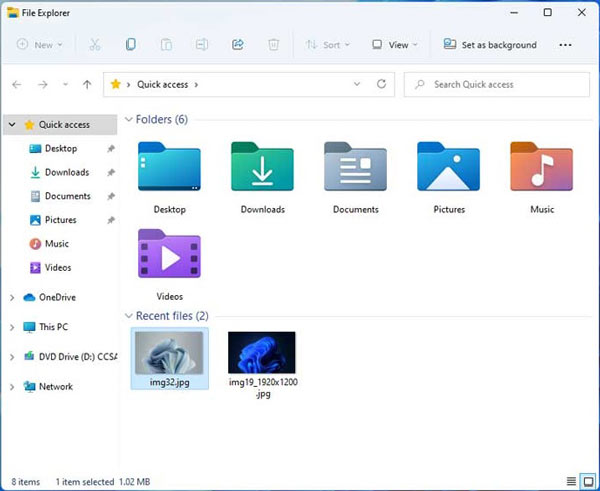
Firstly, open a File Explorer, click the Home or Quick access tab on the left sidebar, and you will see the Desktop folder. Click on the Desktop folder and you will see all desktop icons.
Plus, the Desktop folders are stored under C:\Users\Public. You can open This PC window and locate the folder quickly.
Another unique location is under your current user profile. To locate it, open a File Explorer, press the F4 key on your keyboard, and enter %userprofile%.
Part 2. How to Fix Desktop Icons Missing on Windows
Solution 1: Search Desktop Folder in File Explorer
Sometimes, desktop icons missing is caused by your mistaken operation, such as moving the desktop folder to another location accidentally. You can try to search for it in a File Explorer window.
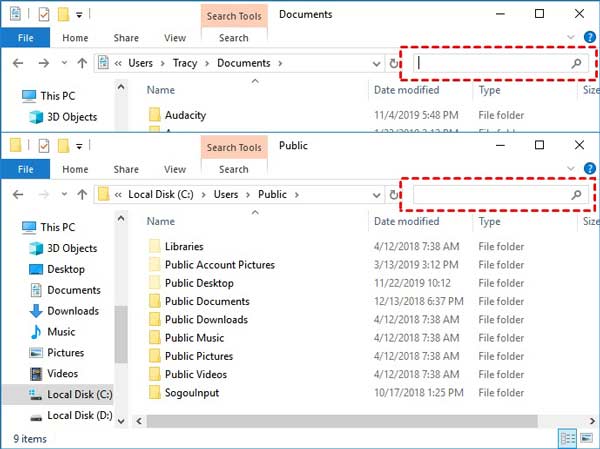
Step 1 Press the Win + E keys together to open a File Explorer.
Step 2 Navigate to This PC, and Local Disk (C) .
Step 3 Enter desktop into the search bar under the menu bar, and Windows will display the results.
Solution 2: Restore Desktop Folder to Default Location
Some users reported that the Windows 11/10 desktop folder is missing in the user profile, but they can see it on the left pane in the File Explorer. You can restore the missing desktop folder to the default path by following the steps below:
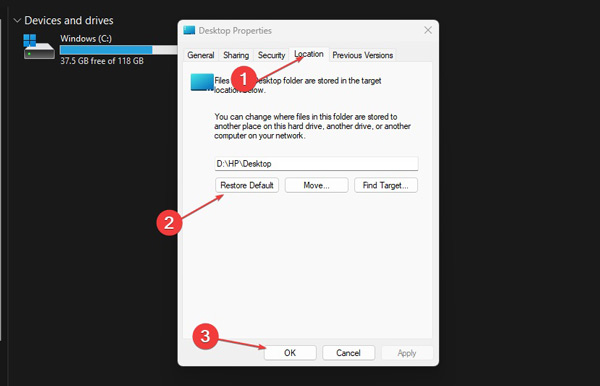
Step 1 Right-click on the Desktop button on the left pane in a File Explorer window, and choose Properties on the context menu.
Step 2 Switch to the Location tab on the popup dialog, click the Restore Default button, and hit OK.
Step 3 If Windows prompts to create a Desktop folder at the default location, click Yes, and hit Yes again to confirm the action.
Solution 3: Show Hidden Folders
The desktop folder will be missed if you hide it. Moreover, if your computer is attacked by virus or malware, the desktop folder may be hidden, too. Anyway, you can unhide folders and display all missing desktop icons again.
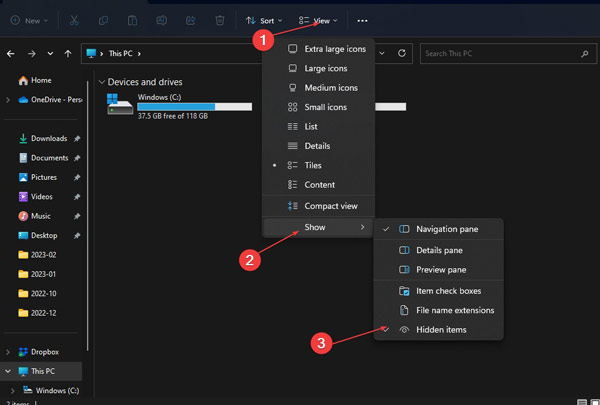
Step 1 Run a File Explorer window.
Step 2 Click the View menu on the top ribbon, choose Show, and check the Hidden items option.
Step 3 Now, you will see all folders and files.
Solution 4: Check the Disk in Drive C
Microsoft has introduced a command to check a specific disk and repair data on the drive. Although the possibility is very small, chances are that your drive is damaged, which leads to all desktop icons missing.
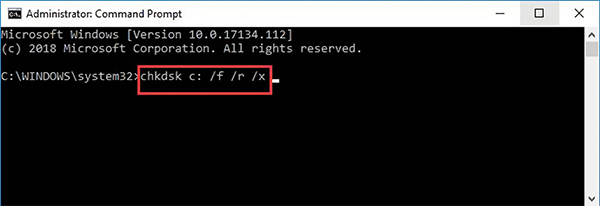
Step 1 Search for Command Prompt in your Start menu at the bottom left corner, and run it as administrator.
Step 2 Type in chkdsk C: /f /r /x, and press the Enter key on your keyboard.
Tip: The letter C refers to the drive letter that you wish to repair.
Step 3 When it is done, close the Command Prompt window, and check if the bug persists.
Solution 5: Recover Lost Desktop Folder
Some people reported that they just got back the desktop folder but files and data are missing. In such cases, you will need a reliable data recovery tool, such as Apeaksoft Data Recovery. It helps you to retrieve any files from the missing desktop folder in a variety of situations.

4,000,000+ Downloads
Recover the missing desktop folder on Windows 11/10/8/7.
A good solution to recyle bin recovery, flash drive recovery, hard drive recovery, USB recovery, memory card recovery, and more.
The recoverable data types include documents, photos, emails, videos, audio, and more.
Keep the recovered files and data in their original condition.
Allow you to preview the missing desktop folders before recovery.
Here are steps to recover the lost desktop folder:
Step 1Scan the local disk
Launch the best data recovery tool after you install it on your PC. It is compatible with Windows 11/10/8/7. Choose the data types or select Check all file types. Then select the desired disk. Here we select Local Disk (C) . Click the Scan button to start scanning lost files and folders.
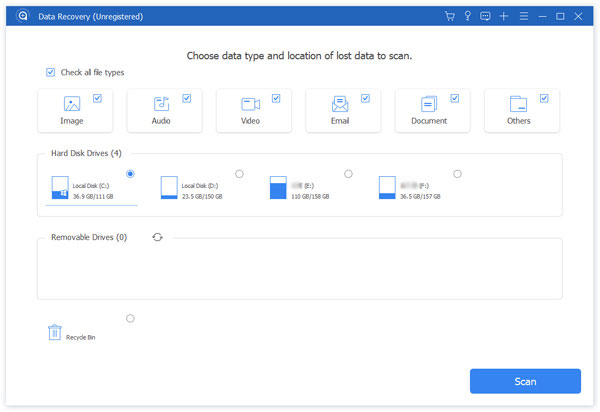
Step 2Preview lost files
Then you will be presented with the preview window. Switch to the Path List tab on the left pane, and locate the desktop folder. If you cannot find the lost files, click the Deep Scan button at the top right side to perform a deep scan, which can find more lost data.
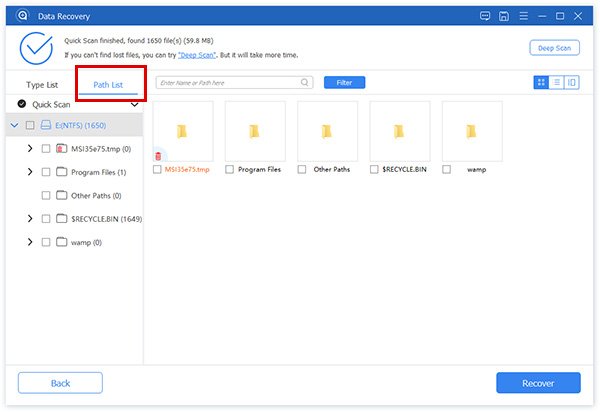
Step 3Recover the desktop folder
Select the files that you wish to get back, and click the Recover button at the bottom right corner. Choose a location folder, and click OK.
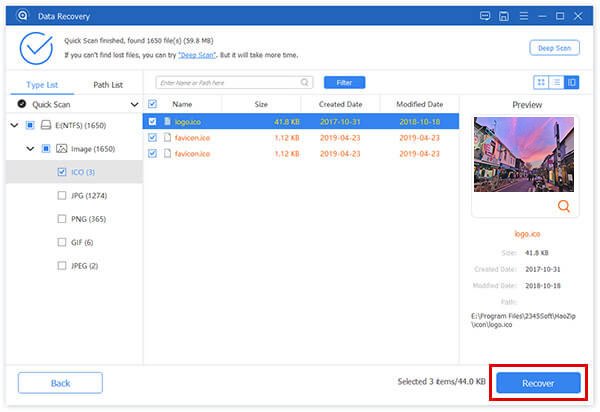
Part 3. FAQs about Desktop Folder Missing on Windows
Why is there no desktop folder in Users?
If your Desktop folder has changed properties as a result of an update, a virus or malware attack, or a mistaken operation, the desktop folder may be marked as hidden or migrated to another destination. So, you cannot see it.
What happens if I delete the Desktop folder?
If you accidentally delete the desktop folder, the files stored in the folder will be lost. Luckily, you can find back the lost desktop folder with the verified methods introduced above. And you can recover some or all of the files missing with a data recovery program. Speaking of the desktop folder, it is a system folder, so be very careful.
How to recover a lost folder on my desktop?
If you store a folder on your desktop and it is lost, you can use Apeaksoft Data Recovery to get it back. If the lost folder is a shortcut, you can find it in a File Explorer.
Conclusion
This guide has explained how to fix the desktop icons/folders missing issue on Windows 11/10. Apeaksoft Data Recovery is the easiest way to get back lost files and folders on computers. You can also take advantage of this program to recover deleted files from OneDrive. If you have other questions about this topic, please feel free to write them down below this post.