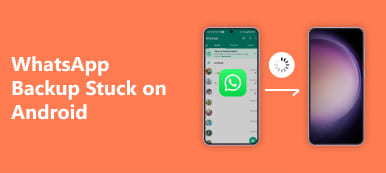For most Android users, Android Recovery Mode is something you cannot ignore. You can wipe data you needn't, reboot your phone when it has some errors and so on. This article covers most information of Android Recovery Mode. Read this article and learn more details about Recovery Mode.
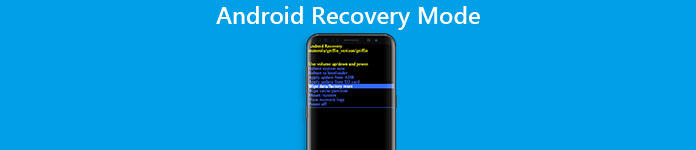
- Part 1. What is Android Recovery Mode
- Part 2. How to Boot into Recovery Mode on Android Phone
- Part 3. Recovery Mode Options on Android
- Part 4. How to Exit Android Recovery Mode
Part 1: What is Android Recovery Mode
What is Android Recovery Mode
Android Recovery Mode is something for Android users to recover their Android device from a bad state. It allows you do some certain tasks with some advanced options on your Android devices. For example, you can wipe the user data on your phone with the help of Android Recovery Mode. What's more, you can also wipe the Cache partition, and even install updates from the SD card on your Android devices. There is an option to install a custom recovery for those who have already rooted their devices, which has some additional features on the Android Recovery Mode, such as making a backup of the entire Android devices and restore these backups.
Why Boot an Android Phone into Recovery Mode?
Actually, the reasons why users want to boot an Android Phone into Recovery Mode can be very different from different people, but all reasons depend on the functions the Recovery Mode has. When your Android phone has many useless data and it really is a trouble for you to delete it one by one, or you want to back up and restore the important data which is stored on your Android, you can choose to boot your Android devices into Recovery Mode to help you do these things. Or if you want to reboot your system, wipe cache partition, even install updates from the SD card, you can do all these things by Android Recovery Mode.

Part 2: How to Boot into Recovery Mode on Android Phone
Actually, Android Recovery Mode is really important for most Android users. Booting into Recovery Mode on Android phones may not be very difficult with the devices' hardware keys. The methods of getting different brands of Android devices into Recovery Mode are really different. In what follows, we select some popular Android brands and teach you how to boot into Recovery Mode on this kind of Android devices. In case of data loss problem, you'd better back up all of your main data restored in your Android phone before you start to boot your Android device into Recovery Mode.
Section 1. Boot into Recovery Mode on Samsung Phone
Step 1. Press and hold down the Power key and then choose "Power off" button to turn off your Samsung device. If your Samsung screen is unresponsive, you may need to hold on the Power key for a few seconds.
Step 2. After your device is turned off, you need to the Power key, the Volume up key and the Home button at the same time, and keep holding on the three buttons.
Step 3. Holding the three buttons until you see the Samsung logo appears, release all the buttons. And then you can use the Volume keys to select the Android Recovery Mode and press the Power key to confirm it.
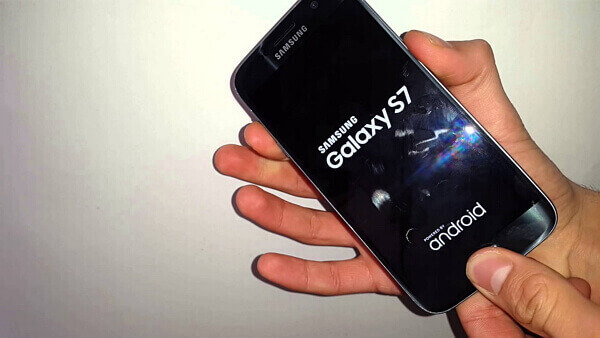
Section 2. Boot into Recovery Mode on HTC Phone
Step 1. Choose Settings > Battery options on your HTC device. And uncheck the FASTBOOT options.
Step 2. Turn off your HTC device by holding the Power key and wait for a few while until your phone switches off completely.
Step 3. Press and hold the Volume down button and press Power key. When you see the new menu appeared on your HTC screen, release the Power key.
Step 4. Press and hold the Volume down button and press Power key. When you see the new menu appeared on your HTC screen, release the Power key.
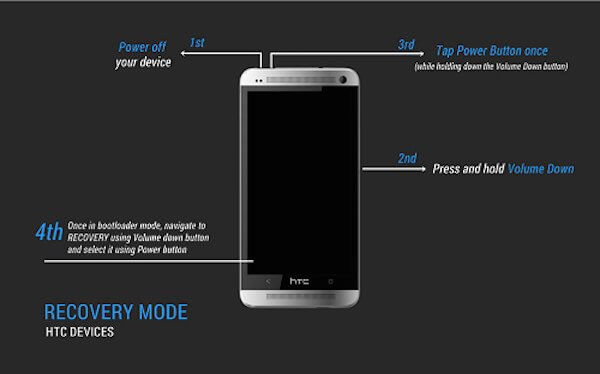
Section 3. Boot into Recovery Mode on LG Phone
Step 1. Power off your LG phone by pressing and holding your Power key.
Step 2. Press and hold the Power key and the Volume down key at the same time until the LG logo appears on your screen.
Step 3. When you see the LG logo, release all the keys. Then you need to immediately press the Power and Volume buttons again until the you see the Hard Reset menu displays in LG.
Step 4. After the menu shows up, highlight the option by the Volume keys and select or confirm hard reset by Power button. And now, your LG phone will be in Android Recovery Mode.
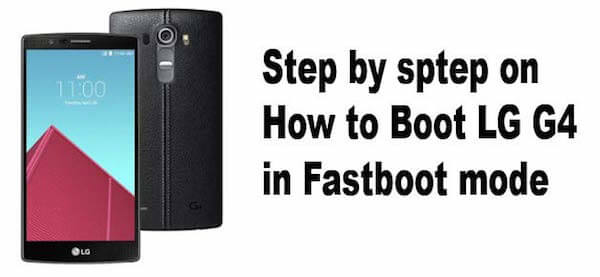
Section 4. Boot into Recovery Mode on Nexus Phone
Step 1. Turn off you Nexus phone at first. Press and hold the Volume down and the Power key buttons until you see the word "Start" appears on your Nexus phone's screen.
Step 2. Press the Volume down button twice to highlight "Recovery" option. Then you can press the Power button to boot into your Recovery Mode.
Step 3. When you see the Google logo shows in your screen, press and hold the Power key and Volume Up key for a few seconds. Then release the Volume up key while continue to press the Power button.
Step 4. Highlight the options using Volume keys and select the options what you want using the Power key.
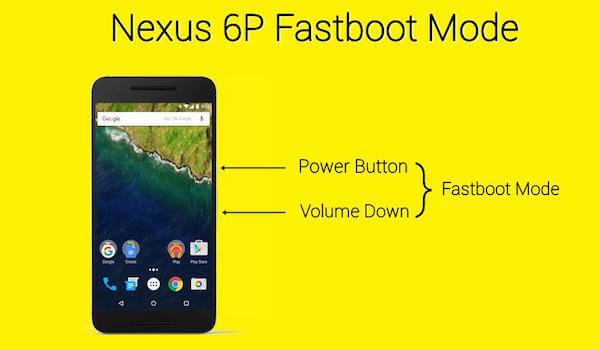
Part 3: How to Boot into Recovery Mode on Android Phone
With Android developed, it is more than a tool people used to call others or text messages. As you know, most Android devices are now defaulted with a fairly simple Android Recovery Mode. And most of the Recovery Mode has the six basic functions: Reboot System Now, Apply Update from ADB, Apply Update from External Storage, Wipe Data/Factory Reset, Wipe Cache Partition, Apply Update from Cache. With the six functions, you can restart your Android device, wipe data, install updates on your SD card and so on. In what follows, we introduce four functions of Android Recovery Mode in details. To gain further knowledge, please scroll down and read on.
1. Android Recovery Mode Option – Reboot System Now
Reboot System Now is an option which allows you to restart your Android phone. Your Android device will power off and then reboot into the commend interface. If your Android phone is stuck or has some errors, you can boot into Android Recovery Mode and reboot your system. When you boot into Recovery Mode do something else, and when you completed, you can also exit Android Recovery Mode by selecting this option.

2. Android Recovery Mode Option – Apply Update from ADB
ADB is a tool in Android Recovery Mode which is the short name of Android Debugging Bridge. To use this functions, you'd better connect your Android phone and your computer so that it enables to build the bridge between the two devices. Android Debugging Bridge allows users do some operation through computer to your Android device. So that it is widely used by Android app developer to repair the bugs of applications. What's more, ADB also allows you to use your computer to send and install update onto your Android phone which depends the connection between your phone and computer. But this function is more suitable for app designers and may be difficult for those who never touch it before. If you need to use this tool you can find the step-by-step instructions from the website.
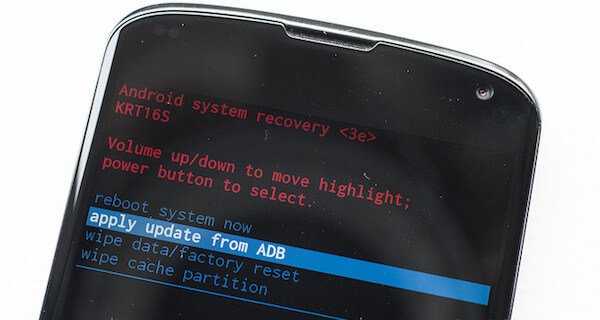
3. Android Recovery Mode Option – Wipe Data/Factory Reset
Wipe Data/Factory Reset is a very common and easy way to reset your Android device in Android Recovery Mode. When you select this function, it will wipe all of your data, including photos, videos, messages, photos and apps. And then it will return your phone to the original factory condition. It is very convenient for you when you want to deal with your old Android phone. But if you just want factory reset your phone to solve your Android issues, make sure all of your Android data is backed up before.
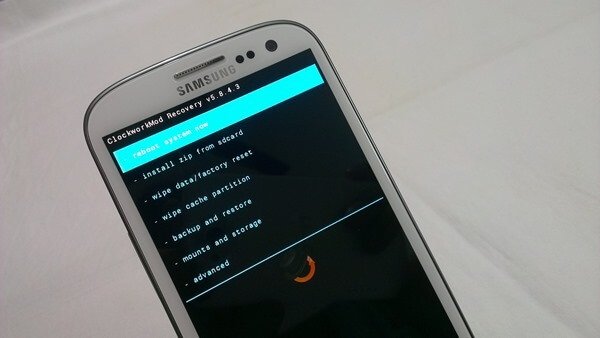
4. Android Recovery Mode Option – Wipe Cache Partition
Cache partition is the temporary data which is largely related to application installations, and it will store in your Android phone. It would slow down your Android device and even make your phone not work properly. But you can delete it by wiping cache partition in Android Recovery Mode without losing any personal data or settings, which means there is no risk for you to wipe them. So it is recommended as a fix for a lot of common Android problems.

Part 4: How to Exit Android Recovery Mode
This article introduces the methods of booting Android Recovery Mode, and do you know how to exit Android Recovery Mode in the cases of normal exiting and being stuck in Recovery Mode? Now we will show you how to exit Android Recovery Mode in the two below situations.
Section 1. Normally Exit Recovery Mode on Android
The way to exit Android Recovery Mode is really easy. As we mentioned above, Reboot System Now is a function to reboot your phone. So when you finish all your task in the Android Recovery Mode, just press your Volume keys to select the function and then confirm Reboot System Now by pressing your Home button. Then your Android phone will exit Recovery Mode and reboot by itself. Just wait for a few minutes, and you can use your phone normally.
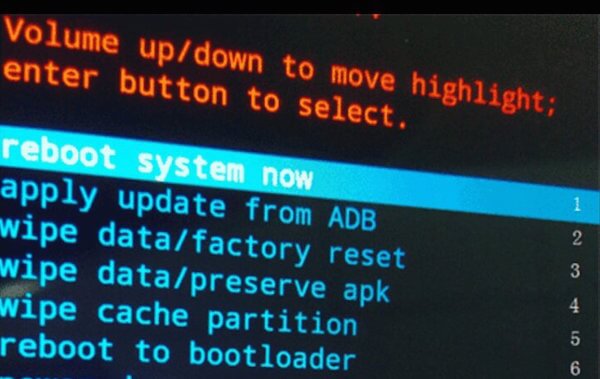
Section 2. Android stuck in Recovery Mode
Unfortunately, the way you used to exit Recovery Mode when your phone is working normally cannot exit the mode if your Android device is stuck in Recovery Mode. So how to solve such problem? When your Android device is stuck in Recovery Mode, Broken Android Data Extraction is a great tool which is very recommended to you. You can exit Android Recovery Mode easily and quickly with the assistant of this program. Here you can follow the detailed guide to do this exit Recovery Mode on your stuck Android device.
Step 1. Download Broken Android Data Extraction
Download Broken Android Data Extraction from the official website, and then install this application on your computer following the guides.
Step 2. Connect Android device to computer
Launch Broken Android Data Extraction on your computer. Connect your Android device to your computer via a USB cable and make sure your connection is stable.
Step 3. Select the right way to exit
Read the guide on the interface of this tool. And then click the second icon in the left list which is called Broken Android Data Extraction. Then you can see the two choices you can choose in the window. You should choose the right choice to exit your Android Recovery Mode.
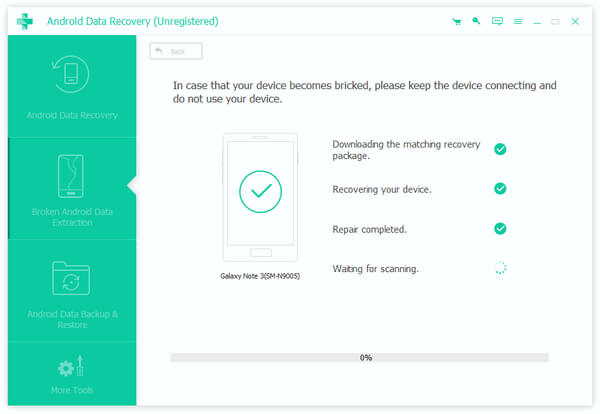
Step 4. Choose fault type on Android device
When you click the "Start" button below the right choice, it will show you all the fault type in the window. If your Android device belongs to the question it includes, you can click on the corresponding button. If not, select the "Others" to help you. And now you need to click "Others" to help you exit Android Recovery Mode.
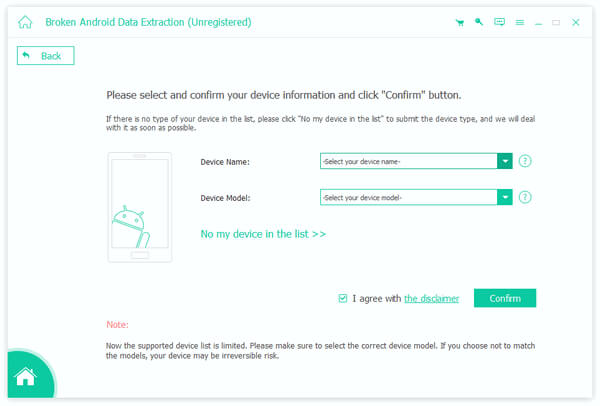
Step 5. Confirm your phone name and mode
After click "Others" button, you should click "Next" and then you need to select your Android device's name and mode. When selection is done, click "Confirm" to confirm your information. Actually, this app only supports Samsung device in this mode.
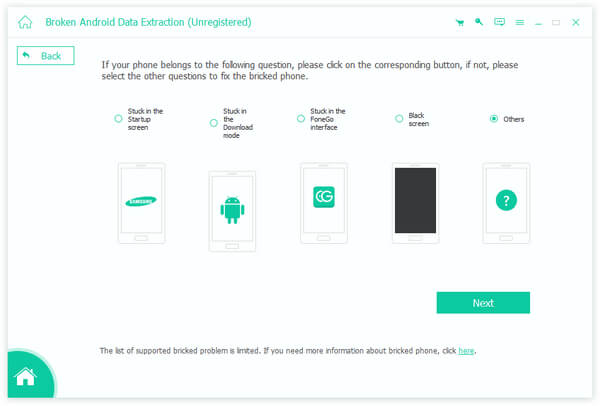
Step 6. Exit Android Recovery Mode
Now the program will download a suitable recovery package for your Android device. Then it will get your phone out of Recovery Mode. When it is done, your Android phone will reboot automatically and be back to normal.
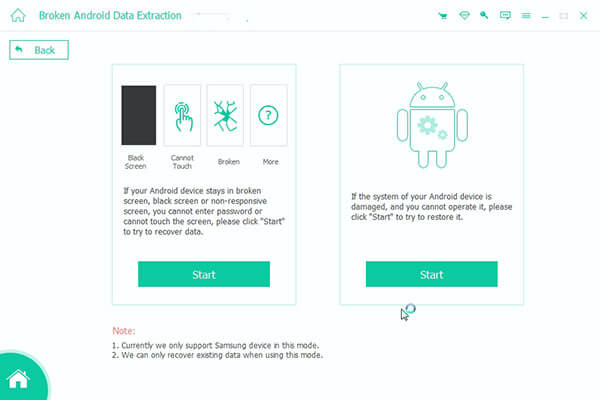
Don't Miss: How to Recover Deleted Call History from Android Easily
Conclusion:
Recovery Mode is play an important part in your Android device. In this article, we introduce Android Recovery Mode for you, including the functions, the reasons why users use and the methods of entering and exiting. Hope you can gain something useful about Android Recovery Mode in this article.