If you are a fan of video games or game player, you are likely familiar with Steam. As a game publish platform, Steam is popular around the world. Players can find a wide range of game genres. That may be why it is the first option to download new titles for many people. In addition to gameplay, you can also take screenshots when playing games. However, the new question is, where are Steam screenshots saved. If you wish to find the answer, read the guide below.
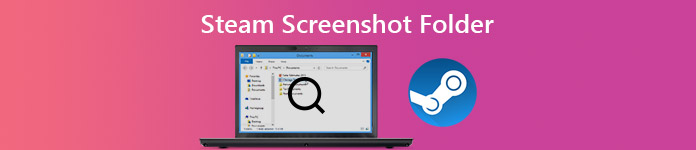
- Part 1: Where is Steam Screenshot Folder?
- Part 2: The Easiest Way to Screenshot on Steam
- Part 3: FAQs of Steam Screenshot Folder
Part 1: Where is Steam Screenshot Folder?
In fact, Steam intends to help you find the screenshot folder through the client. Besides, you can access Stream screenshot folder manually in file explorer.
How to Find Steam Screenshot Folder via Screenshot Manager
The simple way to find your Steam screenshot folder is the Steam client. This way works for both PC and Mac. Moreover, you do not need much technical skill.
Step 1 Open your Steam client, play your favorite game and make some screenshots. Then go to the View menu on the top menu bar and choose Screenshots.
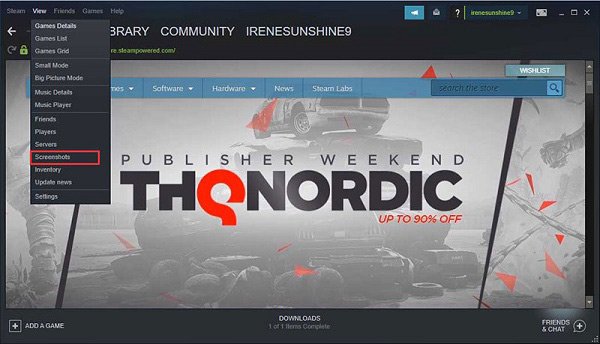
Step 2 Now, you will be presented all screenshots you have took. To quickly find the screenshots for a specific game, select the game title from the drop-down list next to Show. Moreover, you can see screenshots on your computer by hitting SHOW ON DISK.
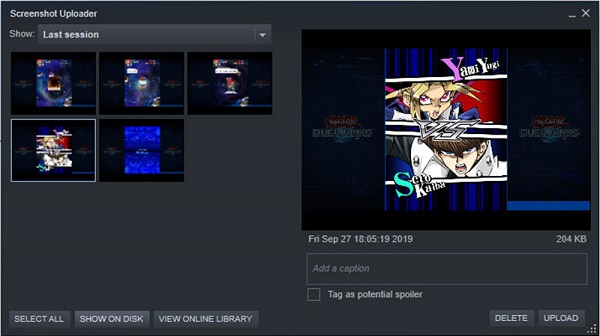
How to Access Screenshot Folder Manually
Be default, Steam stores your screenshots in the folder where the client is installed. Therefore, you can access Steam screenshot folder manually.
Step 1 Open Steam client, go to your profile, and click View Profile. Remember your Steam ID, which is the number at the end located in the URL.
Step 2 Next, run a file explorer on your PC and access C:\Programfiles (x86)\Steam\userdata\ (yourSteamID)\760\remote\ (game ID)\screenshots.

How to Change Steam Default Screenshot Folder
As you can see, the default Steam screenshot folder is hard to remember. Moreover, it is not a good choice to save pictures on your system drive. Fortunately, Steam allows you to change the directory.
Step 1 Start Steam client, head to the View menu and choose Settings.
Step 2 Choose the In-Game tab from the left sidebar on the popup Settings dialog.
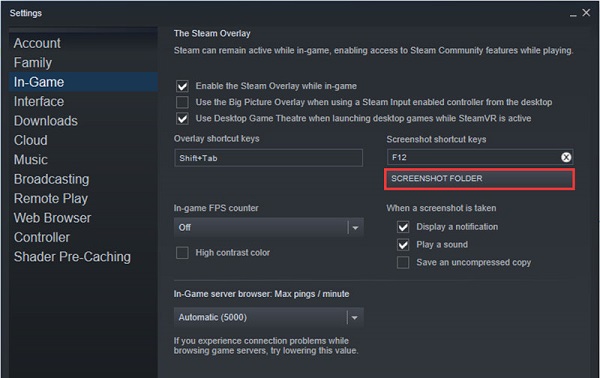
Step 3 Click on the SCREENSHOT FOLDER button below the screenshot hotkey option. Next, navigate to the folder where you want to save Steam screenshots or create a new one, and click Select to confirm it.
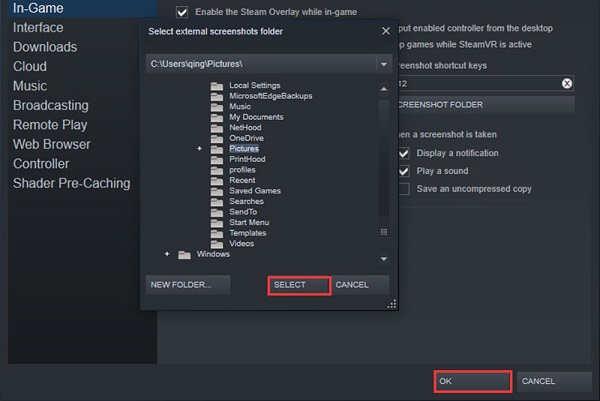
Step 4 Finally, click OK button on the Settings dialog and close it. Now, your screenshots will be saved to the new folder.
Here you may like: How do I Take a Google Maps Screenshot on Computer
Part 2: The Easiest Way to Screenshot on Steam
The built-in screenshot function in Steam is just a simple way to capture important moments, but not your only choice. Apeaksoft Screen Recorder, for instance, provides more useful tools for screenshotting on your gameplay.

4,000,000+ Downloads
Take screenshots when playing games on Steam in one click.
Totally free to use without any restriction.
Offer picture editing functionalities to draw on screenshots.
Save and share screenshots easily.
Briefly speaking, it is the easiest option to take screenshots for Steam gameplay on Windows and Mac.
How to Screenshot on Steam Gameplay
Step 1 Install the best screenshot tool
When you want to screenshot on Steam, install Apeaksoft Screen Recorder to your PC. There is another version for Mac. Then launch it and open the Preferences dialog from the Menu option. Go to the Output tab, set Location of screenshot files and Screenshot format. Optically, set the shortcut in Hotkeys tab. Hit OK to confirm it
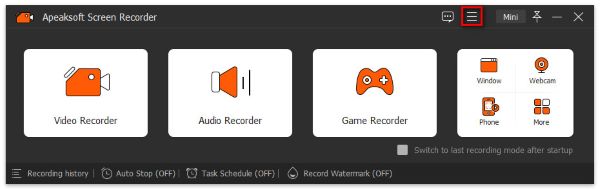
Step 2 Screenshot Steam game
Open Steam and play your favorite game. When you reach the important moment, click Screen Capture on the screenshot tool or press your shortcut. Then your cursor will turn to a cross. Draw on the desired area and release your mouse.
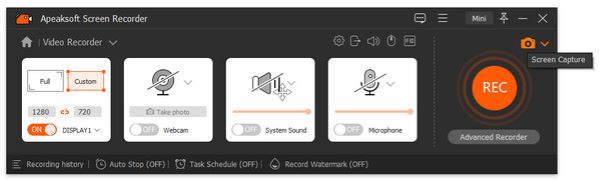
Step 3 Edit and save Steam screenshot
Then the toolbar will pop up and show you several options for editing and saving the Steam screenshot.
Add a shape: Choose a shape button, select your favorite color and put it to the screenshot.
Add text: Choose the big T button, set color, size, font and other options, click the right position and enter the texts.
Add free painting: Choose the Pen button and pick a proper color, now draw on the screenshot.
When editing is done, click the Save button to save the Steam screenshot to your hard drive. The Clipboard button will send the screenshot to your clipboard.
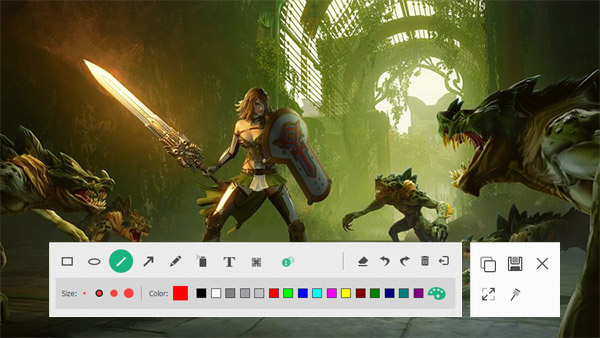
If you need to record the gameplay on Steam or record highlights in Overwatch, you can also use this screen recorder application to get the high-quality gameplay recording.
Don't Miss:
How to Crop and Edit Screenshots on Mac
Part 3: FAQs of Steam Screenshot Folder
How to take a screenshot while playing game on Steam?
By default, the shortcut of screenshot on Steam is F12. It means that you can press F12 while playing game on Steam to make a screenshot easily. If you do not like the shortcut, you can change it in the In-Game tab on Settings dialog.
How to save screenshots on Steam?
Launch the game on Steam and take screenshots with your shortcut. Then leave the game and you will get a popup dialog with three options, save, delete or publish. Now, you can save the screenshots in PNG. If you choose publish, they will be compressed in JPG.
How to take a high quality Steam screenshot?
If you feel your Steam screenshots are poor, click the View menu, go to Settings and In-Game tab. Make sure to check the box next to Save an uncompressed copy under the SCREENSHOT FOLDER button, and click OK.
Conclusion
This guide has told you how to find and access Steam screenshot folder on PC and Mac. It is easy to take screenshots for your favorite video games on Steam, but many users face challenge to where these screenshots are saved. If you read our guide carefully, you should master the answer. If the built-in screenshot function is too simple to you, use Apeaksoft Screen Recorder as an alternative. It is not only easy to use, but also offers more tools. More problems? Please leave a message below this post.




